PC startet nach dem Ruhezustand neu – Windows 11

Wenn Ihr Windows-PC nach dem Ruhezustand neu startet oder neu startet, wenn Sie ihn in den Ruhezustand versetzen, helfen Ihnen die in diesem Artikel bereitgestellten Lösungen bei der Lösung das Problem. Da Ihr PC jedes Mal neu startet, wenn Sie versuchen, ihn in den Ruhezustand zu versetzen, geht Ihre nicht gespeicherte Arbeit verloren.

Warum startet mein PC im Ruhemodus immer wieder neu?
Es kann viele Ursachen für dieses Problem geben. Zu den häufigsten Ursachen gehören ein beschädigter Grafikkartentreiber, der abstürzt, falsche Energiespareinstellungen, ein veraltetes BIOS oder eine Hintergrundanwendung eines Drittanbieters, die ein Problem verursacht.
Windows 11-PC startet nach dem Ruhezustand neu
Die folgenden Korrekturen helfen Ihnen, das Problem zu beheben, wenn Ihr Windows 11/10-PC nach dem Ruhezustand oder wann immer Sie versuchen, ihn in den Ruhezustand zu versetzen, neu startet.
- Führen Sie einen Hard Reset durch
- Hybrid-Schlafmodus deaktivieren (falls zutreffend)
- Aktualisieren Sie Ihren Grafikkartentreiber oder installieren Sie ihn neu
- Übertaktung deaktivieren (falls zutreffend)
- Überprüfen Sie das Problem im Clean Boot-Status
- Überprüfen Sie den Status der Treiber im Geräte-Manager
- BIOS aktualisieren
- Starte deinen PC neu
Sehen wir uns alle diese Korrekturen im Detail an.
1] Führen Sie einen Hard Reset durch
Dieser Schritt kann sowohl von Laptop- als auch von Desktop-Benutzern ausgeführt werden. Führen Sie einen Hard-Reset durch, um die Restladung oder statische Elektrizität abzubauen. Die folgenden Schritte helfen Ihnen dabei:
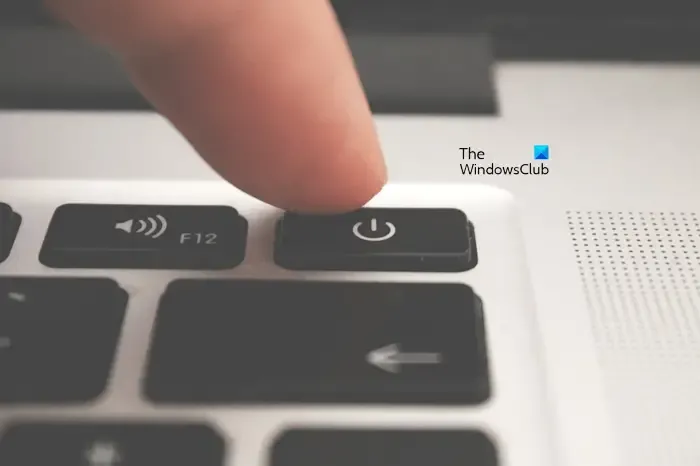
- Schalten Sie Ihren Laptop oder Desktop aus.
- Trennen Sie das Ladegerät. Wenn Sie ein Desktop-Benutzer sind, ziehen Sie das Netzkabel ab.
- Entfernen Sie den Akku (für Laptops). Überspringen Sie diesen Schritt, wenn Ihr Laptop über einen nicht austauschbaren Akku verfügt.
- Entfernen Sie alle an Ihren Computer angeschlossenen Peripheriegeräte.
- Halten Sie den Netzschalter bis zu 30 Sekunden lang gedrückt.
- Setzen Sie nun den Akku wieder ein und schließen Sie das Ladegerät an.
- Schalten Sie das Ladegerät ein und schalten Sie Ihr System ein.
Überprüfen Sie, ob das Problem weiterhin besteht.
2]Hybrid-Schlafmodus deaktivieren (falls zutreffend)
Überprüfen Sie, ob Hybrid Sleep auf Ihrem Computer aktiviert ist. Wenn ja, deaktivieren Sie es. Die folgenden Schritte helfen Ihnen dabei:
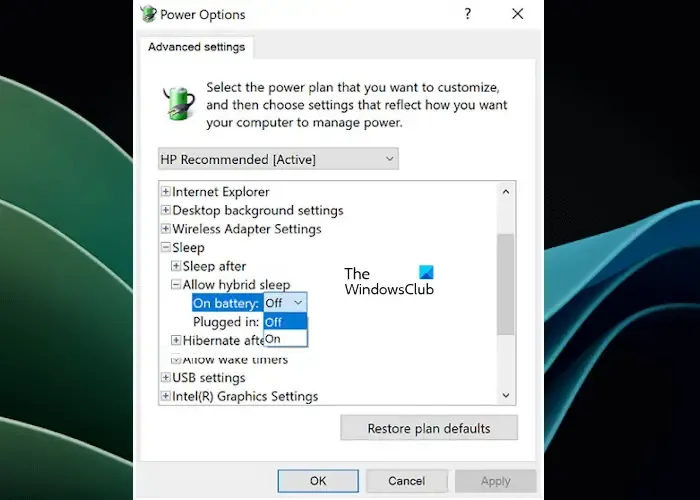
- Öffnen Sie die Systemsteuerung.
- Gehen Sie zu „Hardware und Sound >“ Energieoptionen.“
- Klicken Sie auf den Link Planeinstellungen ändern für Ihren Energieplan.
- Klicken Sie nun auf Erweiterte Energieeinstellungen ändern.
- Erweitern Sie Schlaf und erweitern Sie dann Hybridschlaf zulassen ( falls verfügbar).
- Schalten Sie den Hybridschlaf aus.
- Klicken Sie auf Übernehmen und dann auf OK, um die Änderungen zu speichern .
- Starten Sie Ihr System neu und prüfen Sie, ob das Problem behoben ist.
3] Aktualisieren oder installieren Sie Ihren Grafikkartentreiber neu
Unserer Erfahrung nach kann manchmal auch ein veralteter oder beschädigter Grafikkartentreiber solche Probleme verursachen. Wir empfehlen Ihnen, Ihren Grafikkartentreiber zu aktualisieren. Sie können eine der folgenden Methoden verwenden, um Ihren Grafikkartentreiber auf die neueste Version zu aktualisieren:
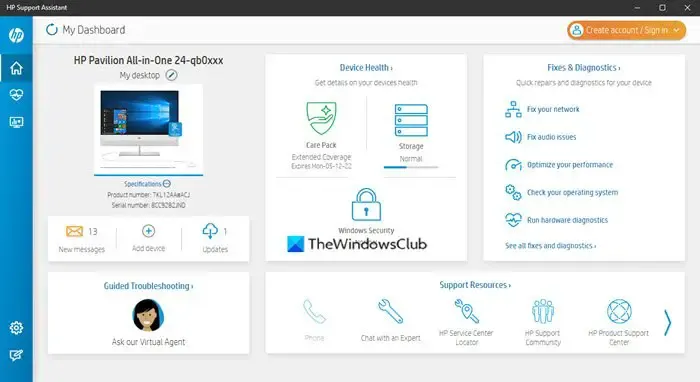
- Aktualisieren Sie es von der Website des Herstellers.
- Verwenden Sie eine Treiberaktualisierungssoftware eines Drittanbieters.
- Verwenden Sie die spezielle Software, die von Ihrem Computerhersteller entwickelt wurde, wie HP Support Assistant, Dell SupportAssist< /span> usw.MyASUS-App,
Wenn die Aktualisierung des GPU-Treibers dieses Problem nicht behebt, kann eine Neuinstallation hilfreich sein. Laden Sie zunächst die neueste Version Ihres Grafikkartentreibers von der offiziellen Website des Herstellers herunter. Verwenden Sie nun das Tool DDU, um Ihren Grafikkartentreiber vollständig zu entfernen. Führen Sie anschließend die Installationsdatei Ihres GPU-Treibers aus, um ihn zu installieren.
4] Übertaktung deaktivieren (falls zutreffend)

Übertakten kann die Leistung Ihres Systems steigern. Normalerweise wird das Übertakten von Gamern durchgeführt. Manchmal kann es auf einem Windows-Computer zu Problemen kommen. Wenn Sie Ihre CPU oder GPU übertaktet haben, empfehlen wir Ihnen, die Änderungen rückgängig zu machen und dann zu prüfen, ob es hilft.
5] Überprüfen Sie das Problem im Clean Boot-Status
Clean Boot ist ein Zustand, in dem alle Anwendungen und Dienste von Drittanbietern deaktiviert bleiben. Starten Sie Ihren Computer in einem Clean Boot-Zustand und versetzen Sie ihn dann in den Energiesparmodus. Schau was passiert. Wenn Ihr Computer nach dem Versetzen in den Ruhezustand neu startet, starten Sie ihn im normalen Modus neu und überspringen Sie diesen Fix. Wenn das Problem jedoch im Clean Boot-Zustand verschwindet, ist eine Anwendung oder ein Dienst eines Drittanbieters für dieses Problem verantwortlich.
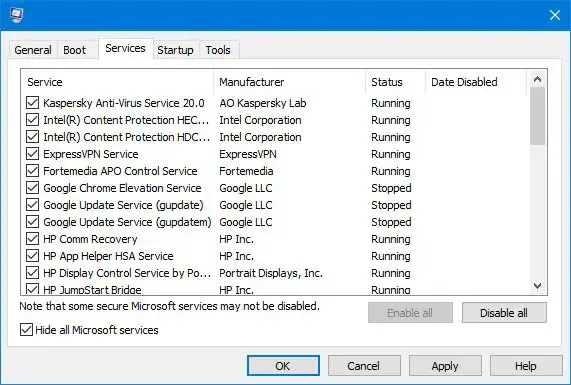
Um die problematischen Drittanbieteranwendungen herauszufinden, müssen Sie einige der Drittanbieteranwendungen manuell aktivieren und Ihren Computer neu starten. Überprüfen Sie, ob das Problem erneut auftritt. Wenn ja, ist eine dieser Anwendungen der Übeltäter. Ebenso können Sie den problematischen Drittanbieterdienst herausfinden.
6] Überprüfen Sie den Status der Treiber im Geräte-Manager
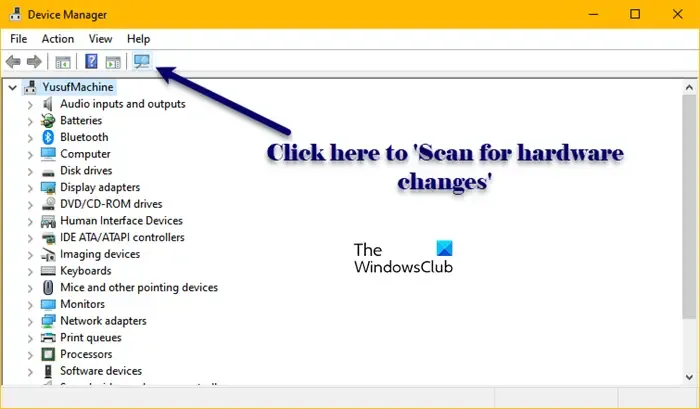
Treiberprobleme können ebenfalls solche Probleme verursachen. Wir empfehlen Ihnen, den Geräte-Manager zu öffnen und den Status aller Treiber zu überprüfen, indem Sie alle Zweige erweitern.
Deinstallieren Sie alle Treiber, die ein Warnzeichen anzeigen. Starten Sie danach Ihren Computer neu oder führen Sie einen Scan nach Hardwareänderungen durch.
7] BIOS aktualisieren
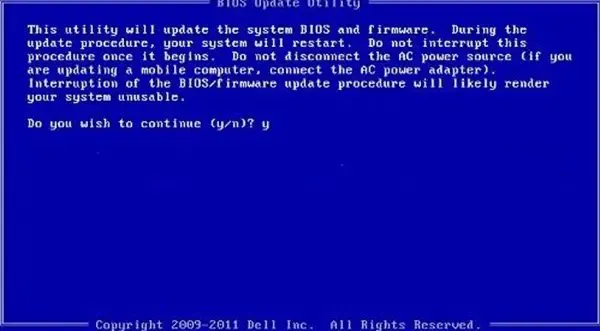
Veraltetes BIOS kann dieses Problem ebenfalls verursachen. Wir empfehlen Ihnen, das BIOS zu aktualisieren (sofern ein Update verfügbar ist). Sie können auch versuchen, Ihr BIOS auf die Standardeinstellungen zurückzusetzen.
8] Setzen Sie Ihren PC zurück
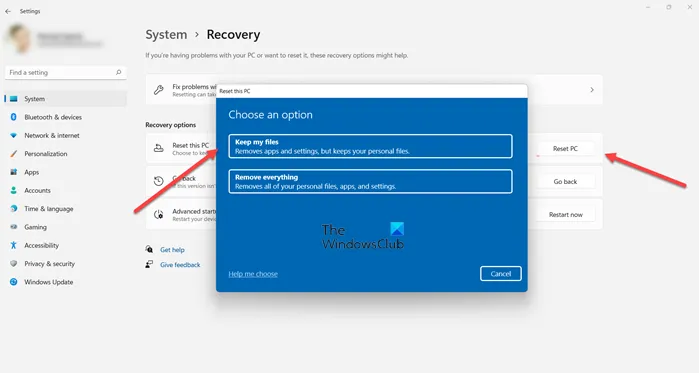
Wenn das Problem weiterhin besteht, können Sie Ihren PC auf die Werkseinstellungen zurücksetzen. Wählen Sie beim Ausführen dieser Aktion die Option „Meine Dateien behalten“. Dadurch wird Ihr PC zurückgesetzt, ohne dass Ihre Daten gelöscht werden.
Ich hoffe das hilft.
Wie verhindere ich, dass mein Computer jede Nacht neu startet?
Wenn Ihr Computer jede Nacht zu einer festen Zeit automatisch neu startet, ist möglicherweise im Taskplaner eine Aufgabe dafür geplant. Überprüfen Sie dies und löschen Sie die Aufgabe.



Schreibe einen Kommentar