PC-Gesundheitscheck zeigt keine Ergebnisse: 3 Möglichkeiten, das Problem zu beheben
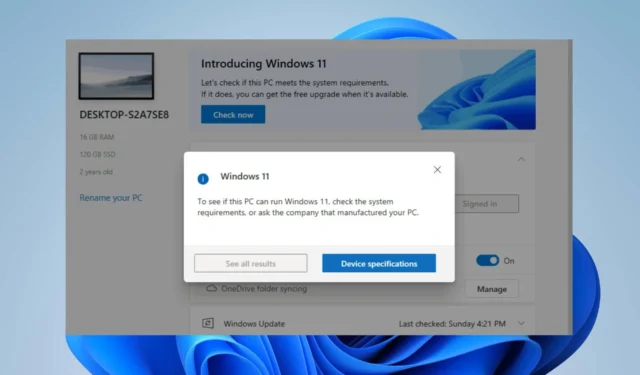
Die PC Health Check-App bewertet den allgemeinen Zustand und die Leistung eines Computers und zeigt die Ergebnisse an. Leider berichteten viele Benutzer, dass PC Health Check nach Diagnosetests keine Ergebnisse zeigte. Daher werden wir in diesem Handbuch Möglichkeiten zur Lösung des Problems besprechen.
Was ist ein PC-Gesundheitscheck?
Der PC Health Check ist ein Programm, das Benutzern Informationen über den Zustand der Hardware, Software und Systemeinstellungen ihres Computers liefert. Es bewirkt Folgendes:
- Bewerten Sie den allgemeinen Zustand und die Leistung eines PCs.
- Führen Sie Diagnosetests durch, um potenzielle Hardware- und Softwareprobleme zu identifizieren.
- Überwachen Sie die CPU- und RAM-Auslastung, um die Systemressourcennutzung zu ermitteln und Informationen über Ihre Akkukapazität zu erhalten.
- Analysieren Sie den Speicherplatz und die Fragmentierung, um potenzielle Speicherprobleme zu identifizieren.
- Bewerten Sie die Leistung der installierten Treiber und schlagen Sie bei Bedarf Aktualisierungen vor.
- PC Health Check bietet eine umfassende Eignungsprüfung für Ihr Gerät, um sicherzustellen, dass es die Mindestsystemanforderungen von Windows 11 erfüllt.
- Überprüfen Sie die Systemstabilität und identifizieren Sie mögliche Abstürze oder Fehler.
- Geben Sie Empfehlungen und Vorschläge zur Lösung identifizierter Probleme.
- Verbessern Sie die Systemleistung und -stabilität, indem Sie die vorgeschlagenen Maßnahmen umsetzen.
Sehen Sie sich unseren Beitrag zum Herunterladen von PC Health Check an , um Ihren Windows 11-PC zu testen.
Warum zeigt PC Health Check keine Ergebnisse an?
- Unzureichende Systemressourcen oder geringe Speicherverfügbarkeit können dazu führen, dass das Tool nicht ordnungsgemäß ausgeführt wird.
- Kompatibilitätsprobleme zwischen dem Tool und der Betriebssystemversion können zu fehlenden Ergebnissen führen.
- Eine beschädigte oder unvollständige Installation des PC Health Check kann zu Funktionsstörungen führen.
- Malware oder Sicherheitssoftware können die Funktion des PC Health Check-Tools blockieren oder beeinträchtigen.
- Firewall blockiert den Zugriff des Tools auf Online-Datenbanken und Ressourcen, die für die Generierung von Ergebnissen erforderlich sind.
- Unzureichende Berechtigungen können den Zugriff des Tools auf notwendige Systemkomponenten einschränken.
- Hardwareausfälle oder -probleme, wie z. B. fehlerhafte Festplatten, können genaue Ergebnisse der Zustandsprüfung verhindern.
Diese Faktoren können je nach den Umständen auf verschiedenen Computern unterschiedlich sein. Wir führen Sie jedoch durch getestete Korrekturen zur Behebung des Problems, dass die PC-Gesundheitsprüfung keine Ergebnisse anzeigt.
Was kann ich tun, wenn der PC Health Check keine Ergebnisse anzeigt?
Probieren Sie diese vorläufigen Prüfungen aus, bevor Sie mit den Schritten zur erweiterten Fehlerbehebung fortfahren:
- Starten Sie Ihren Computer neu, um das System zu aktualisieren und alle vorübergehenden Probleme zu beheben, die sich auf die Leistung der PC Health Check-App auswirken.
- Führen Sie die App als Administrator aus, um ihr erhöhte Berechtigungen für die Systemressourcen zu gewähren, die sie möglicherweise für genaue Scans und Ergebnisse benötigt.
- Deaktivieren Sie vorübergehend Hintergrund-Apps und jegliche Sicherheitssoftware oder Antivirenprogramme.
Fahren Sie mit den unten aufgeführten Lösungen fort, wenn das Problem durch die Vorprüfungen nicht behoben werden kann:
1. Reparieren Sie die PC Health Check-App
- Drücken Sie Windows+ , Rum das Dialogfeld „Ausführen“ zu öffnen, geben Sie appwiz.cpl ein und klicken Sie auf „OK“ .
- Suchen Sie in der Liste nach der Windows PC Health Check-App, klicken Sie mit der rechten Maustaste darauf und wählen Sie im Dropdown-Menü „Reparieren“ aus.
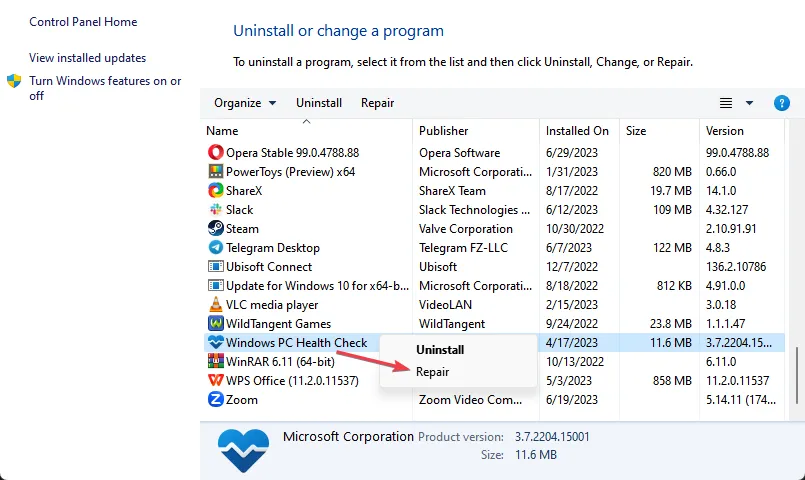
- Nach der Reparatur der App startet das System diese. Überprüfen Sie dann, ob Ergebnisse angezeigt werden.
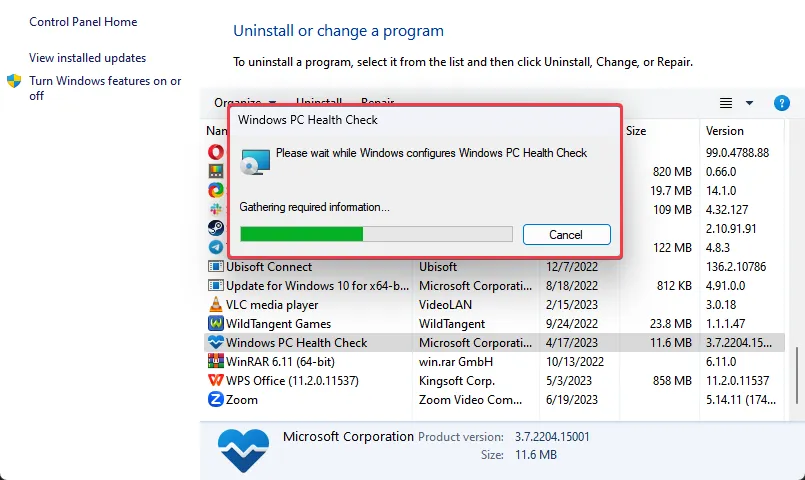
Durch die Reparatur der PC Health Check-App werden zugrunde liegende Probleme behoben und fehlerhafte Komponenten behoben.
2. Deinstallieren Sie die PC Health Check-App und installieren Sie sie erneut
- Drücken Sie Windows+, Ium die Einstellungen zu öffnen .
- Wählen Sie die Option Apps und klicken Sie auf Installierte Apps.
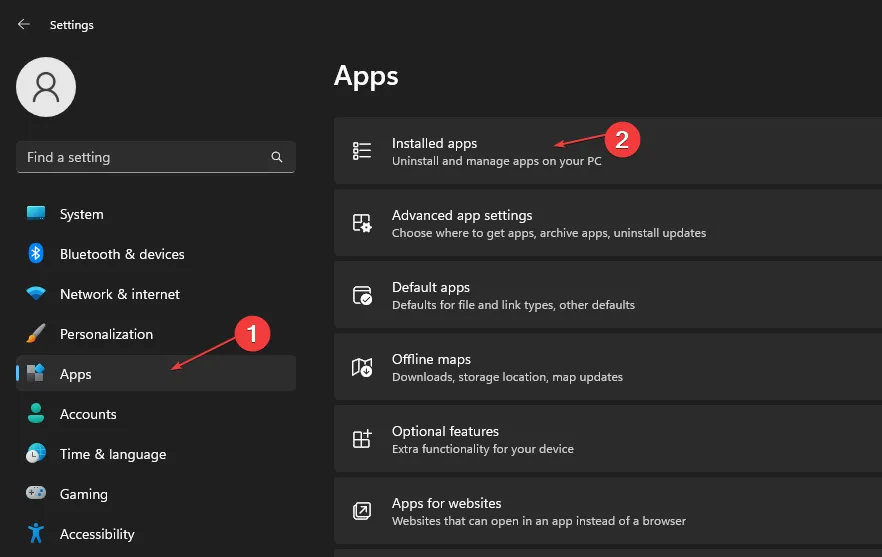
- Suchen Sie im rechten Bereich nach der App „PC Health Check“, klicken Sie auf das Optionssymbol und wählen Sie „Deinstallieren“ aus .
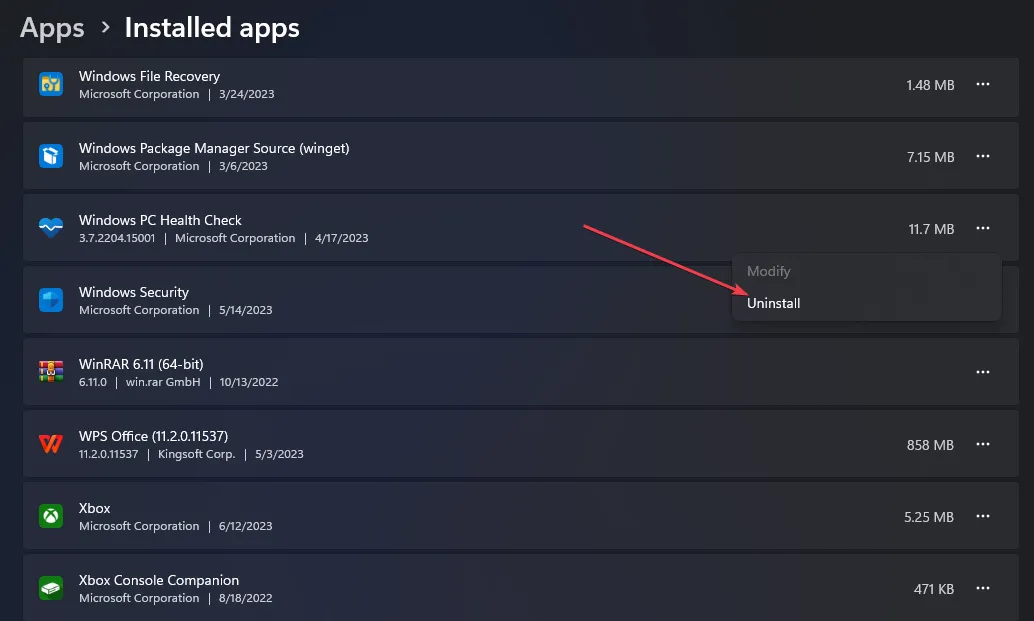
- Führen Sie das WindowsPCHealthCheckSetup.msi-Installationsprogramm aus, um die App neu zu installieren. Laden Sie die App von der offiziellen Website von Microsoft herunter, wenn Sie sie nicht finden können.
3. Führen Sie ein direktes Upgrade durch
- Besuchen Sie die offizielle Download-Seite für Windows 11 und klicken Sie unter dem Abschnitt „Windows 11-Installationsmedien erstellen“ auf „Jetzt herunterladen“.
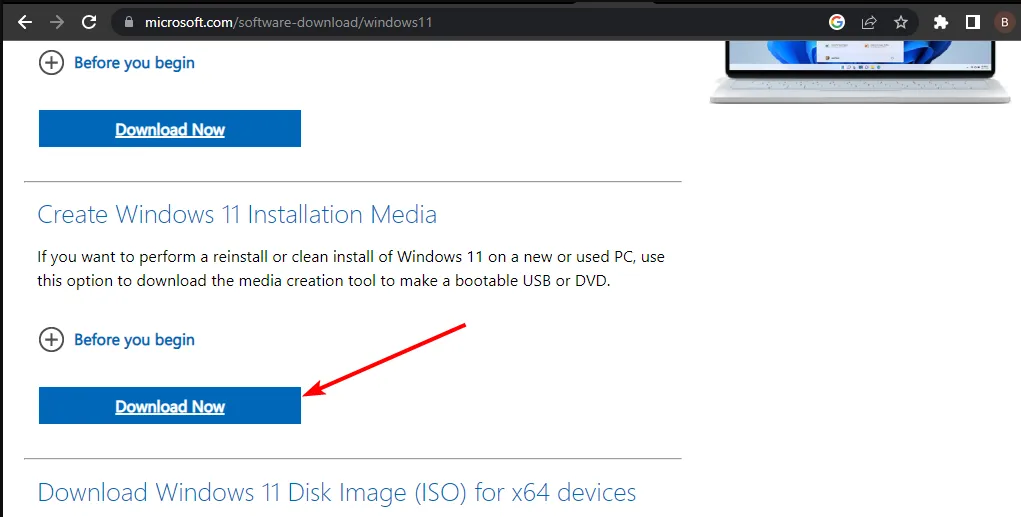
- Doppelklicken Sie auf die heruntergeladene Datei, um sie zu öffnen.
- Warten Sie, bis Windows das Setup vorbereitet hat, klicken Sie bei der nächsten Eingabeaufforderung auf „Ja“ und befolgen Sie dann die Anweisungen auf dem Bildschirm.
- Fahren Sie im Fenster „Bereit zur Installation“ mit den empfohlenen Einstellungen („Dateien und Apps behalten“) fort und klicken Sie dann auf die Schaltfläche „Installieren“ , um das direkte Upgrade zu starten.
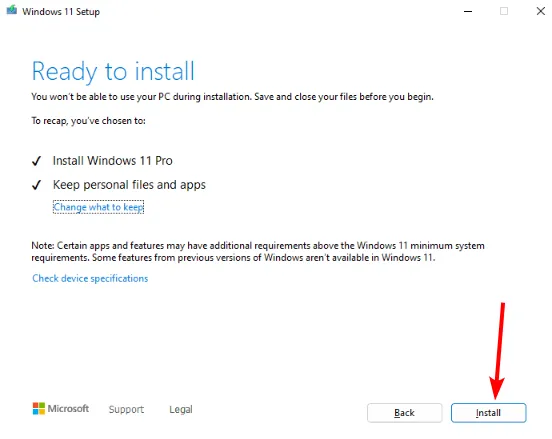
- Warten Sie, während Windows die erforderlichen Dateien kopiert, um Ihr Gerät zu aktualisieren, und starten Sie Ihren PC neu.
Ist PC Health Check zuverlässig?
Microsoft hat die Software entwickelt und ist daher in dieser Hinsicht zuverlässig. Was die Funktionalität angeht, könnte es hier und da ein paar Probleme geben.
Diese Software ist nützlich, da sie Ihnen ein Upgrade auf ein funktionsfähiges und neues Betriebssystem ermöglicht und gleichzeitig Ihre Einstellungen, Serverrollen und Daten intakt bleibt.
Sollten Sie weitere Fragen oder Anregungen zu diesem Leitfaden haben, hinterlassen Sie diese bitte im Kommentarbereich unten.



Schreibe einen Kommentar