PC Health Check öffnet sich nicht, funktioniert nicht und zeigt keine Ergebnisse an
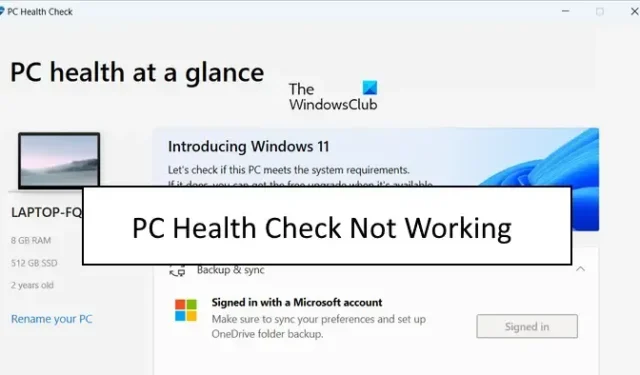
Wird PC Health Check auf Ihrem Windows-Computer nicht gestartet oder funktioniert es nicht ordnungsgemäß? Wie einige Windows-Benutzer berichten, wird die PC Health Check-App auf ihren Computern nicht geöffnet. Einige haben sich sogar darüber beschwert, dass die App nicht wie vorgesehen funktioniert oder keine Ergebnisse anzeigt.
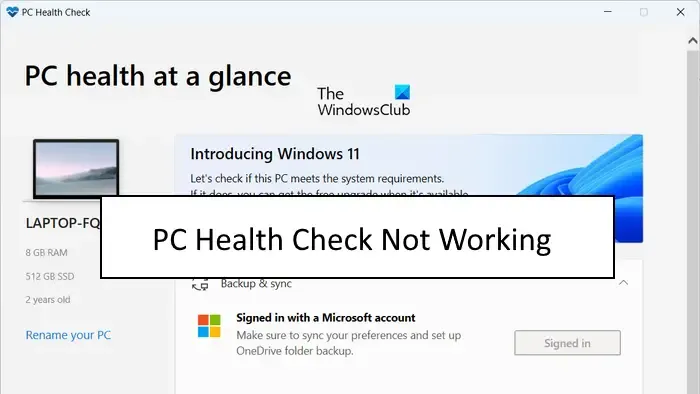
Diese Probleme mit der Windows PC Health Check-App könnten dadurch verursacht werden, dass die App selbst beschädigt ist. Darüber hinaus kann es auch sein, dass Ihre Systemdateien beschädigt sind und die App daher nicht ordnungsgemäß funktioniert. Eine weitere mögliche Ursache für dasselbe Problem könnte ein Softwarekonflikt sein. Wenn Sie nun auf jeden Fall Probleme mit dem PC Health Check haben, erfahren Sie in diesem Beitrag, wie Sie diese beheben können.
PC Health Check öffnet sich nicht, funktioniert nicht und zeigt keine Ergebnisse an
Wenn die PC Health Check-App auf Ihrem Windows 11/10-PC nicht geöffnet wird, nicht funktioniert oder keine Ergebnisse anzeigt, finden Sie hier die Methoden zur Behebung dieser Probleme:
- Führen Sie die WindowsPCHealthCheckSetup-Datei erneut aus.
- Reparieren Sie die PC Health Check-App.
- Holen Sie sich die neueste Version von PC Health Check.
- Reparieren Sie Systemdateien mithilfe eines SFC-Scans.
- Installieren Sie PC Health Check neu.
- Fehlerbehebung in einem sauberen Startzustand.
- Verwenden Sie eine Alternative zum PC Health Check.
Bevor Sie die unten aufgeführten Korrekturen ausprobieren, starten Sie die App oder Ihren Computer neu und prüfen Sie, ob das Problem behoben ist. Wenn nicht, können Sie das Problem mit den genannten Fixes beheben.
1] Führen Sie die WindowsPCHealthCheckSetup-Datei erneut aus
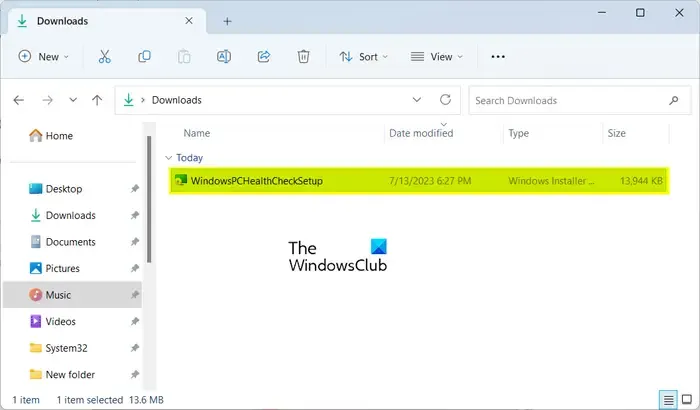
Einige betroffene Benutzer haben bestätigt, dass ihnen die erneute Ausführung der WindowsPCHealthCheckSetup-Datei bei der Behebung des Problems geholfen hat. Sie können also auch versuchen, dasselbe zu tun und sehen, ob es für Sie funktioniert. Öffnen Sie Ihren Download-Ordner oder den Ordner, in dem Sie die WindowsPCHealthCheckSetup-Datei gespeichert haben, und doppelklicken Sie darauf, um sie auszuführen. Anschließend wird die PC Health Check-App neu gestartet. Sie können nun prüfen, ob das Problem behoben ist.
2] Reparieren Sie die PC Health Check-App

Wenn das PC Health Check Tool nicht wie vorgesehen funktioniert, ist es wahrscheinlich beschädigt. Wenn das Szenario zutrifft, können Sie das Problem daher beheben, indem Sie die App reparieren. Dazu können Sie die folgenden Schritte ausführen:
- Öffnen Sie zunächst die Systemsteuerung , indem Sie mit der Windows-Suchfunktion danach suchen.
- Klicken Sie nun unter Programme auf die Option Programm deinstallieren .
- Scrollen Sie als Nächstes nach unten und wählen Sie die Windows PC Health Check-App aus.
- Klicken Sie anschließend auf die Schaltfläche „Reparieren“ und Windows beginnt mit der Reparatur der App.
- Sobald dies erledigt ist, wird die PC Health Check-App neu gestartet.
Sie können nun prüfen, ob das Problem behoben ist.
3] Holen Sie sich die neueste Version von PC Health Check
Das Problem kann auf eine veraltete Version der PC Health Check-App zurückzuführen sein. Sie können also versuchen, die App auf die neueste Version zu aktualisieren und prüfen, ob das Problem behoben ist. Sie können die neueste Version von PC Health Check von der Microsoft-Website herunterladen. Danach können Sie die App installieren und starten, um zu prüfen, ob Ergebnisse angezeigt werden oder nicht.
4] Reparieren Sie Systemdateien mithilfe eines SFC-Scans
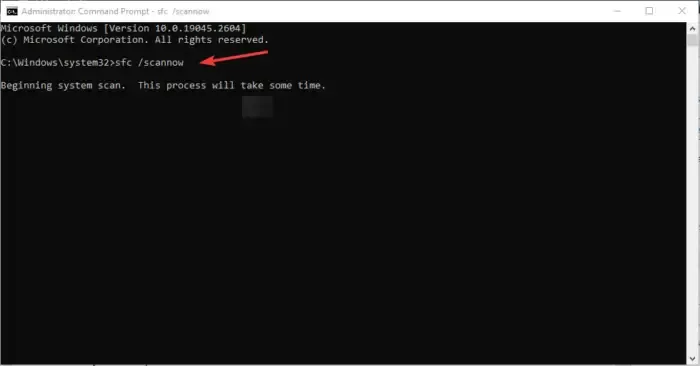
Beschädigte oder fehlende Systemdateien könnten die Hauptursache dafür sein, dass PC Health Check nicht ordnungsgemäß funktioniert. Wenn das Szenario zutrifft, können Sie versuchen, Ihre Systemdateien mithilfe eines SFC-Scans (System File Checker) zu reparieren. SFC ist ein in Windows integriertes Befehlszeilenprogramm, das Ihnen hilft, beschädigte Systemdateien zu beheben. So können Sie einen SFC-Scan durchführen, um dieses Problem zu beheben:
Öffnen Sie zunächst die Eingabeaufforderung mit Administratorrechten. Geben Sie anschließend den folgenden Befehl ein und geben Sie ihn ein, um einen SFC-Scan durchzuführen:
sfc /scannow
Der Scanvorgang dauert etwa 10–15 Minuten oder noch ein paar Minuten. Wenn dies erledigt ist, können Sie Ihren Computer neu starten und dann versuchen, die App auszuführen, um zu sehen, ob das Problem behoben ist.
5] Installieren Sie PC Health Check neu

Wenn das Problem weiterhin besteht, können Sie die PC Health Check-App deinstallieren und dann die neueste Version auf Ihrem Computer neu installieren.
Öffnen Sie dazu die Einstellungen-App mit Win+I und gehen Sie zu Apps > Installierte Apps . Suchen Sie nun die Windows PC Health Check-App und klicken Sie auf die dreipunktige Menüschaltfläche daneben. Wählen Sie anschließend die Option „Deinstallieren“ und befolgen Sie die Anweisungen auf dem Bildschirm, um den Vorgang abzuschließen.
Wenn die App deinstalliert ist, starten Sie Ihren Computer neu und laden Sie dann die neueste Version der PC Health Check-App hier herunter . Führen Sie das Installationsprogramm aus und schließen Sie die App-Installation ab. Sie können jetzt die PC Health Check-App starten und prüfen, ob sie einwandfrei funktioniert oder nicht.
6] Fehlerbehebung in einem sauberen Startzustand
Es könnte ein Softwarekonflikt eines Drittanbieters sein, der das Problem verursacht. Wenn das Szenario zutrifft, können Sie Ihren PC daher zunächst in einem sauberen Startzustand starten . So können Sie das tun:
- Rufen Sie zunächst mit Win+R das Befehlsfeld „Ausführen“ auf und geben Sie „ msconfig“ in das Feld „Öffnen“ ein, um schnell das Fenster „Systemkonfiguration“ zu öffnen.
- Gehen Sie als Nächstes zur Registerkarte „Dienste“ und aktivieren Sie das Kontrollkästchen „Alle Microsoft-Dienste ausblenden“ , damit Sie keinen wichtigen Windows-Dienst deaktivieren.
- Markieren Sie anschließend alle Dienste, die Sie deaktivieren möchten, und klicken Sie auf die Schaltfläche „Alle deaktivieren“.
- Gehen Sie nun zur Registerkarte „Start“, tippen Sie auf „ Task-Manager öffnen“ und deaktivieren Sie Ihre gesamte Startsoftware.
- Gehen Sie als Nächstes zur Systemkonfiguration und klicken Sie auf die Schaltfläche „Übernehmen“ > „OK“, um die Änderungen zu speichern. Starten Sie dann Ihren Computer neu.
Wenn PC Health Check in einem sauberen Startzustand geöffnet wird und ordnungsgemäß funktioniert, können Sie sicher sein, dass das Problem durch einen Softwarekonflikt ausgelöst wird. Anschließend können Sie nach und nach damit beginnen, Dienste oder Software von Drittanbietern zu aktivieren und denjenigen zu analysieren, der das Problem verursacht. Sobald Sie dies analysiert haben, können Sie es vorübergehend deaktivieren oder das Programm dauerhaft von Ihrem Computer deinstallieren.
7] Verwenden Sie eine Alternative zum PC Health Check
Wenn das Problem weiterhin besteht, können Sie eine Alternative zum PC Health Check verwenden. WhyNotWin11 ist ein weiteres kostenloses Tool, das die gleiche Arbeit leistet wie die PC Health Check-App. Es ist auch ein Kompatibilitätsprüfer, der ermittelt, warum Ihr System Windows 11 nicht ausführen kann. Sie können es also herunterladen und die App ausführen, um Kompatibilitätsergebnisse zu finden.
Ist es in Ordnung, Windows PC Health Check zu deinstallieren?
Wenn Sie das neueste Windows 11-Betriebssystem auf Ihrem Computer ausführen und keinen Systemkompatibilitätstest durchführen müssen, können Sie Windows PC Health Check deinstallieren. Sie können dies über die Systemsteuerung oder die Windows-Einstellungen-App tun. Starten Sie Ihre Systemsteuerung, klicken Sie auf die Option „Programm deinstallieren“, wählen Sie die Windows PC Health Check-App aus und klicken Sie auf die Schaltfläche „Deinstallieren“. Befolgen Sie anschließend die Anweisungen und die App wird von Ihrem Computer entfernt.
Was ist die Verknüpfung zum Überprüfen des PC-Zustands?
Über die Suchoption in der Taskleiste können Sie schnell auf die PC Health Check-App zugreifen. Darüber hinaus können Sie auch eine Verknüpfung für die PC Health Check-App auf Ihrem Desktop erstellen und diese schnell ausführen. Klicken Sie dazu mit der rechten Maustaste auf Ihren Desktop und wählen Sie die Option Neu > Verknüpfung . Geben Sie anschließend den Speicherort der PC Health Check-App ein. Standardmäßig befindet es sich unter C:\Programme\PCHealthCheck\PCHealthCheck.exe. Klicken Sie nun auf die Schaltfläche „Weiter“, geben Sie den Namen der Verknüpfung ein und klicken Sie auf die Schaltfläche „Fertig stellen“.



Schreibe einen Kommentar