PC Game Pass (Xbox Game Pass für PC) funktioniert nicht? Hier sind alle Korrekturen
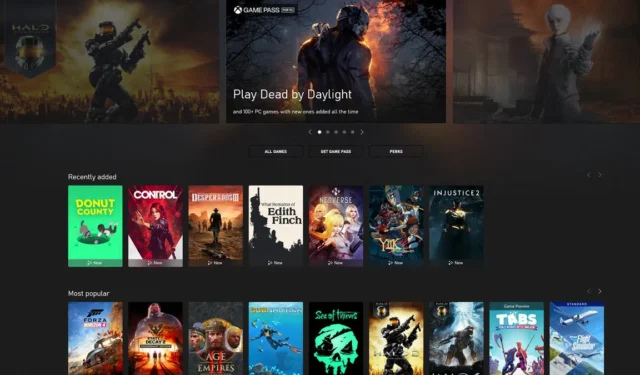

Die Xbox-App selbst ist mit ihrer riesigen Auswahl an Spielen wirklich erstaunlich, aber sie ist auch ziemlich chaotisch, manchmal werden keine Spiele ausgeführt, manchmal läuft sie nicht von selbst, und manchmal muss man sich doppelt anmelden. Es gibt viele Möglichkeiten, warum der Xbox Game Pass für PC, jetzt PC Game Pass genannt, nicht funktioniert, und dieser Leitfaden fasst die besten Lösungen zusammen.
Und gute Nachrichten. Wenn Sie als angehender Master Chief Schwierigkeiten haben, Halo: Infinite auf dem PC Game Pass (früher bekannt als Xbox Game Pass für PC) zu spielen, haben wir die Lösung für Sie!
Setzen Sie die Xbox-App und das Spiel zurück
Es wurde festgestellt, dass dieser Fix für Halo Infinite funktioniert und denjenigen hilft, die mit dem Xbox Gaming Services-Bildschirm statt mit dem Spielmenü konfrontiert wurden. Wenn Sie mit diesem Bildschirm konfrontiert werden, wenn Sie versuchen, Halo Infinite oder ein anderes Spiel auszuführen, ist dies die richtige Lösung für Sie.
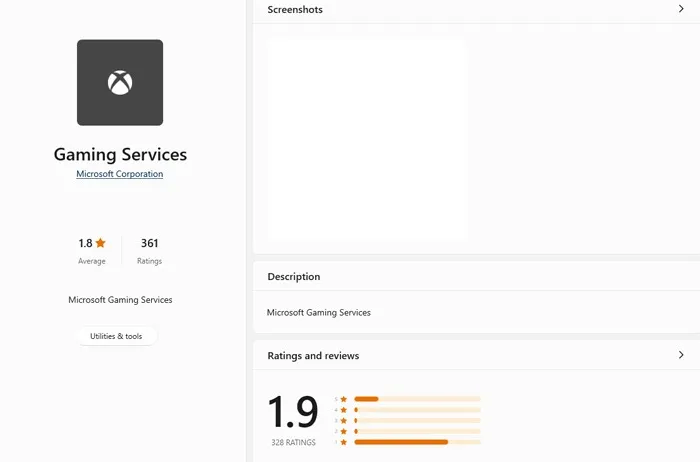
Öffnen Sie zunächst die Xbox-App und lassen Sie sie im Hintergrund laufen. Gehen Sie zu Installierte Apps (Apps & Funktionen unter Windows 10). Ich mache das gerne, indem ich mit der rechten Maustaste auf Start klicke und es dann auswähle.
Scrollen Sie nach unten, bis Sie Xbox finden. Klicken Sie auf die drei Punkte daneben und wählen Sie dann Erweiterte Optionen. (Benutzer von Windows 10 klicken unter dem Spiel auf Erweiterte Optionen.)
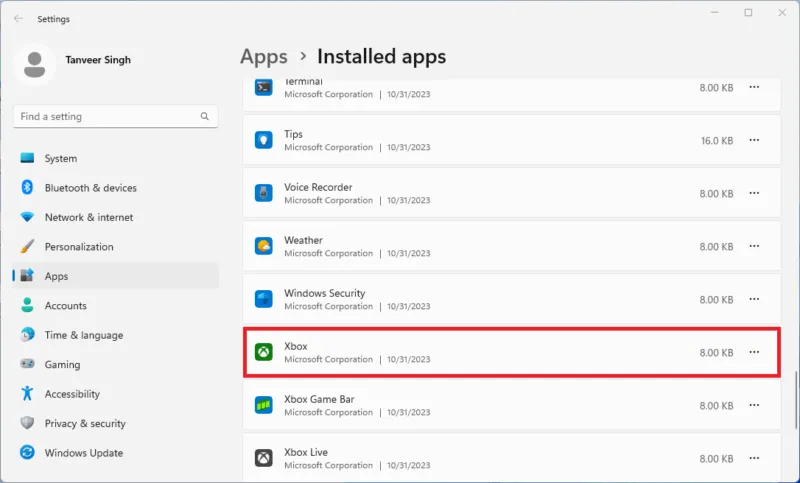
Scrollen Sie nach unten und klicken Sie auf Zurücksetzen, dann noch einmal auf Zurücksetzen .
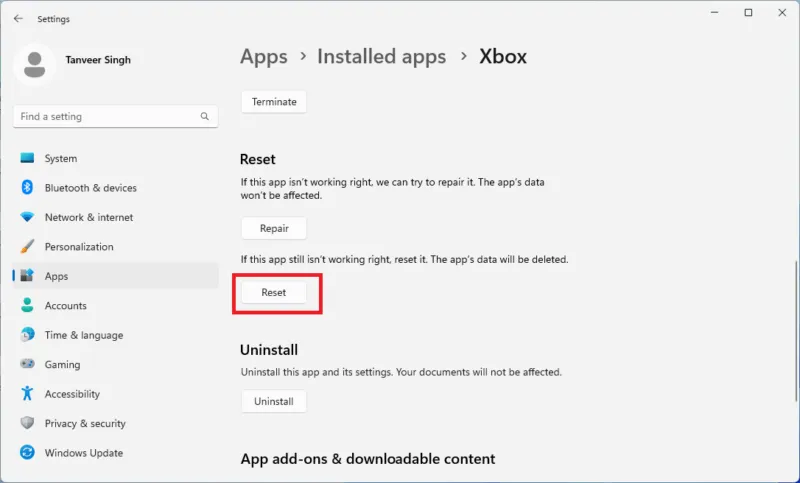
Wenn dies nicht funktioniert, wiederholen Sie den gleichen Vorgang für Halo Infinite (oder das Täterspiel). Suchen Sie in der Liste der installierten Apps nach dem Spiel und befolgen Sie die gleichen Schritte.
Zurück in der Xbox-App sollte das Spiel aus der Liste der installierten Spiele verschwunden sein. Suchen Sie das Spiel über die Suchleiste und klicken Sie dann auf Installieren. Sie müssen das Spiel eigentlich nicht neu installieren, da Sie es nie gelöscht haben. Es wird lediglich die Installation „aktualisiert“, damit das Spiel wieder funktioniert.
Stellen Sie sicher, dass Sie angemeldet sind … ZWEIMAL
Es ist üblich, sich bei einer Spieleplattform anzumelden, aber die Anmeldung bei der Xbox-App besteht aus zwei Ebenen, und ohne diese funktioniert die App, Ihre Spiele jedoch nicht.
Melden Sie sich zunächst bei der Xbox-App selbst an. Wenn Sie noch nicht angemeldet sind, klicken Sie auf das Personensymbol in der oberen linken Ecke der App und dann auf Anmelden. Geben Sie Ihre Daten ein, wenn Sie nicht automatisch angemeldet werden (oder klicken Sie auf Konto wechseln, wenn Sie sich im falschen Konto befinden).
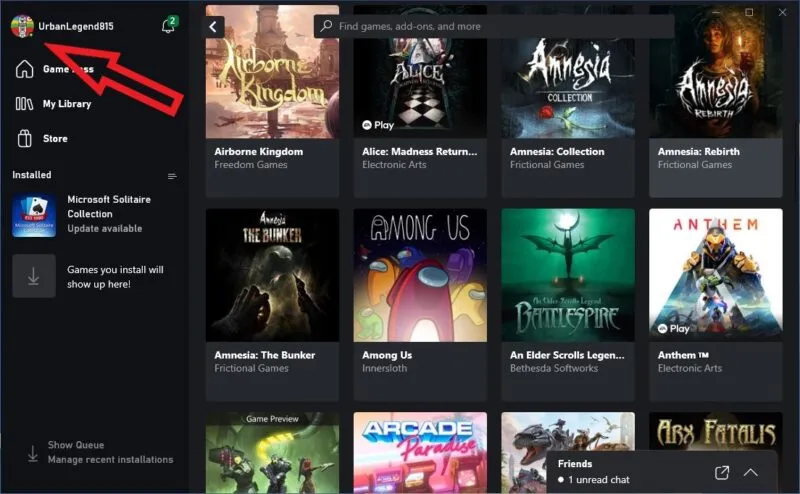
Sobald Sie bei der App angemeldet sind und Ihr Avatarbild auf dem Personensymbol erscheint, stellen Sie sicher, dass Sie auch bei Ihrem Microsoft-Konto angemeldet sind. Klicken Sie auf Ihr Symbol, wählen Sie Einstellungen und klicken Sie auf Mein Microsoft Store-Konto ändern . Stellen Sie sicher, dass Sie bei dem Konto angemeldet sind, mit dem Sie den Xbox Game Pass bezahlen.
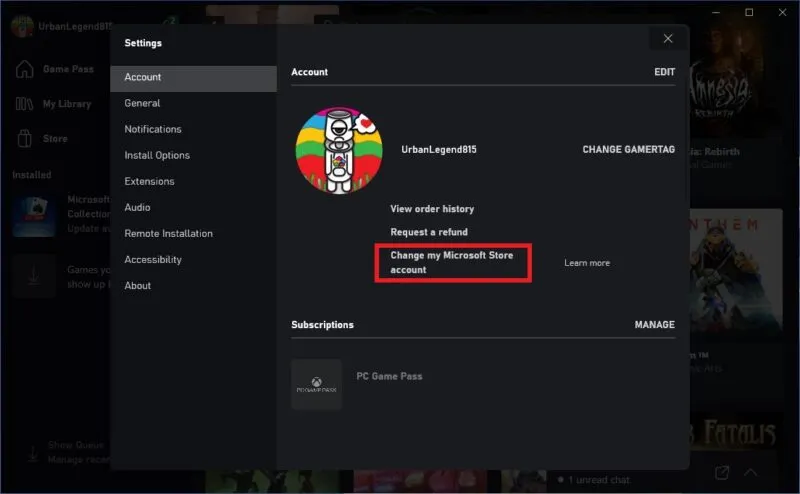
Nachdem Sie nun bei der App und Ihrem Microsoft-Konto angemeldet sind, können Sie Ihre Spiele spielen. Wenn dies nicht möglich ist, fahren Sie mit den folgenden Korrekturen fort.
Reregister PC Game Pass
If the app isn’t working properly, such as by displaying blank boxes where there should be images, showing an Install instead of Play button for games you’ve already installed, or other oddities, try reregistering the app.
Press the Win key, search for powershell in the Start search bar, right-click Windows PowerShell, then click Run as administrator.
In the Powershell window, enter the following command, and press Enter:
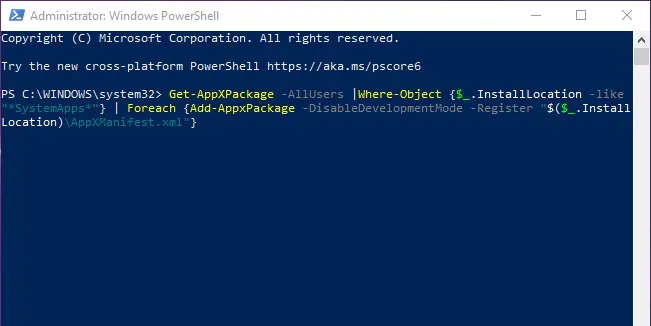
You can now launch the Xbox app and your games again to see if the fix was successful.
Reset the Microsoft Store App
Because the Xbox app is inextricably tied to your Microsoft account and the Microsoft Store app, problems with one can lead to problems with the other. A quick fix to reset the Microsoft Store app could also fix your Xbox app problems.
Press Win + R, enter the wsreset.exe command, and press Enter. This should reset the Microsoft Store app and possibly fix your Xbox app problems.
Synchronize Time and Region Settings
For better or worse (well, mostly worse), the Xbox Game Pass app is deeply tied to your Windows OS. We saw the problems that this can cause with the Microsoft account synchronization, but another major factor of the Xbox app not working is the time settings in Windows.
Your time settings may desynchronize when the time changes in winter and summer, during an update, or when your PC disconnects from the Internet.
To correct your time settings, right-click the time in the bottom-right corner of your Windows desktop, then click Adjust date and time.
Make sure the Set the time automatically and Set time zone automatically sliders are set to On, then click Sync now.
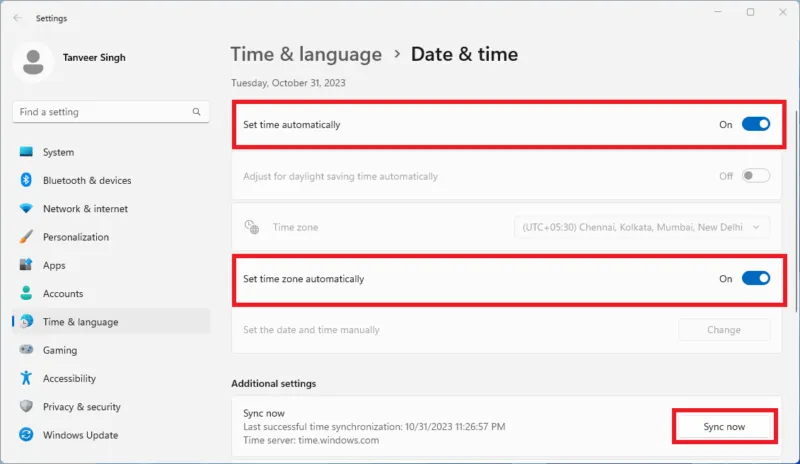
If, for some reason, your time zone on Windows isn’t the one you’re actually in, disable Set time zone automatically, and set the time zone to your current one.
PC Game Pass (Xbox Game Pass for PC) is one of the most lucrative subscriptions and provides a veritable catalog of top-tier games, including day-one releases. Once you’ve fixed all issues with your Xbox app, you can use the Xbox Game Bar on Windows to augment your gaming experience. If you’re looking to replicate your console experience on PC, connect an Xbox series X/S controller to Windows and get the best of both worlds.
Our graphics card buyer’s guide can help you make an informed upgrade if your existing GPU is showing its age.
All screenshots by Tanveer Singh.



Schreibe einen Kommentar