Passwortlose Authentifizierung: So erstellen Sie Passkeys mit Google

Sind Sie es leid, sich Passwörter merken zu müssen? Das gilt auch für Google. Willkommen bei der passwortlosen Authentifizierung und dem Google-Passkey. Alles ist an Ihr Gerät gebunden und Sie melden sich mit einer PIN, Biometrie oder einem Muster an. Es handelt sich um eine Passwortalternative und die Passkeys von Google funktionieren mit einer wachsenden Zahl von Websites/Diensten.
Passkey-Anforderungen
Bevor Sie einen Google-Passkey erstellen , müssen Ihre Geräte bestimmte Anforderungen erfüllen. Google benötigt:
- Windows 10 oder höher
- macOS Ventura oder höher
- iOS 16 oder höher
- Android 9 oder höher
- Ein Hardware-Sicherheitsschlüssel mit Unterstützung für das FIDO2-Protokoll
- Chrome 109 oder höher
- Safari 16 oder höher
- Edge 109 oder höher
Derzeit funktionieren Passkeys nicht in anderen Browsern wie Firefox.
Zusätzlich zur Erfüllung dieser Anforderungen muss auf Ihrem Gerät eine Bildschirmsperre vorhanden sein, die als Login dient. Wenn Sie Ihr Telefon als Schlüsselgerät für die Anmeldung bei anderen Geräten, beispielsweise Ihrem PC, verwenden möchten, müssen Sie auch Bluetooth aktivieren.
Erstellen Sie Google Passkeys
Obwohl es derzeit nicht viele Dienste gibt, die eine passwortlose Authentifizierung bei Google nutzen, wird erwartet, dass die Zahl steigt, da immer mehr Websites den Nutzern eine Pause von der Passwortmüdigkeit bieten. Natürlich können Sie mit Ihrem Google-Konto einen Passkey erstellen. In diesem Tutorial gehen wir also durch, indem wir einem Google-Konto einen Passkey hinzufügen.
Auf einem Mobilgerät
- Gehen Sie zur Google Passkey-Website und melden Sie sich mit dem Google-Konto an, dem Sie einen Passkey hinzufügen möchten. Auch wenn Sie bereits angemeldet sind, werden Sie aufgefordert, Ihr Passwort zu bestätigen.
- Tippen Sie auf „Passschlüssel verwenden“.

- Tippen Sie auf „Fertig“ und schon sind Sie fertig. Es ist wirklich so einfach.
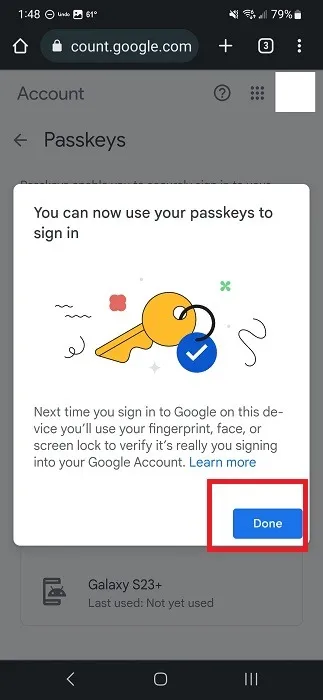
Auf dem Desktop über den Browser
Wenn Sie einen Google-Passkey auf Ihrem Desktop (PC oder Mac) erstellen möchten, gehen Sie wie folgt vor:
- Gehen Sie zur Google Passkey-Website und melden Sie sich mit dem Google-Konto an, dem Sie einen Passkey hinzufügen möchten. Dies ist eine gute Option, wenn Sie einem sekundären Google-Konto einen Passkey hinzufügen möchten.
- Klicken Sie auf „Passschlüssel erstellen“.
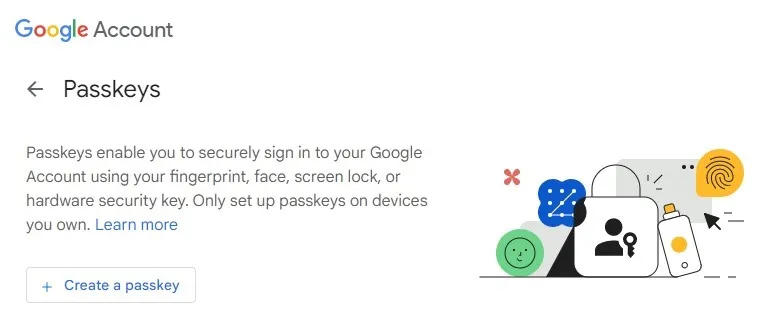
- Klicken Sie auf „Weiter“. Wenn Sie ein anderes Gerät verwenden möchten, klicken Sie auf „Anderes Gerät verwenden“ und scannen Sie den QR-Code mit Ihrem Telefon oder Tablet.
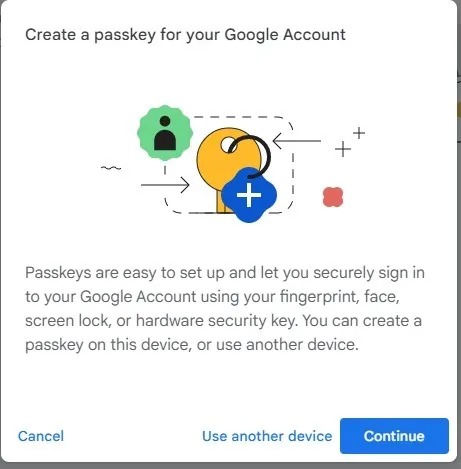
- Melden Sie sich an Ihrem Computer an, um zu bestätigen, dass Sie der Besitzer des Geräts sind. In meinem Fall verwende ich meine Windows-PIN-Nummer.
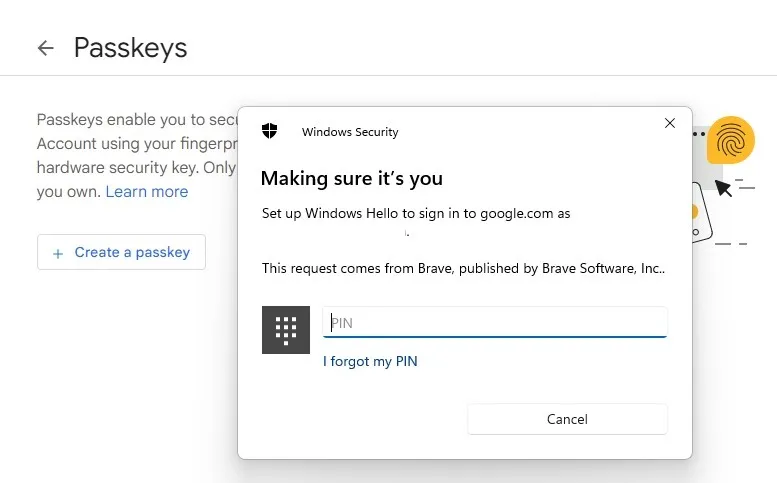
- Klicken Sie zum Abschluss auf „Fertig“. Anschließend wird eine Liste der erstellten Passkeys angezeigt.
Anmelden mit Ihrem Passkey
Wenn Sie Ihr Google-Konto auf Ihrem Mobilgerät einrichten, wird auch die Option aktiviert, Passwörter nach Möglichkeit zu überspringen. Da Sie sich bereits als Inhaber des Kontos bestätigt haben, müssen Sie sich nicht erneut anmelden, es sei denn, Sie melden sich ab.
Sie verwenden jedoch den Passkey Ihres Geräts, um sich bei anderen Geräten anzumelden. Ich melde mich beispielsweise mit dem Passkey, den ich auf meinem Android-Gerät erstellt habe, im Chrome-Browser bei meinem Windows-PC an.
- Gehen Sie in Chrome, Safari oder Edge zur Google-Anmeldeseite. Dies sind die einzigen Browser, auf denen dies funktioniert. Ich habe es auf Brave und Firefox ausprobiert und musste mein normales Passwort verwenden.
- Geben Sie wie gewohnt Ihren Benutzernamen ein.
- Tippen Sie auf „Weiter“, wenn Sie zur Eingabe Ihres Google-Passkeys aufgefordert werden.
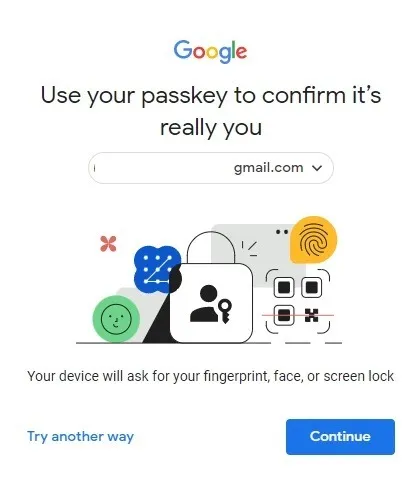
- Scannen Sie den QR-Code mit Ihrem Telefon. Tippen Sie auf „Zulassen“, um die beiden Geräte zu verbinden. Wenn es sich nicht um ein gemeinsam genutztes Gerät handelt, können Sie „Diesen Computer merken“ aktivieren. Wenn es sich um ein gemeinsam genutztes Gerät handelt, aktivieren Sie dieses Kontrollkästchen nicht.
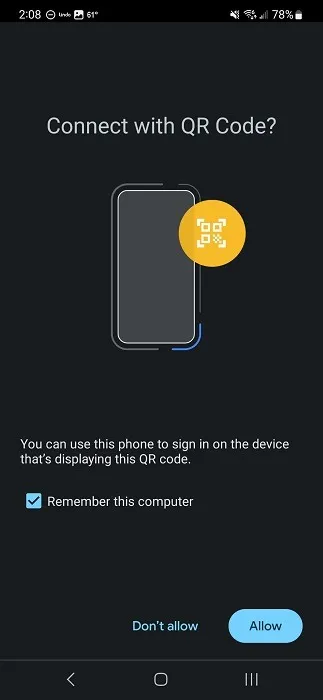
- Sobald die Verbindung hergestellt ist, bestätigen Sie die Anmeldung mit der Bildschirmsperre Ihres Telefons.
Wenn Sie sich auf demselben Gerät anmelden, das den Passkey enthält, müssen Sie lediglich die Bildschirmsperre Ihres Geräts überprüfen. Dabei kann es sich um eine PIN, eine Geste oder biometrische Daten wie einen Fingerabdruck oder einen Netzhautscan handeln.
Passkeys deaktivieren
Wenn Sie Ihr Gerät verlieren oder lieber zu Ihren normalen Passwörtern zurückkehren möchten, können Sie dies tun. Da die passwortlose Authentifizierung immer noch recht eingeschränkt ist, verwenden Sie möglicherweise trotzdem Ihr Passwort.
So deaktivieren Sie Passkeys:
- Gehen Sie auf einem beliebigen Gerät oder Browser zu Ihrem Google-Anmeldebildschirm.
- Melden Sie sich mit Ihrem Passkey oder Ihrem regulären Passwort an. Wenn Sie das Gerät verloren haben, auf dem sich Ihr Passkey befindet, benötigen Sie stattdessen Ihr Passwort. Wenn Sie während der Anmeldung zur Eingabe des Passkeys aufgefordert werden, wählen Sie auf dem Anmeldebildschirm „Anderen Weg versuchen“, um ein Passwort zu verwenden.
- Klicken Sie auf die Registerkarte „Sicherheit“. Scrollen Sie auf Mobilgeräten zur Seite, um es zu finden.
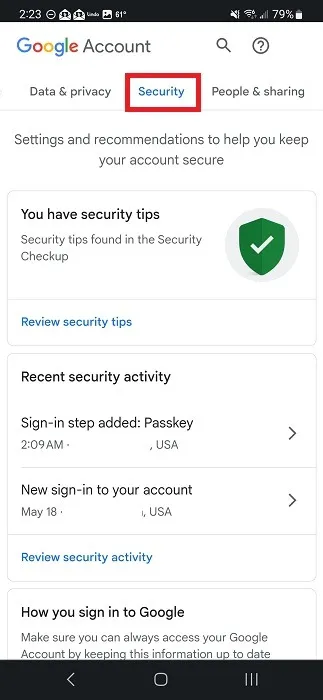
- Wählen Sie „Passkeys“.
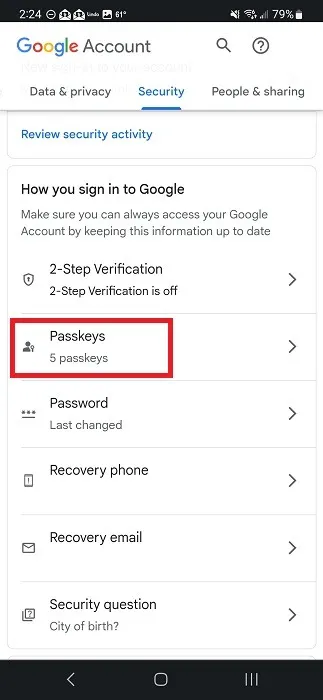
- Scrollen Sie nach unten zu „Von Ihnen erstellte Passkeys“. Klicken oder tippen Sie auf das „X“ neben dem Passkey, um ihn zu löschen.
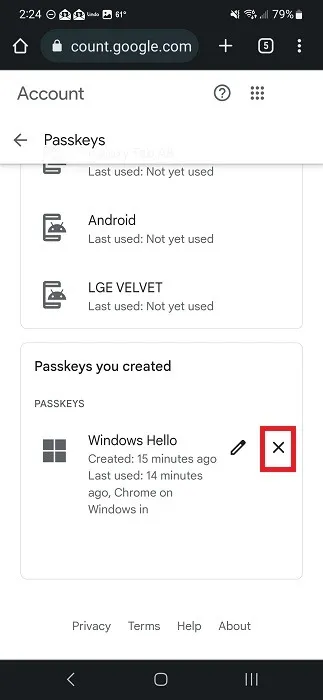
- Bestätigen Sie mit „Entfernen“.
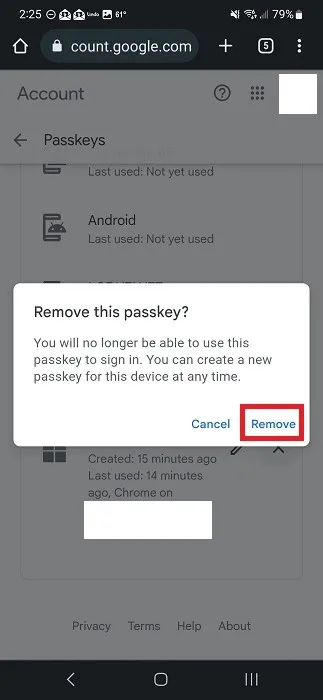
Zu Ihrer Information : Da der Google-Passkey in Ihrem Google-Konto gespeichert wird, ist es sehr wichtig, dass Sie die notwendigen Vorkehrungen treffen, um Ihr Google-Konto zu sichern .
Überlegungen zum Datenschutz und zur Sicherheit
Möglicherweise befürchten Sie, dass die kennwortlose Authentifizierung nicht sicherer ist als ein Standardkennwort. Allerdings wird in diesem Fall das, was Sie zum Entsperren Ihres Geräts verwenden, niemals an die Website oder App gesendet, bei der Sie sich anmelden.
Stellen Sie sich das so vor. Sie befinden sich auf einem öffentlichen Computer und möchten Ihr Google-Passwort nicht eingeben. Wenn Sie einen Passkey an Ihrem Telefon haben, scannen Sie einfach den QR-Code, wenn Sie dazu aufgefordert werden, und geben Sie Ihr Login für die Bildschirmsperre ein. Alles, was der öffentliche Computer im Gegenzug bekommt, ist ein „Ja, das ist die richtige Person.“
Websites und Apps haben niemals denselben Passkey. Tatsächlich kann Ihr Passkey nicht dazu verwendet werden, Sie zu verfolgen, da er keine persönlichen Informationen weitergibt.
Ein weiterer Vorteil besteht darin, dass Unternehmen, die eine passwortlose Authentifizierung erstellen, z. B. mit dem Google-Passkey, eine Ende-zu-Ende-Verschlüsselung verwenden, um Ihre Passkeys genau wie einen Passwort-Manager zu schützen. Im Fall von Google werden die Passkeys in der Cloud gesichert. Ohne das Gerät, auf dem sie erstellt wurden, gibt es keine Möglichkeit, sie zu entschlüsseln. Das bedeutet, dass Google und jeder, der Ihr Gerät nicht besitzt, sie nicht verwenden kann.
Außerdem sind Sie besser vor Phishing-Seiten geschützt. Wenn Sie einen Passkey erstellen, ist dieser nur an diese bestimmte Site/App gebunden. Wenn jemand eine gefälschte Website einrichtet, die echt aussieht, und Sie versuchen, sich anzumelden, funktioniert Ihr Passkey nicht. Wenn es nicht funktioniert, wissen Sie, dass etwas sehr Betrügerisches vor sich geht.
Andererseits können Passkeys immer noch mit einem herkömmlichen Passwort umgangen werden. Schließlich muss es für den Fall eines verlorenen oder gestohlenen Geräts eine Backup-Anmeldemethode geben. Sie sollten dennoch eindeutige und sichere Passwörter als Backup für Ihren Passkey erstellen. Verwenden Sie Ihren bevorzugten Passwort-Manager, um sie sicher zu speichern.
Häufig gestellte Fragen
Was passiert mit 2FA, wenn ich einen Passkey verwende?
Ihr Passkey dient als erster und zweiter Schritt, sodass 2FA nicht mehr erforderlich ist. Da der Passkey an Ihr Gerät gebunden ist, wird durch dessen Verwendung bestätigt, dass Sie der Besitzer des Geräts/Kontos sind.
Kann jemand, der mein Gerät stiehlt, meine Passschlüssel verwenden?
Ja. Aus diesem Grund ist es wichtig, eine einzigartige Bildschirmsperre zu verwenden. Erstellen Sie eine spezielle Geste, ein Muster oder eine biometrische Anmeldung, die nicht einfach zu duplizieren ist.
Wenn Ihr Gerät gestohlen wird, melden Sie sich so schnell wie möglich bei Google an und löschen Sie alle Passkeys. Ändern Sie dann Ihre Passwörter. Dadurch wird ein unbefugter Zugriff verhindert.
Wenn ich mir noch einen Login merken muss, handelt es sich dann wirklich um eine passwortlose Authentifizierung?
Technisch gesehen gibt es ein Passwort. Sofern Sie jedoch keine PIN verwenden, handelt es sich nicht um das Standardkennwort aus Zahlen, Buchstaben und Symbolen, das Sie normalerweise eingeben.
Außerdem müssen Sie sich nur ein Passwort für jede Site merken, für die Sie auf demselben Gerät einen Passkey erstellen. Dann dient dieses Gerät auch auf anderen Geräten als Ihr Login. Das Ziel besteht darin, irgendwann nur noch ein Passwort oder eine Passwortalternative für alle Ihre Websites, Apps und Dienste zu haben.
Bildnachweis: Unsplash



Schreibe einen Kommentar