Paradox Launcher funktioniert nicht unter Windows 11

Wir haben angefangen, sehr merkwürdige Probleme mit dem Paradox Launcher zu bemerken. Manchmal stürzt der Launcher direkt nach dem Start ab, lässt sich nicht installieren, startet ein Spiel nicht oder friert einfach mitten in einer Sitzung ein. In diesem Beitrag erfahren Sie, was zu tun ist, wenn der Paradox Launcher unter Windows 11 nicht funktioniert.
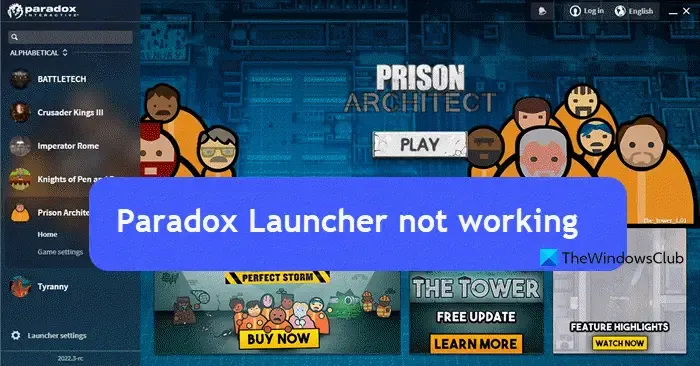
Warum kann ich Paradox Launcher nicht öffnen?
Benutzer können Paradox Launcher möglicherweise aus verschiedenen Gründen nicht öffnen. Zu den häufigsten gehören Störungen durch die Antivirensoftware oder andere Launcher, die gleichzeitig im Hintergrund laufen. Beschädigte App-Daten können ein weiterer Grund dafür sein, dass die App nicht richtig funktioniert.
Behebung des Problems, dass Paradox Launcher unter Windows 11 nicht funktioniert
Wenn Paradox Launcher nicht funktioniert, führen Sie die unten genannten Lösungen aus:
- Paradox Launcher zur Whitelist hinzufügen
- Spielspezifische Dateien entfernen
- Löschen Sie die App-Daten
- Führen Sie einen sauberen Neustart durch
- Paradox Launcher neu installieren
Sehen wir uns an, wie diese Lösungen umgesetzt werden.
1] Paradox Launcher zur Whitelist hinzufügen

Antivirensoftware stört häufig die ordnungsgemäße Funktionalität von Apps, indem sie verhindert, dass sie eine stabile Internetverbindung herstellen. Das Hinzufügen des Paradox Launcher zur Whitelist könnte dieses Problem beheben, da es die erforderlichen Berechtigungen für den Zugriff auf Onlinedienste und das Herunterladen von Updates garantiert. Fügen Sie also den Paradox Launcher zur Ausnahmeliste hinzu. Stellen Sie außerdem sicher, dass Steam.exe zur Antiviren-Ausnahmeliste hinzugefügt wird. Überprüfen Sie anschließend, ob das Problem behoben ist.
2] Spielspezifische Dateien entfernen
Als nächstes müssen wir einige der Spieldateien löschen, die im Ordner „Prodox Interactive“ erstellt werden. Für jedes Spiel, das den Launcher verwendet, müssen Sie die folgenden Dateien oder Ordner, falls vorhanden, aus dem Datenverzeichnis des Spiels löschen (z. B. „Documents/Paradox Interactive/Crusader Kings III“).
- content_load.json oder dlc_load.json (je nach Spiel)
- game_data.json
- mods_registry.json (optional auch den Ordner „mods“ löschen)
- Neuigkeiten
Beachten Sie, dass sich der Name der Dateien je nach verwendetem Spiel oder Spielversion ändern kann.
Überprüfen Sie nach dem Löschen dieser Dateien, ob das Problem behoben ist.
3] Löschen Sie die App-Daten
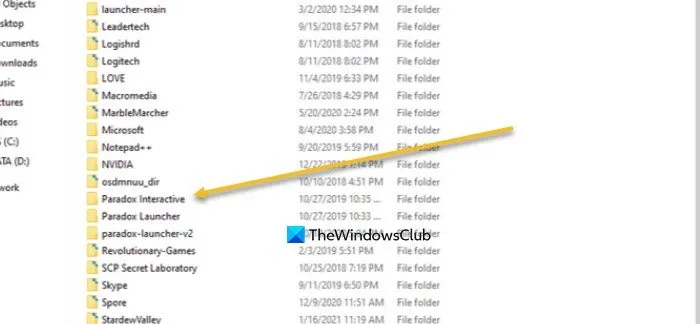
In dieser Lösung löschen wir die App-Daten für Paradox Launcher. Dadurch wird die App auf ihren Standardzustand zurückgesetzt, alle beschädigten Daten werden entfernt, die Konfigurationseinstellungen werden zurückgesetzt und Cache-bezogene Probleme werden behoben. Dies verschafft dem Launcher auch einen Neuanfang, da es Fehler oder Störungen behebt, die verhindern, dass die App richtig funktioniert. Befolgen Sie die unten aufgeführten Schritte, um es zu deaktivieren.
- Klicken Sie auf Win + R, um das Dialogfeld „Ausführen“ zu öffnen.
- Geben Sie den folgenden Befehl ein und klicken Sie auf die Schaltfläche „OK“, um die App-Daten zu öffnen:
%appdata% - Gehen Sie jetzt zum lokalen Ordner, suchen und entfernen Sie den Ordner „Paradox Interactive“ .
- Starten Sie jetzt Paradox Launcher, um die neuen Dateien neu zu laden.
Suchen Sie nach dem Problem und fahren Sie mit der nächsten Lösung fort, wenn es weiterhin besteht.
4] Führen Sie einen sauberen Neustart durch
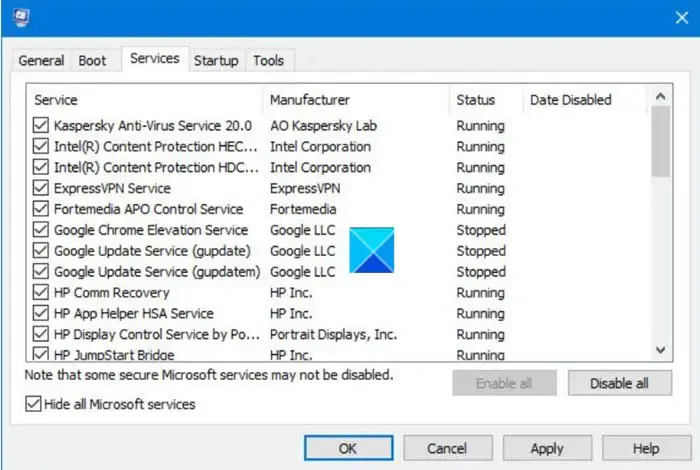
Wir führen einen sauberen Neustart durch, da uns dies dabei hilft, Dienste oder Apps von Drittanbietern zu identifizieren, die die App möglicherweise stören. Dieser Modus stellt sicher, dass wichtige Dienste und Programme während des Startvorgangs ausgeführt werden, sodass die Benutzer sie isolieren können. So führen Sie einen sauberen Neustart durch:
- Klicken Sie auf Win + R, um das Dialogfeld „Ausführen“ zu öffnen.
- Geben Sie nun mscnofig ein und klicken Sie auf die Schaltfläche „OK“, um das Dienstprogramm „Systemkonfiguration“ zu öffnen.
- Klicken Sie oben auf die Option „Dienste“ und aktivieren Sie das Kontrollkästchen „Alle Microsoft-Dienste ausblenden“.
- Klicken Sie abschließend auf die Schaltfläche „Alle deaktivieren“.
Starten Sie Ihren Computer neu und prüfen Sie, ob das Problem behoben ist. Wenn es behoben ist, aktivieren Sie Prozesse manuell, um herauszufinden, welcher Konflikt auftritt, und deaktivieren oder löschen Sie dann die problematische App.
5] Paradox Launcher neu installieren
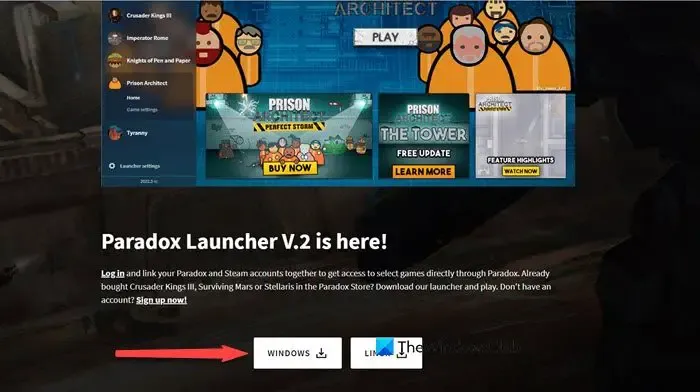
Eine Neuinstallation von Paradox Launcher sollte nur als letztes Mittel erfolgen, da während der Installation das Risiko einer möglichen Beschädigung besteht. In solchen Fällen besteht die einzige Lösung darin, die aktuelle Installation zu löschen und eine neue herunterzuladen.
Bevor Sie den Paradox Launcher löschen, schließen Sie Steam und starten Sie es als Administrator neu. Führen Sie dann die Datei game.exe direkt aus dem Installationsverzeichnis aus.
Fahren Sie anschließend mit der Deinstallation von Paradox Launcher mit den folgenden Schritten fort.
- Klicken Sie mit der rechten Maustaste auf das Startmenü, klicken Sie auf „Einstellungen“ und navigieren Sie dann zu „Apps“.
- Klicken Sie auf die Option „Installierte Apps“, suchen Sie nach Paradox Launcher und klicken Sie auf die drei Punkte daneben.
- Wählen Sie nun die Option „Deinstallieren“ und klicken Sie erneut auf die Option „Deinstallieren“, um den Vorgang zu starten.
Starten Sie nun das Spiel. Es sollte automatisch die neueste Version von Paradox auf Ihrem Computer installieren.
Laden Sie die neueste Version von Paradox Launcher von paradoxinteractive.com herunter und installieren Sie sie .
Hoffentlich gibt es diesbezüglich keine weiteren Probleme.
Warum zeigt der Paradox Launcher keine Mods an?
Wenn beim Laden von Mods oder Playsets im Launcher Probleme auftreten, liegt das häufiger an Störungen durch Antiviren- und Ransomware-Schutzsoftware. In einem solchen Fall empfehlen wir, die Dateipfade sowohl für die ausführbare Spieldatei als auch für die ausführbare Launcher-Datei zur Whitelist hinzuzufügen. Sehen Sie sich dazu die oben genannten Schritte an.



Schreibe einen Kommentar