Overwatch Voice Chat funktioniert nicht auf Windows-PCs
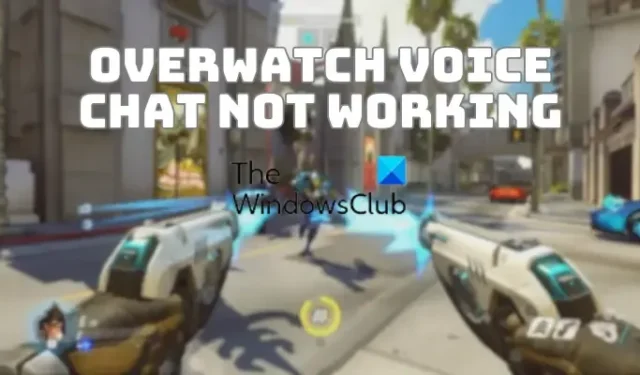
Funktioniert der Voice-Chat in Overwatch auf Ihrem PC nicht? Einige Overwatch-Spieler haben berichtet, dass ihr Voice-Chat im Spiel nicht funktioniert. Einige betroffene Benutzer gaben an, dass sie andere im Voice-Chat hören, aber nicht über ihre Mikrofone sprechen können. Bei einigen Benutzern funktioniert der Voice-Chat nicht vollständig. Einige von ihnen bekommen auch Voice-Chat-Fehler, während sie im Spiel chatten. In diesem Beitrag erfahren Sie, warum diese Voice-Chat-Probleme in Overwatch auftreten und wie Sie sie beheben können.
Warum funktioniert mein Mikrofon nicht auf Overwatch PC?
Ihr Mikrofon funktioniert möglicherweise aus mehreren Gründen nicht in Overwatch auf Ihrem Windows-PC. Einer der Hauptgründe ist, dass Ihr Mikrofon beschädigt oder nicht richtig an Ihren Computer angeschlossen ist. Auch falsche Soundeinstellungen auf Ihrem PC, einschließlich des Standard-Audioeingangsgeräts, können ein weiterer Grund sein. Auch wenn Ihre Voice-Chat-Einstellungen im Spiel im Overwatch-Spiel nicht richtig konfiguriert sind, werden Sie mit diesem Problem konfrontiert.
Wenn Ihre Voice-Chat-Funktion in Ihren Battle.net-Kontoeinstellungen oder der Kindersicherung deaktiviert ist, kann dies ebenfalls zu diesem Problem führen. Außerdem verursachen veraltete oder fehlerhafte Mikrofontreiber häufig eine Fehlfunktion des Mikrofons auf Ihrem Computer. Wenn Sie den Exklusivmodus für Ihr Mikrofon aktiviert haben, funktioniert die Voice-Chat-Funktion möglicherweise nicht in Overwatch. Ein weiterer Grund dafür kann der beschädigte Battle.net-App-Cache sein.
Wenn Sie nun auch keinen Voice-Chat in Overwatch auf Ihrem Computer durchführen können, wird Sie dieser Beitrag interessieren. Hier werden wir mehrere funktionierende Fixes besprechen, die den Voice-Chat in Overwatch zum Laufen bringen sollten.
Overwatch Voice Chat funktioniert nicht auf Windows-PCs
Wenn der Voice-Chat in Overwatch auf Ihrem Windows-PC nicht einwandfrei funktioniert, können Sie das Problem mit den folgenden Lösungen beheben:
- Stellen Sie sicher, dass Ihr Headset richtig angeschlossen ist und einwandfrei funktioniert.
- Überprüfen Sie, ob der Voice-Chat in Ihren Datenschutzeinstellungen aktiviert ist oder ob Sie die Kindersicherung verwenden.
- Aktualisieren oder installieren Sie Ihre Mikrofontreiber neu.
- Passen Sie die Audioeinstellungen im Spiel in Overwatch an.
- Stellen Sie sicher, dass der Mikrofonzugriff aktiviert und das richtige Standardeingabegerät ausgewählt ist.
- Löschen Sie den Cache der Battle.net-App.
- Deaktivieren Sie den exklusiven Modus für Ihr Headset.
1] Stellen Sie sicher, dass Ihr Headset richtig angeschlossen ist und einwandfrei funktioniert
In erster Linie müssen Sie sicherstellen, dass Ihr Headset richtig mit Ihrem Computer verbunden ist. Sie können Ihr Mikrofon ausstecken und dann wieder an Ihren PC anschließen, um zu prüfen, ob das Problem behoben ist. Außerdem können Sie auch versuchen, Ihr Headset an einen anderen USB-Anschluss anzuschließen und sehen, ob es hilft.
Stellen Sie außerdem sicher, dass Ihr Mikrofon ordnungsgemäß funktioniert und nicht beschädigt ist. Sie können Ihr Headset in anderen Apps oder Geräten überprüfen und sehen, ob es einwandfrei funktioniert. Wenn das Problem in anderen Programmen weiterhin besteht, sollten Sie Ihr Headset ersetzen oder ein anderes Mikrofon verwenden.
Wenn Ihr Gerät einwandfrei funktioniert, können Sie eine andere Lösung verwenden, um das Problem zu beheben.
2] Überprüfen Sie, ob der Voice-Chat in Ihren Datenschutzeinstellungen aktiviert ist oder ob Sie die Kindersicherung verwenden.
Außerdem müssen Sie sicherstellen, dass die Voice-Chat-Funktion in den Einstellungen Ihres Battle.net-Kontos aktiviert und korrekt konfiguriert ist. Öffnen Sie zunächst den Battle.net-Client und klicken Sie auf das Blizzard- Dropdown-Menü. Wählen Sie nun die Option Einstellungen und gehen Sie zur Registerkarte Voice-Chat . Stellen Sie als Nächstes das richtige Eingabegerät sowie eine höhere Lautstärke ein. Überprüfen Sie danach, ob Sie die Voice-Chat-Funktion in Overwatch verwenden können.
Stellen Sie außerdem sicher, dass die Voice-Chat-Funktion für das Spiel aktiviert ist, wenn Sie die Kindersicherung in Battle.net aktiviert haben.
3] Aktualisieren oder installieren Sie Ihre Mikrofontreiber neu
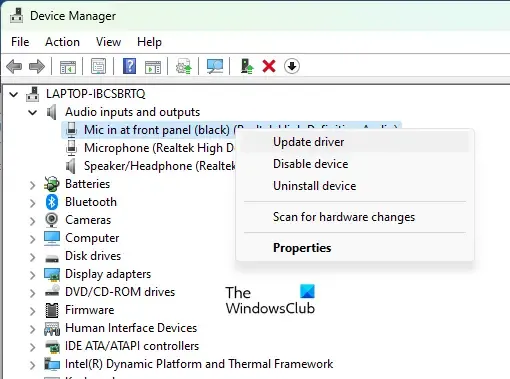
Dieses Problem tritt wahrscheinlich auf, wenn Ihr Audiotreiber veraltet oder beschädigt ist. Wenn das Szenario zutrifft, stellen Sie also sicher, dass Ihre Audiotreiber einschließlich Mikrofontreiber auf dem neuesten Stand sind. Sie können in den Windows-Einstellungen nach ausstehenden Audiotreiber-Updates suchen. Öffnen Sie Einstellungen, indem Sie Win+I drücken, gehen Sie zu Windows Update und klicken Sie auf Erweiterte Optionen > Optionale Updates . Aktivieren Sie nun das Audiotreiber-Update und tippen Sie auf die Schaltfläche Download & Install , um die Audiotreiber zu aktualisieren.
Verwenden Sie die folgenden Anweisungen, um Ihren Mikrofontreiber in Windows 11/10 zu aktualisieren:
- Öffnen Sie zunächst die Geräte-Manager- App über das Win+X-Kontextmenü.
- Suchen Sie danach die Kategorie Audioeingang und -ausgänge und erweitern Sie sie.
- Klicken Sie nun mit der rechten Maustaste auf Ihr Mikrofongerät und klicken Sie im angezeigten Kontextmenü auf die Option Treiber aktualisieren .
- Befolgen Sie als Nächstes die Schritte auf dem Bildschirm, um den Treiberaktualisierungsvorgang abzuschließen und Windows Ihren Mikrofontreiber aktualisieren zu lassen.
- Starten Sie schließlich Ihren Computer neu und versuchen Sie, die Voice-Chat-Funktion in Overwatch zu verwenden, um zu überprüfen, ob das Problem behoben ist.
Möglicherweise haben Sie es auch mit einem beschädigten Treiber zu tun. Daher können Sie in diesem Fall den fehlerhaften Treiber deinstallieren und eine saubere Kopie der neuesten Version Ihres Treibers neu installieren. Öffnen Sie dazu den Geräte-Manager, klicken Sie mit der rechten Maustaste auf Ihr Mikrofon unter Audioeingang und -ausgänge und wählen Sie die Option Gerät deinstallieren. Sobald der Treiber deinstalliert ist, klicken Sie auf die Option Aktionen > Nach geänderter Hardware suchen, um den fehlenden Mikrofontreiber neu zu installieren. Sehen Sie, ob dies das Problem für Sie behebt.
4] Audioeinstellungen im Spiel in Overwatch anpassen
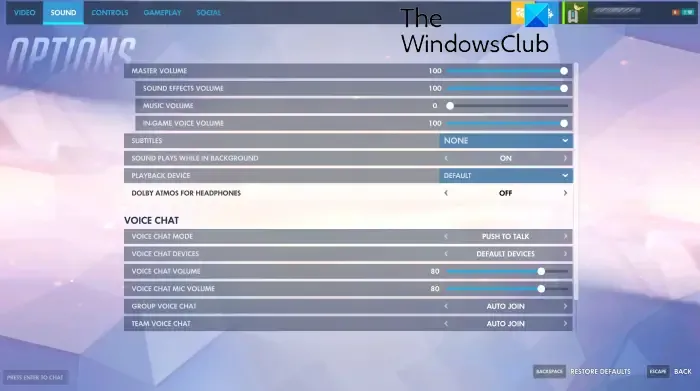
Wenn Sie die oben genannten Lösungen ausprobiert haben, das Problem jedoch weiterhin besteht, könnten Ihre Audioeinstellungen im Spiel das Problem verursachen. Falls Ihre Audiokonfigurationen im Spiel falsch sind, funktioniert der Voice-Chat in Overwatch nicht. Wenn das Szenario zutrifft, ändern Sie daher die Audioeinstellungen im Spiel von Overwatch, um das Problem zu beheben.
Hier ist wie:
- Öffnen Sie zuerst das Spiel Overwatch und klicken Sie auf das Menü Optionen.
- Gehen Sie nun zum Abschnitt Ton und stellen Sie sicher, dass alle Lautstärken auf 100 % oder hörbar eingestellt sind.
- Stellen Sie als Nächstes im Abschnitt VOICE CHAT sowohl die Optionen GROUP VOICE CHAT als auch TEAM VOICE CHAT auf AUTO JOIN und wählen Sie das richtige Gerät für die Option VOICE CHAT DEVICES aus .
- Stellen Sie danach den VOICE CHAT MODE auf PUSH TO TALK und konfigurieren Sie andere Voice-Chat-Einstellungen korrekt.
- Überprüfen Sie anschließend, ob der Voice-Chat in Overwatch ordnungsgemäß funktioniert.
Falls Ihre Voice-Chat-Einstellungen im Spiel korrekt sind, Sie aber immer noch mit diesem Problem konfrontiert sind, können Sie den nächsten Fix verwenden.
5] Stellen Sie sicher, dass der Mikrofonzugriff aktiviert und das richtige Standardeingabegerät ausgewählt ist
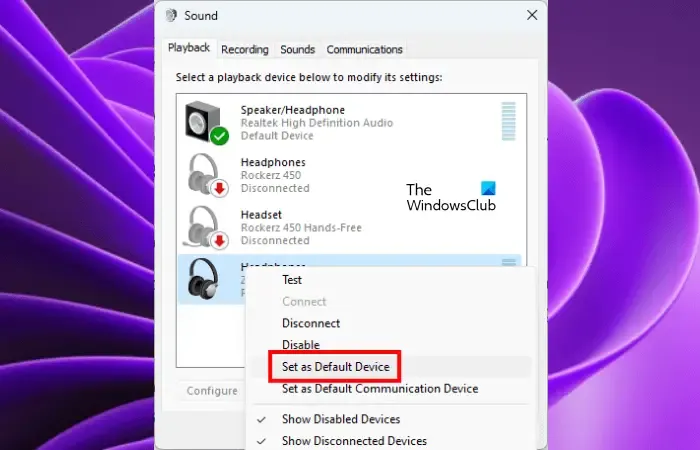
Dieses Problem kann aufgrund falscher Soundeinstellungen auf Ihrem PC auftreten. Möglicherweise haben Sie zuvor den Mikrofonzugriff auf alle oder bestimmte Apps und Spiele auf Ihrem System deaktiviert, was das Problem verursacht. Stellen Sie daher sicher, dass dem Spiel Mikrofonzugriff gewährt wird. Öffnen Sie dazu die App Einstellungen und gehen Sie zur Registerkarte Datenschutz und Sicherheit . Klicken Sie nun im Abschnitt App-Berechtigungen auf die Option Mikrofon . Stellen Sie als Nächstes sicher, dass der mit dem Mikrofonzugriff verknüpfte Schalter aktiviert ist. Stellen Sie außerdem sicher, dass der Mikrofonzugriff für Battle.net und Overwatch aktiviert ist.
Wenn auf Ihrem System ein falsches Audioeingangsgerät als Standard eingestellt ist. Manchmal kann Windows Ihr Aufnahmegerät nicht automatisch erkennen, was es idealerweise tut. Wenn also mehrere Audioeingangsgeräte vorhanden sind, können Sie Ihr primäres Mikrofon manuell als Standard festlegen und dann prüfen, ob das Problem behoben ist. Wenn mehrere Geräte aufgeführt sind, die nicht mehr verwendet werden, können Sie diese Audiogeräte entfernen und prüfen, ob dies hilfreich ist.
Hier sind die Schritte dazu:
- Stellen Sie zunächst sicher, dass das Headset, das Sie verwenden möchten, ordnungsgemäß an Ihren Computer angeschlossen ist.
- Öffnen Sie als Nächstes die App Einstellungen mit Win + I und klicken Sie auf die Option System > Sound .
- Scrollen Sie danach nach unten und klicken Sie im Abschnitt Erweitert auf die Option Weitere Soundeinstellungen .
- Wählen Sie im Fenster „Ton“ Ihr aktives Headset auf der Registerkarte „Wiedergabe “ aus und klicken Sie auf die Schaltfläche „ Als Standard festlegen“ .
- Wechseln Sie dann zur Registerkarte Aufnahme , wählen Sie Ihr aktives Mikrofon aus und klicken Sie mit der rechten Maustaste darauf.
- Wählen Sie nun die Option Als Standardgerät festlegen aus dem angezeigten Kontextmenü.
- Klicken Sie danach mit der rechten Maustaste auf ein unbenutztes Gerät und wählen Sie die Option Deaktivieren . Tun Sie dies für alle nicht verwendeten Geräte.
- Klicken Sie abschließend auf die Schaltfläche Übernehmen > OK, um die neuen Einstellungen zu speichern.
6] Löschen Sie den Cache der Battle.net-App
Ein beschädigter App-Cache kann Probleme beim ordnungsgemäßen Funktionieren bestimmter Funktionen verursachen, einschließlich des Voice-Chats. Wenn das Szenario zutrifft, können Sie also die folgenden Schritte ausführen, um den Battle.net-App-Cache unter Windows 11/10 zu löschen:
7] Deaktivieren Sie den exklusiven Modus für Ihr Headset

Bei einigen betroffenen Benutzern half das Deaktivieren der Exklusivmodus-Funktion für das Headset, das Problem zu beheben. Dieser exklusive Modus ermöglicht es einigen Audioprogrammen, die exklusive Kontrolle über den Treiber Ihres Audiogeräts zu übernehmen, sodass andere Apps keinen Ton gleichzeitig wiedergeben können. Diese Funktion kann jedoch auch verhindern, dass Blizzard-Spiele wie Overwatch auf Ihr Mikrofon zugreifen. Wenn das Szenario zutrifft, schalten Sie daher die Exklusivmodus-Funktion für Ihr Headset-Gerät aus und prüfen, ob das Problem behoben ist.
Hier ist wie:
- Starten Sie zuerst die App Einstellungen mit Win+I und gehen Sie zur Registerkarte System.
- Klicken Sie nun auf die Option Ton und drücken Sie die Option Weitere Toneinstellungen .
- Gehen Sie als Nächstes zur Registerkarte Aufnahme und klicken Sie mit der rechten Maustaste auf Ihr Mikrofon.
- Wählen Sie im angezeigten Kontextmenü die Option Eigenschaften .
- Wechseln Sie danach zur Registerkarte Erweitert und deaktivieren Sie das Kontrollkästchen Anwendungen erlauben, die exklusive Kontrolle über dieses Gerät zu übernehmen .
- Drücken Sie abschließend die Schaltfläche Übernehmen > OK, um die Änderungen zu speichern.
Hoffentlich funktioniert der Voice-Chat jetzt in Overwatch jetzt gut für Sie!
Warum funktioniert mein Audio nicht auf OverWatch?
Wenn Audio oder Sound im Overwatch-Spiel nicht funktionieren oder Sie nichts hören können, stellen Sie sicher, dass die Soundeinstellungen richtig konfiguriert sind und Ihr PC nicht stumm geschaltet ist. Außerdem werden die richtigen Standardeingabe- und Audiogeräte ausgewählt. Überprüfen Sie außerdem Ihre Audioeinstellungen im Spiel und stellen Sie sicher, dass die Lautstärke und andere Konfigurationen korrekt sind. Aktualisieren Sie außerdem Ihre Audiotreiber auf die neueste Version, um das Problem zu beheben.



Schreibe einen Kommentar