Overwatch Black Screen beim Start oder Start [Fix]
![Overwatch Black Screen beim Start oder Start [Fix]](https://cdn.thewindowsclub.blog/wp-content/uploads/2023/04/black-screen-issue-in-overwatch-640x375.webp)
Haben Sie in Overwatch auf Ihrem Windows-PC ein Problem mit einem schwarzen Bildschirm ? Wie von einigen Overwatch-Benutzern berichtet, erhalten sie immer wieder einen schwarzen Bildschirm, wenn sie das Spiel starten. Gleichzeitig haben sich einige Benutzer darüber beschwert, dass sie während des Spiels plötzlich einen schwarzen Bildschirm erleben.
Dieses Problem kann durch veraltete Windows- oder Grafiktreiber ausgelöst werden. Wenn Ihre Grafikeinstellungen im Spiel oder die Grafikkarteneinstellungen falsch konfiguriert sind, wird dies dieses Problem verursachen. Außerdem können fehlende Administratorrechte, infizierte oder fehlende Spieldateien, beschädigter Spielcache, Softwarekonflikte, nicht optimierte Energieverwaltungseinstellungen und Overlays im Spiel weitere Gründe für dieses Problem sein.
Korrigieren Sie den schwarzen Bildschirm von Overwatch beim Start oder Start
Um den schwarzen Bildschirm von Overwatch beim Start, Start oder während des Spiels zu beheben, begleitet von einem Absturz, können Sie diesen Vorschlägen folgen.
- Stellen Sie sicher, dass Ihre Windows- und Grafiktreiber auf dem neuesten Stand sind.
- Setzen Sie die Spieleinstellungen auf ihre Standardeinstellungen zurück.
- Setzen Sie Ihre Videotreibereinstellungen zurück.
- Deaktivieren Sie Vollbildoptimierungen.
- Deaktivieren Sie Overlays im Spiel.
- Scannen und reparieren Sie die Spieldateien.
- Beenden Sie unerwünschte Hintergrund-Apps.
- Löschen Sie den Spielcache.
- Überprüfen Sie Ihre Energieverwaltungseinstellungen.
1] Stellen Sie sicher, dass Ihre Windows- und Grafiktreiber auf dem neuesten Stand sind
Stellen Sie zunächst sicher, dass Ihr Windows-Betriebssystem auf dem neuesten Stand ist . Stellen Sie außerdem sicher, dass Sie die neueste Version Ihres Grafiktreibers verwenden. Es kann sein, dass Ihr Betriebssystem oder Grafiktreiber veraltet ist, was zu Kompatibilitäts- und Leistungsproblemen führt. Infolgedessen stehen Sie vor diesem Problem mit dem schwarzen Bildschirm. Aktualisieren Sie daher sowohl Windows als auch Grafiktreiber, um das Problem zu beheben.
Um den Grafiktreiber zu aktualisieren , können Sie die App „Einstellungen“ mit Win+I öffnen. Gehen Sie danach zur Registerkarte Windows Update und drücken Sie die Option Erweiterte Optionen > Optionale Updates. Sie können jetzt Anzeigetreiber-Updates auswählen, einschließlich anderer optionaler Updates, die Sie installieren möchten. Tippen Sie abschließend auf die Schaltfläche Herunterladen & Installieren und folgen Sie der Anleitung auf dem Bildschirm, um den Aktualisierungsvorgang abzuschließen.
2] Setzen Sie die Spieleinstellungen auf ihre Standardeinstellungen zurück

Wenn Sie über einen aktuellen Windows- und Grafiktreiber verfügen und das Problem dennoch auftritt, setzen Sie Ihre Spieleinstellungen in Overwatch zurück. Möglicherweise sind die Einstellungen im Spiel falsch konfiguriert, die das Problem mit dem schwarzen Bildschirm im Spiel verursachen. Wenn Sie also Ihre Einstellung auf die Standardwerte zurücksetzen, können Sie das Problem beheben.
Hier sind die Schritte dazu:
- Öffnen Sie zunächst die Battle.net-Client-App und klicken Sie auf die Dropdown-Option BLIZZARD.
- Wählen Sie nun aus dem angezeigten Kontextmenü die Option Einstellungen .
- Wechseln Sie danach zur Registerkarte Spieleinstellungen und drücken Sie unter dem Overwatch-Spiel auf In-Game-Optionen zurücksetzen .
- Klicken Sie anschließend auf die Schaltfläche Zurücksetzen , um Ihre Einstellungen zurückzusetzen, und drücken Sie dann die Schaltfläche Fertig.
- Starten Sie schließlich Overwatch neu und prüfen Sie, ob das Problem mit dem schwarzen Bildschirm behoben ist oder nicht.
3] Setzen Sie Ihre Videotreibereinstellungen zurück
Wenn dieses Problem nach dem Ändern Ihrer Grafikkarteneinstellungen aufgetreten ist, kann es zu Leistungsproblemen wie dem schwarzen Bildschirm in Overwatch kommen. Wenn das Szenario zutrifft, können Sie das Problem daher beheben, indem Sie Ihre Grafiktreibereinstellungen auf ihre Standardeinstellungen zurücksetzen. Hier ist wie:
AMD-Grafikkarte:
- Klicken Sie zunächst mit der rechten Maustaste auf Ihren Desktop und wählen Sie im Kontextmenü die Option AMD Radeon-Einstellungen .
- Klicken Sie nun auf die Option Einstellungen .
- Drücken Sie als Nächstes die Option „Werkseinstellungen wiederherstellen“ .
NVIDIA-Grafikkarte:
- Klicken Sie zunächst mit der rechten Maustaste auf Ihren Desktop und wählen Sie im Kontextmenü die Option NVIDIA Control Panel, um die App zu öffnen.
- Klicken Sie nun auf die Option 3D-Einstellungen und wählen Sie die Option 3D-Einstellungen verwalten .
- Drücken Sie als Nächstes die Option Restore Defaults in der oberen rechten Ecke.
Intel-Grafikkarte:
- Klicken Sie zunächst mit der rechten Maustaste auf Ihren Desktop und wählen Sie die Option Grafikeigenschaften .
- Klicken Sie nun auf 3D und drücken Sie die Option Standard wiederherstellen .
Wenn Sie immer noch mit dem gleichen Problem konfrontiert sind, fahren Sie mit dem nächsten Fix fort.
4] Vollbildoptimierungen deaktivieren
Deaktivieren Sie die Vollbildoptimierungen und sehen Sie, ob es hilft:
- Öffnen Sie zunächst die Battle.net- App und klicken Sie in der Bibliothek auf das Spiel Overwatch 2.
- Drücken Sie nun das zahnradförmige Symbol neben der Schaltfläche „Spielen“ und klicken Sie auf die Option „Im Explorer anzeigen“ , um das Installationsverzeichnis des Spiels zu öffnen.
- Klicken Sie als Nächstes mit der rechten Maustaste auf die ausführbare Datei von Overwatch 2 und wählen Sie die Option Eigenschaften aus dem angezeigten Kontextmenü.
- Navigieren Sie danach zur Registerkarte Kompatibilität und deaktivieren Sie die Optionen für die Vollbildoptimierung .
- Klicken Sie abschließend auf die Schaltfläche Übernehmen > OK, um die neuen Einstellungen zu übernehmen.
Wenn Sie fertig sind, öffnen Sie Overwatch erneut und prüfen Sie, ob das Problem behoben ist.
5] Overlays im Spiel deaktivieren
Es ist bekannt, dass Overlays im Spiel Leistungsprobleme wie einen schwarzen Bildschirm während des Spielens auslösen. Wenn das auch hier zutrifft, deaktivieren Sie Overlays und prüfen Sie dann, ob das Problem mit dem schwarzen Bildschirm in Overwatch/Overwatch 2 behoben ist.
Gehen Sie wie folgt vor, um die Overlay-Funktion im Spiel auf Steam zu deaktivieren:
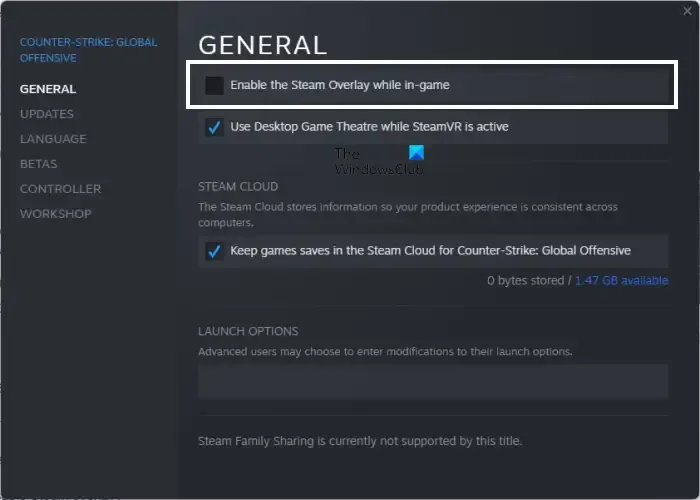
- Öffnen Sie zunächst die Steam-App.
- Klicken Sie nun auf die Option Steam > Einstellungen .
- Navigieren Sie als Nächstes zur Registerkarte In-Game .
- Deaktivieren Sie danach das Kontrollkästchen Steam-Overlay im Spiel aktivieren .
Discord-Benutzer können die folgenden Schritte ausführen:
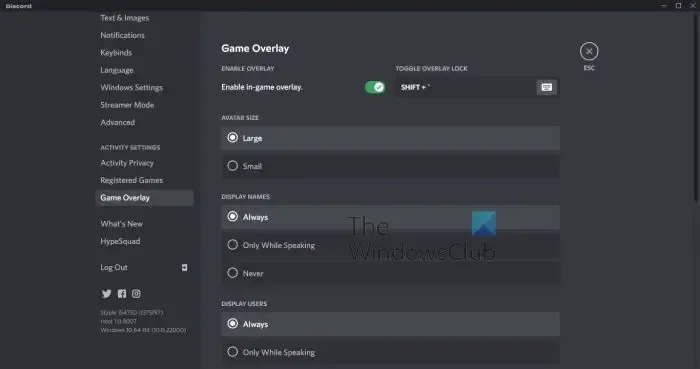
- Starten Sie zuerst die Discord-App.
- Klicken Sie nun unten in der GUI auf die Schaltfläche Benutzereinstellungen (Zahnradsymbol).
- Wechseln Sie danach zur Option Game Overlay , die sich unter dem Abschnitt AKTIVITÄTSEINSTELLUNGEN befindet.
- Schalten Sie schließlich den Schalter Overlay im Spiel aktivieren aus .
Ebenso können Sie die Xbox Game Bar und andere Overlay-Apps auf Ihrem Computer deaktivieren. Überprüfen Sie, ob das Problem mit dem schwarzen Bildschirm in Overwatch jetzt behoben ist.
6] Scannen und reparieren Sie die Spieldateien
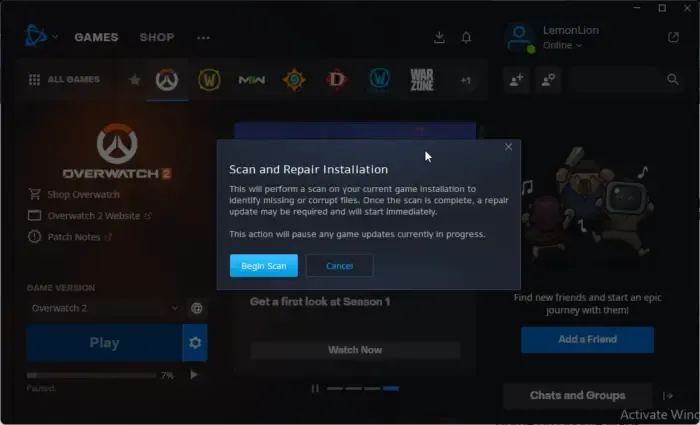
Es besteht auch die Möglichkeit, dass die Spieldateien von Overwatch beschädigt sind oder fehlen, weshalb Sie beim Starten des Spiels immer wieder einen schwarzen Bildschirm erhalten. Wenn das Szenario zutrifft, können Sie also die Scan- und Reparaturfunktion in Battle.net verwenden, um beschädigte Spieldateien zu überprüfen und zu reparieren. Hier ist wie:
- Öffnen Sie zunächst Ihren Battle.net-Client und wählen Sie das Spiel Overwatch/Overwatch 2 aus.
- Tippen Sie nun auf das Zahnradsymbol neben der Wiedergabetaste.
- Tippen Sie danach auf die Option Scannen und Reparieren und wählen Sie die Schaltfläche Scan starten , um den Überprüfungsprozess der Spieldateien zu starten.
- Wenn Sie fertig sind, starten Sie das Spiel neu und prüfen Sie, ob das Problem behoben ist.
7] Beenden Sie unerwünschte Hintergrund-Apps
Das Problem könnte sehr gut durch Ihre Hintergrundprogramme erleichtert werden. Wenn auf Ihrem System zu viele unerwünschte Apps geöffnet sind, bleiben Ihrem Spiel weniger Systemressourcen, um reibungslos zu laufen. Oder ein Hintergrundprogramm steht möglicherweise in Konflikt mit dem Overwatch-Spiel, weshalb dieses Problem auftritt. Schließen Sie daher, wenn das Szenario zutrifft, Hintergrundprogramme, die Sie im Moment nicht benötigen.
Öffnen Sie dazu den Task-Manager mit Strg + Umschalt + Esc und verwenden Sie dann die Edn-Aufgabenschaltfläche, um Apps nacheinander zu schließen. Sehen Sie, ob dieser Fix Ihnen hilft.
8] Löschen Sie den Spiel-Cache
Es könnte der beschädigte Spiele-Cache sein, der mit dem Overwatch-Spiel verbunden ist, das das Problem verursacht. Daher löschen Sie die Cache-Dateien, um das Problem zu beheben. Hier ist wie:
9] Überprüfen Sie Ihre Energieverwaltungseinstellungen
Es könnten Ihre Energieverwaltungseinstellungen sein, die dieses Problem verursachen. Wenn Ihre Energieverwaltungseinstellungen nicht für Spiele optimiert sind, treten bei Overwatch und anderen Spielen wahrscheinlich ein schwarzer Bildschirm und andere Leistungsprobleme auf. Stellen Sie also sicher, dass Sie Ihren Energiemodus auf die beste Leistung eingestellt haben, und prüfen Sie dann, ob das Problem behoben ist. Hier ist wie:
- Öffnen Sie zunächst die App „Einstellungen“ mit Win+I.
- Gehen Sie nun zum Abschnitt System > Leistung und Akku .
- Stellen Sie als Nächstes den Energiemodus auf die Option Beste Leistung ein .
Wie behebe ich ein abgestürztes Spiel und einen schwarzen Bildschirm?
Um Leistungsprobleme wie Abstürze, schwarzer Bildschirm usw. zu beheben, stellen Sie sicher, dass Ihr Grafiktreiber, Ihr Windows-Betriebssystem und Ihr Spiel auf dem neuesten Stand sind. Überprüfen Sie außerdem die Integrität der Spieldateien und reparieren Sie die beschädigten und fehlenden Spieldateien. Überprüfen Sie außerdem Ihre Grafikeinstellungen im Spiel und stellen Sie sicher, dass sie gemäß Ihren Systemspezifikationen optimiert sind.
Warum wird mein Bildschirm schwarz, wenn ich Overwatch mit Alt Tab betätige?
Wenn Sie während des Spielens von Overwatch einen schwarzen Bildschirm erhalten, wenn Sie die Tastenkombination Alt+Tab drücken, kann es sein, dass sich Ihre Auflösung im Spiel von der Auflösung Ihres Monitors unterscheidet. Stellen Sie daher sicher, dass die Anzeigeeinstellungen Ihres Spiels und Ihres Monitors synchron sind. Ändern Sie auch Ihre Aktualisierungsrate und sehen Sie, was für Sie funktioniert. Stellen Sie außerdem sicher, dass Ihr Grafiktreiber auf dem neuesten Stand ist.



Schreibe einen Kommentar