Overwatch 2-Fehler „Verbindung unterbrochen“ [Gelöst]
![Overwatch 2-Fehler „Verbindung unterbrochen“ [Gelöst]](https://cdn.thewindowsclub.blog/wp-content/uploads/2024/07/overwatch-2-error-disconnected-640x375.webp)
Viele Overwatch 2-Spieler haben in der letzten Woche berichtet, dass sie beim Laden des Spiels oder beim Versuch, sich anzumelden, die Fehlermeldung „Verbindung getrennt“ gesehen haben. Und bei der Vorgehensweise des Blizzard-Supports wird es, wie in den Foren deutlich wird, schwer, das Problem zu beheben!
Der Overwatch 2-Fehler tritt normalerweise aufgrund eines serverseitigen Problems, falsch konfigurierter Netzwerkeinstellungen, Problemen mit dem Netzwerkadapter oder Konflikten zwischen integrierten und Drittanbieter-Apps auf.
Wenn Sie in Overwatch 2 mit dem Fehler „Verbindung getrennt“ konfrontiert werden, sollten Sie zunächst prüfen, ob gerade eine Serverwartung durchgeführt wird, da dies der häufigste Grund ist. Wenn Sie WLAN nutzen, wechseln Sie außerdem zu Ethernet oder stellen Sie eine Verbindung zu mobilen Daten her. Laden Sie außerdem alle ausstehenden Overwatch 2- und Battle.net-Updates herunter oder wechseln Sie in eine andere Region.
Wie behebe ich den Overwatch 2-Verbindungsfehler?
1. Aktualisieren Sie den Treiber des Netzwerkadapters
- Drücken Sie Windows+, Xum das Power User-Menü zu öffnen, und wählen Sie „Geräte-Manager“ aus der Liste aus.
- Erweitern Sie den Eintrag Netzwerkadapter, klicken Sie mit der rechten Maustaste auf den aktiven Adapter und wählen Sie Treiber aktualisieren .
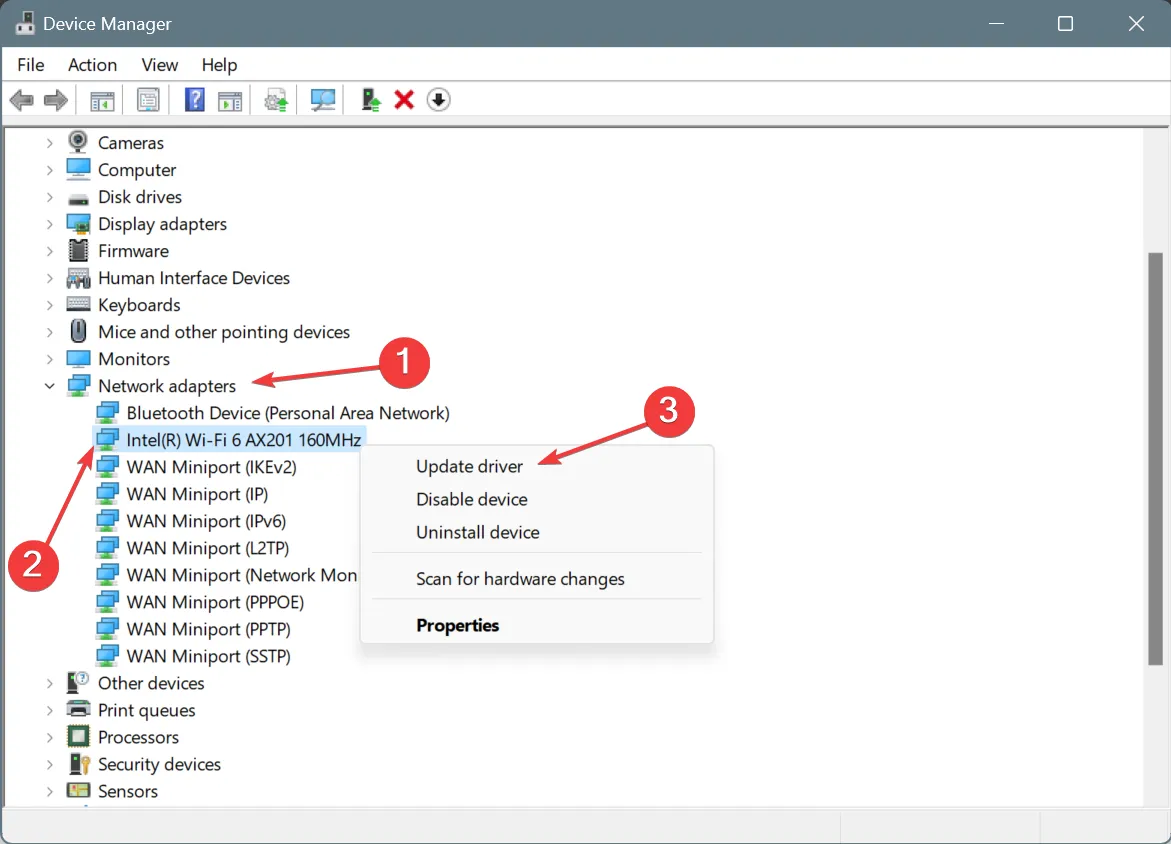
- Wählen Sie „Automatisch nach Treibern suchen“ und warten Sie, bis Windows die beste lokal verfügbare Version installiert hat.
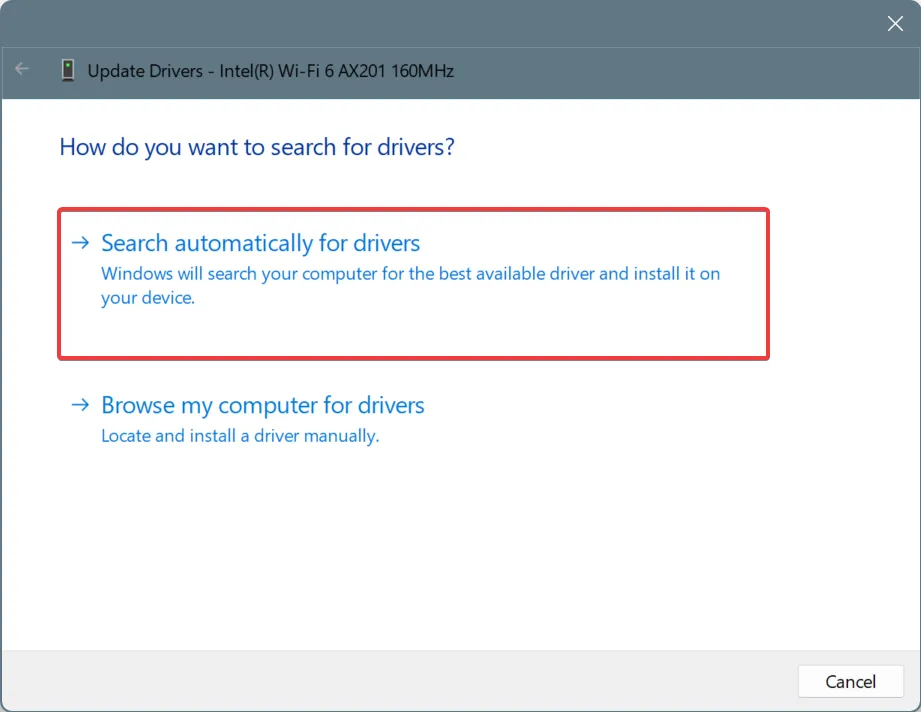
- Starten Sie abschließend den Computer neu, um die Änderungen zu übernehmen.
Oftmals löst Ihr Netzwerkadapter den Fehler „Getrennt“ in Overwatch 2 aus. Wenn das Problem durch Umschalten auf Ethernet behoben wird, sollten Sie die WLAN-Treiber aktualisieren und umgekehrt. Falls Windows keine bessere Version finden kann, überprüfen Sie die Website des Herstellers und installieren Sie den Treiber für den betroffenen Netzwerkadapter manuell.
Die Installation der neuesten Treiber hilft auch bei dem unerwarteten Serverfehler in Overwatch 2!
2. Setzen Sie die Netzwerkeinstellungen zurück
- Drücken Sie Windows + I , um die Einstellungen zu öffnen , gehen Sie im linken Bereich zu Netzwerk und Internet und klicken Sie auf Erweiterte Netzwerkeinstellungen .
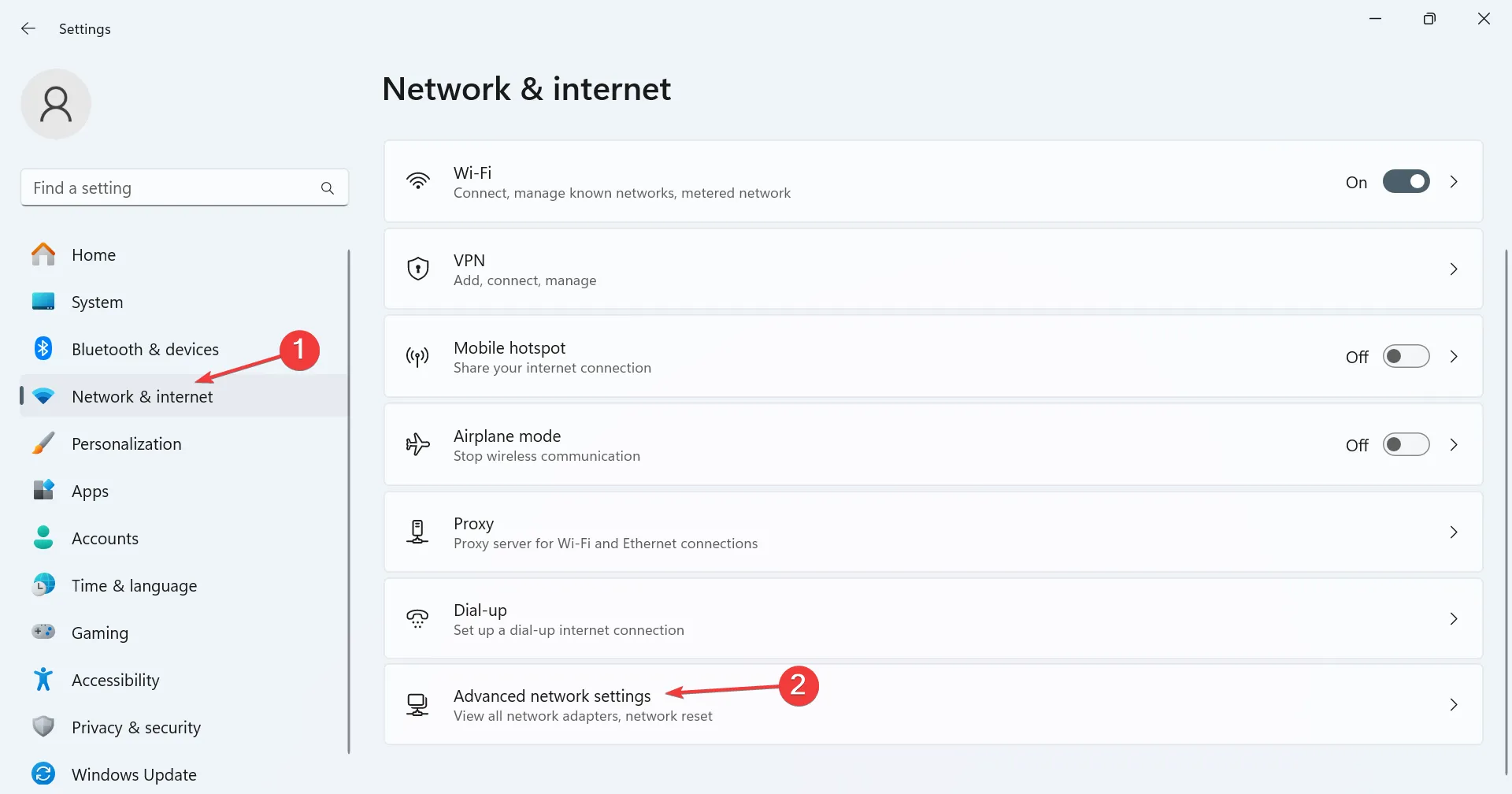
- Scrollen Sie nach unten und klicken Sie auf Netzwerk zurücksetzen .
- Klicken Sie auf die Schaltfläche Jetzt zurücksetzen .
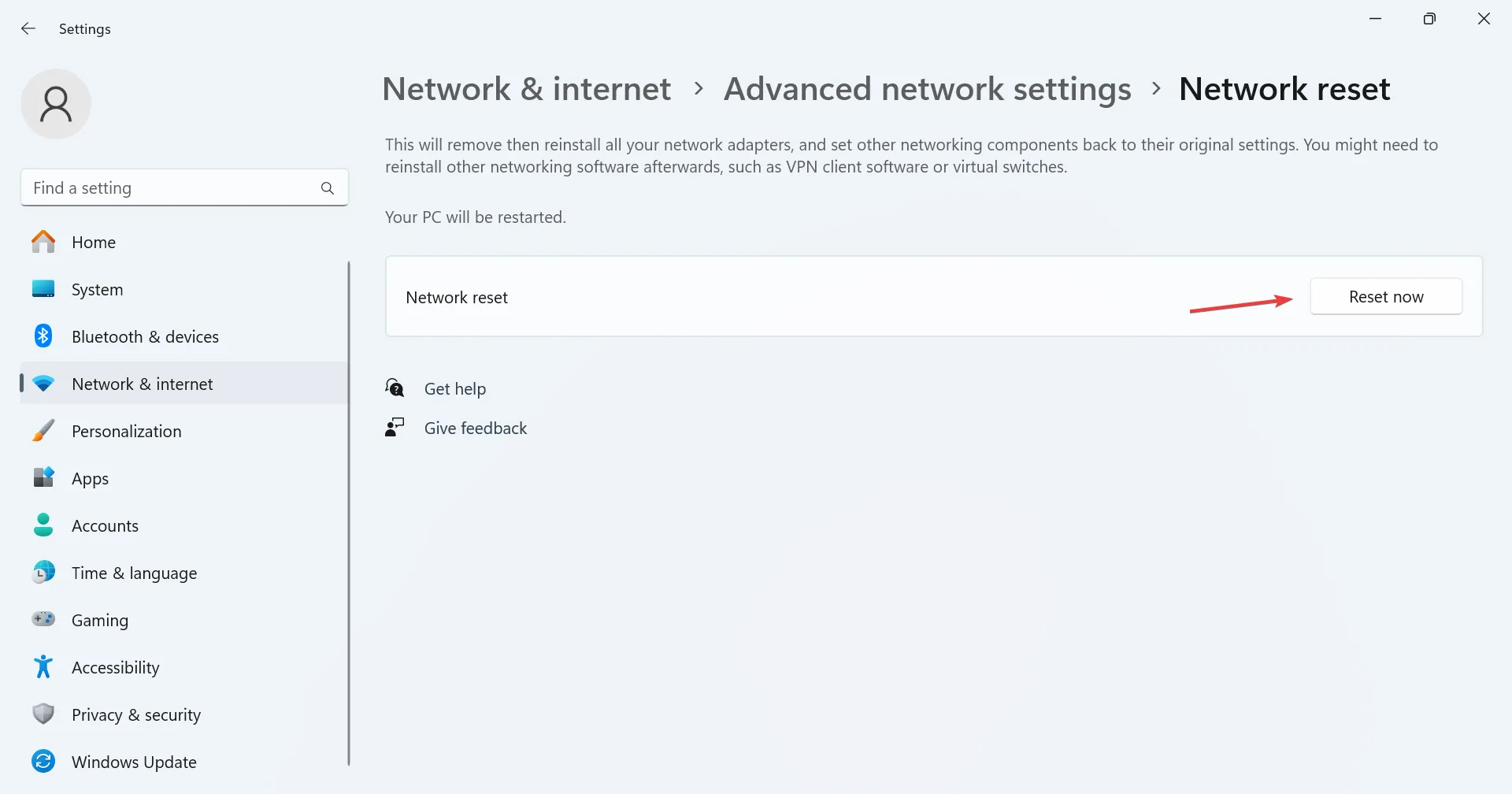
- Klicken Sie in der Bestätigungsaufforderung auf „Zurücksetzen“ und folgen Sie den Anweisungen auf dem Bildschirm, um den Vorgang abzuschließen.
Dies hilft auch beim Fehlercode LC 202 in Overwatch 2.
3. Wechseln Sie zum DNS von Google
- Drücken Sie Windows+ R, um „Ausführen“ zu öffnen, geben Sie ncpa.cpl in das Textfeld ein und drücken Sie Enter.
- Klicken Sie mit der rechten Maustaste auf den aktiven Netzwerkadapter und wählen Sie Eigenschaften aus .
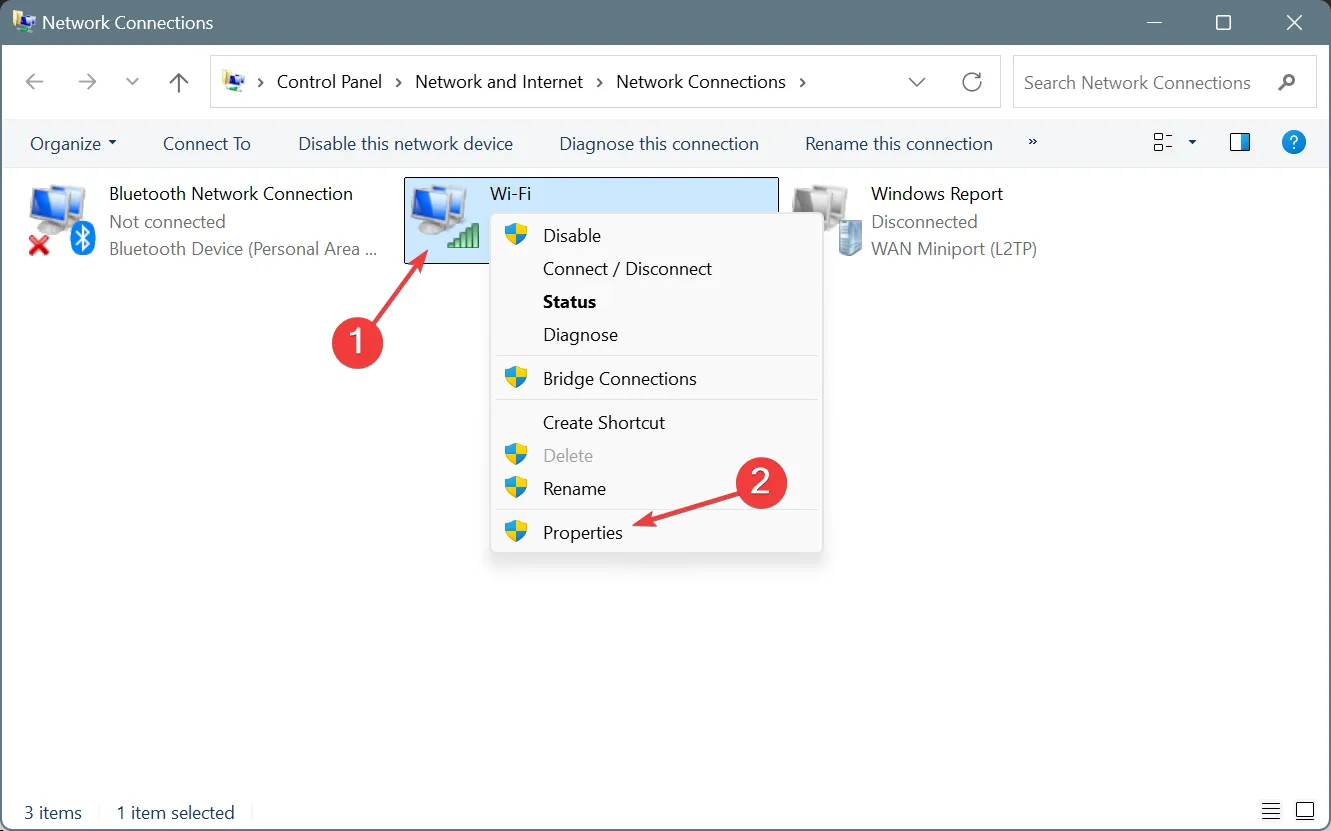
- Wählen Sie Internetprotokoll Version 4 (TCP/IPv4) aus der Liste und klicken Sie auf Eigenschaften.
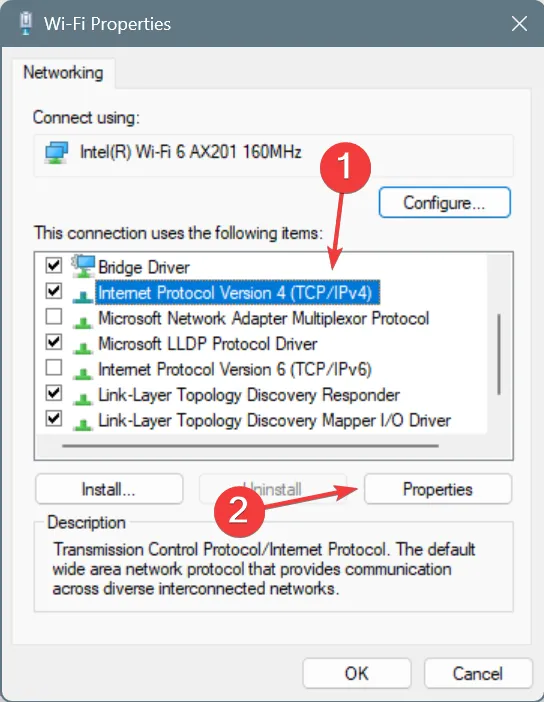
- Wählen Sie „Folgende DNS-Serveradressen verwenden“ und geben Sie Folgendes in die Felder darunter ein:
- Bevorzugter DNS-Server : 8.8.8.8
- Alternativer DNS-Server : 8.8.4.4
- Aktivieren Sie das Kontrollkästchen Einstellungen beim Beenden validieren und klicken Sie auf OK, um die Änderungen zu speichern.
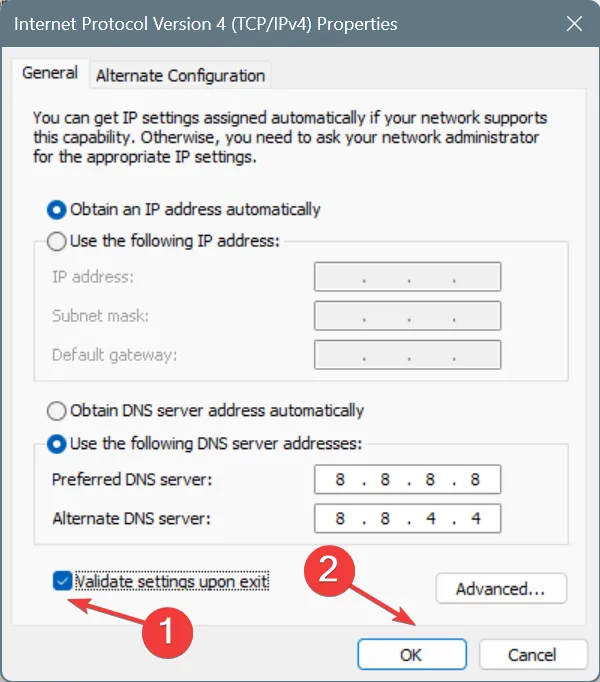
Auf Reddit haben viele Benutzer berichtet, dass sie den Fehler „Getrennte Verbindung“ in Overwatch 2 behoben haben, indem sie zu Googles DNS gewechselt sind. Oder verwenden Sie für maximale Geschwindigkeit den schnellsten DNS-Server in Ihrer Nähe, und Sie werden nicht mehr feststellen, dass Overwatch 2 vom Server getrennt ist.
4. Overwatch 2 und Battle.net in der Windows-Firewall auf die Whitelist setzen
- Drücken Sie Windows+ S, um die Suche zu öffnen, geben Sie „Windows Defender Firewall“ ein und klicken Sie auf das entsprechende Ergebnis.
- Wählen Sie links „Eine App oder Funktion durch die Windows Defender-Firewall zulassen“ aus.
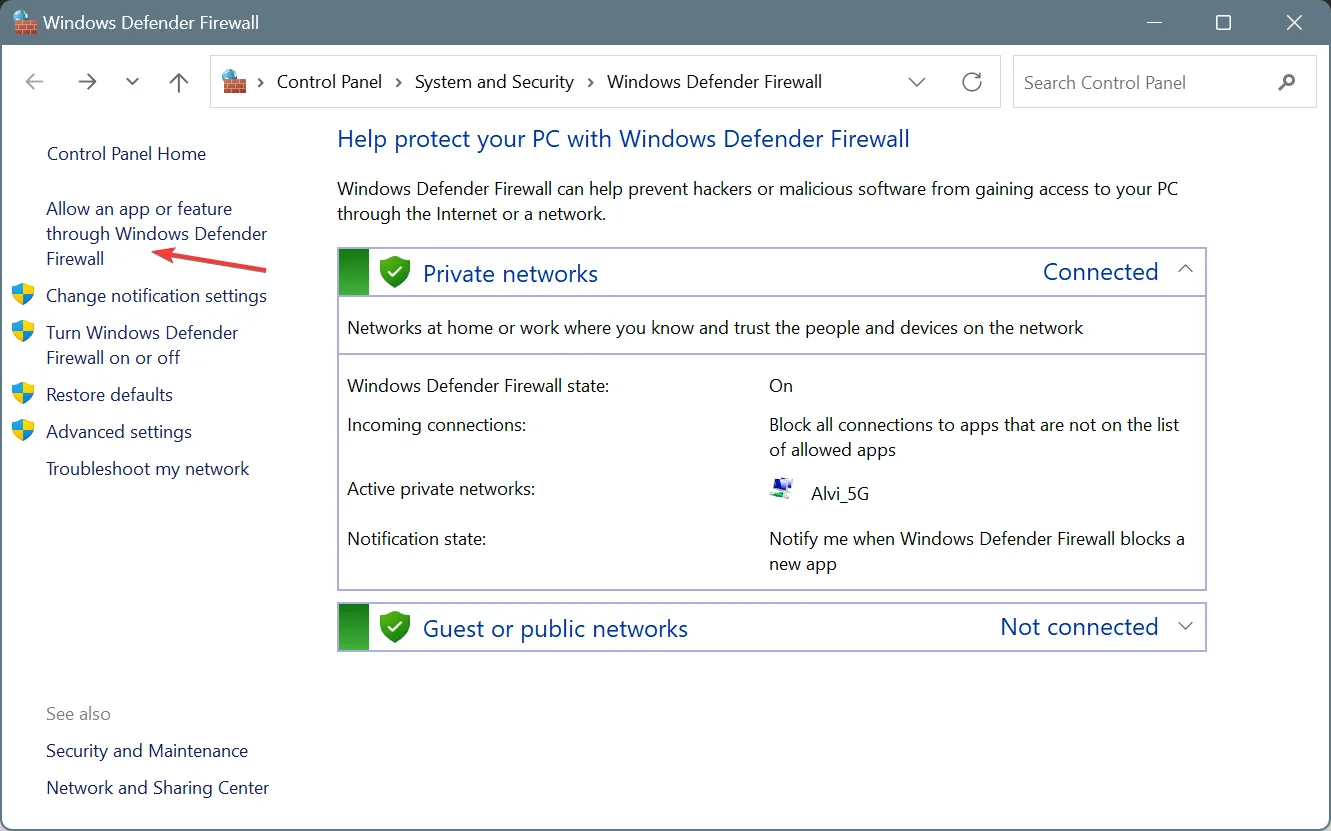
- Klicken Sie auf die Schaltfläche Einstellungen ändern .
- Klicken Sie nun unten auf „Eine andere App zulassen“ .
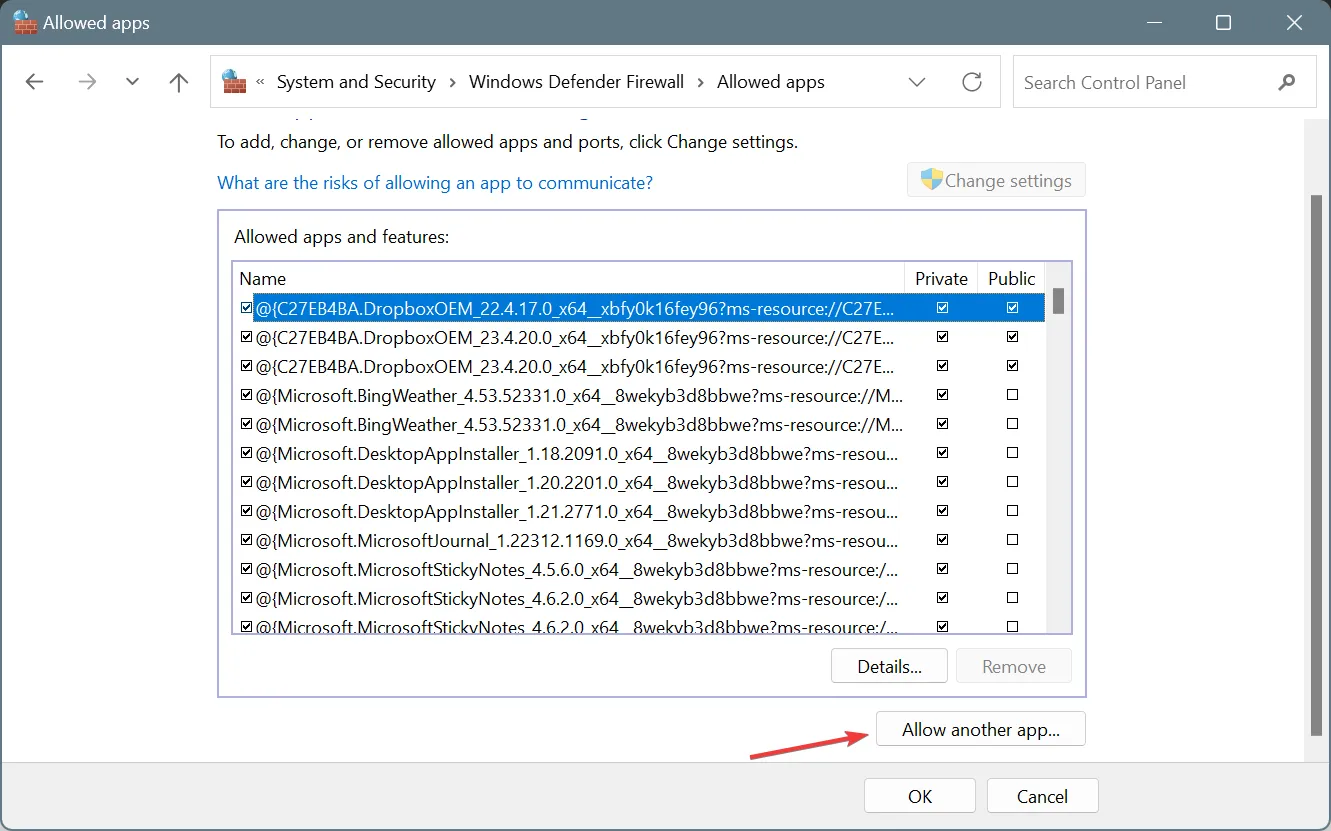
- Klicken Sie auf Durchsuchen , navigieren Sie zum Installationspfad von Overwatch 2, wählen Sie den Launcher (.exe-Datei) und klicken Sie auf Öffnen .
- Klicken Sie auf Hinzufügen .
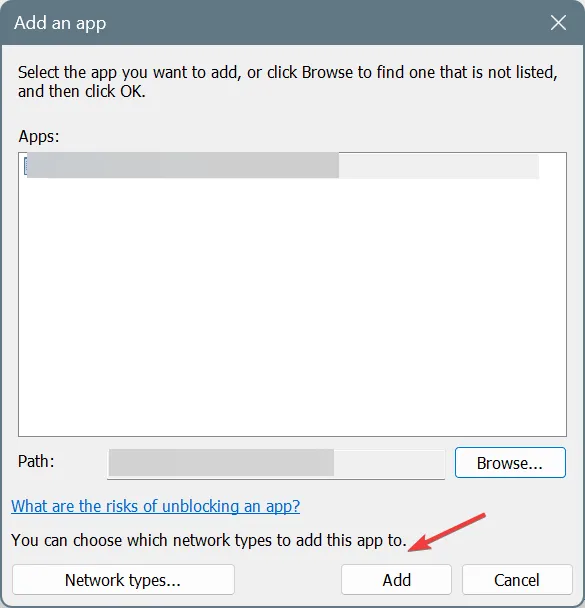
- Stellen Sie nun sicher, dass die Kontrollkästchen „ Privat “ und „Öffentlich“ für Overwatch 2 aktiviert sind, und klicken Sie auf „OK“ , um die Änderungen zu speichern.

- Fügen Sie die Battle.net -App auf ähnliche Weise zur Ausnahmeliste in der Windows Defender-Firewall hinzu.
5. Deinstallieren Sie widersprüchliche Apps von Drittanbietern
- Drücken Sie Windows+ R, um „Ausführen“ zu öffnen, geben Sie appwiz.cpl in das Textfeld ein und drücken Sie Enter.
- Wählen Sie ein beliebiges Antiviren- oder Sicherheitsprogramm, eine Firewall oder eine beliebige App eines Drittanbieters aus, die ungefähr zum Zeitpunkt des ersten Auftretens des Problems hinzugefügt wurde, und klicken Sie auf „Deinstallieren“ .
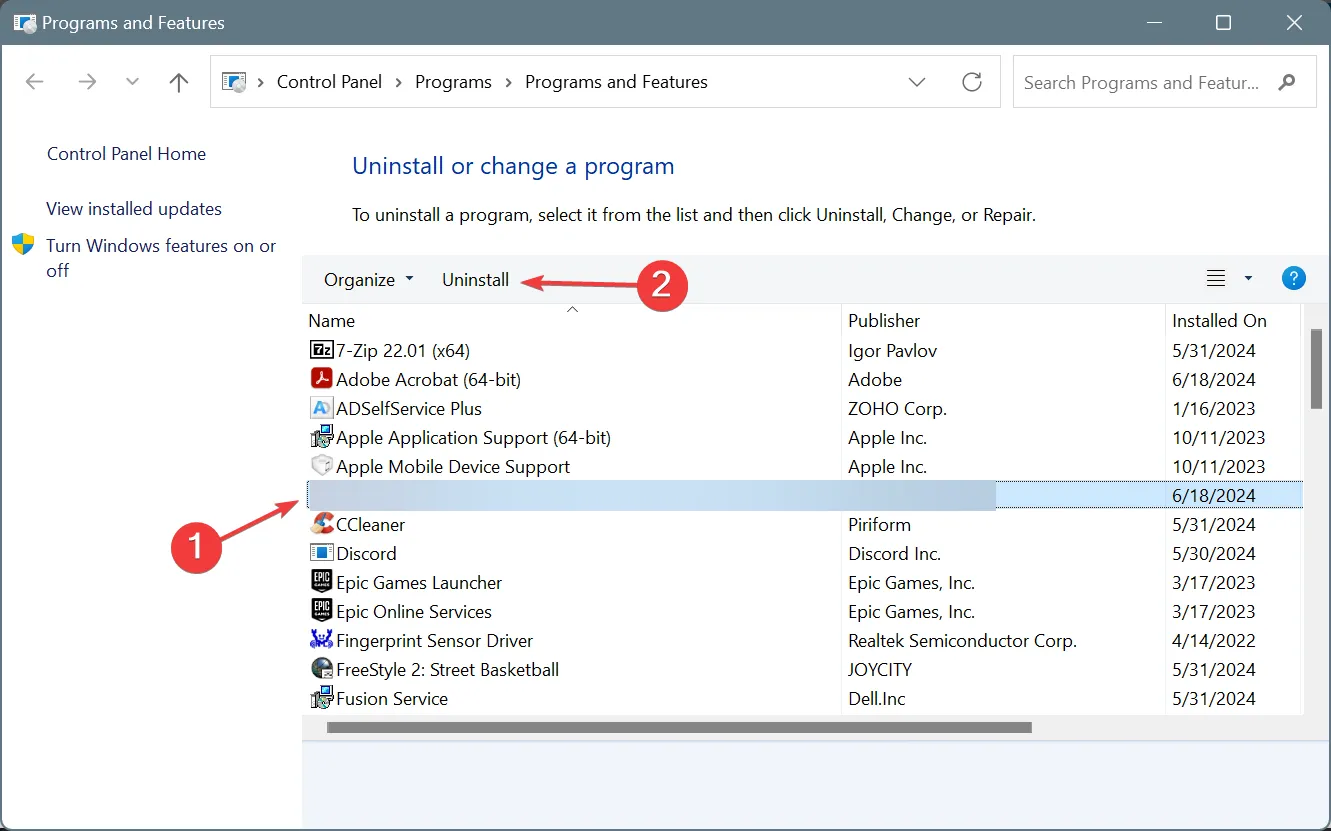
- Befolgen Sie die Anweisungen auf dem Bildschirm, um den Vorgang abzuschließen.
- Starten Sie anschließend den Computer neu und prüfen Sie, ob Verbesserungen vorliegen.
Wenn das Problem weiterhin besteht und die Verbindung zu Overwatch 2 immer wieder getrennt wird, löschen Sie mit einem speziellen Deinstallationstool alle übrig gebliebenen Dateien und Registrierungseinträge, die den Fehler auslösen.
6. Overwatch 2 neu installieren
- Drücken Sie Windows+ I, um die Einstellungen zu öffnen , gehen Sie im Navigationsbereich zu Apps und klicken Sie dann rechts auf Installierte Apps .
- Klicken Sie auf die Auslassungspunkte neben „Overwatch 2“, wählen Sie „Deinstallieren“ , befolgen Sie die Anweisungen auf dem Bildschirm, um das Spiel vollständig zu entfernen, und starten Sie dann den PC neu.
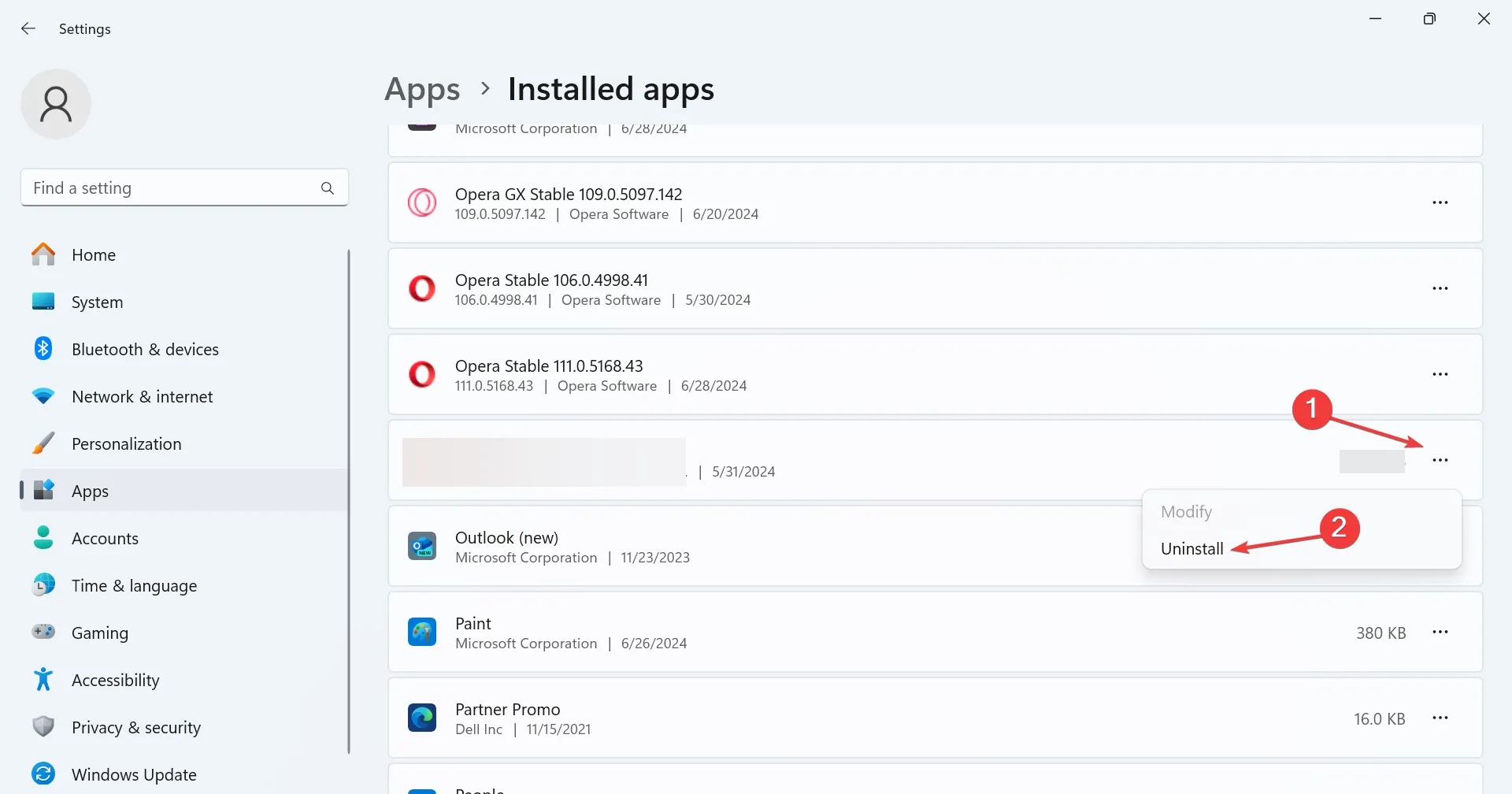
- Sie können Overwatch 2 jetzt in der Blizzard.net-App neu installieren.
Wenn nichts anderes gegen den Fehler „Getrennt“ bei Overwatch 2 hilft, besteht Ihr letzter Ansatz darin, die App zu deinstallieren und anschließend neu zu installieren. Achten Sie dabei darauf, alle verbleibenden Dateien zu löschen, insbesondere im AppData-Ordner!
Entdecken Sie während der Netzwerkfehlerbehebung einige schnelle Tipps, um Ihr Internet unter Windows schneller zu machen.
Was hat geholfen, Netzwerkfehler in Overwatch 2 zu beheben? Teilen Sie es unseren Lesern im Kommentarbereich mit.



Schreibe einen Kommentar