Fehlfunktion des Outlook Trusted Platform-Moduls, Fehlercode 80090030: Behebung
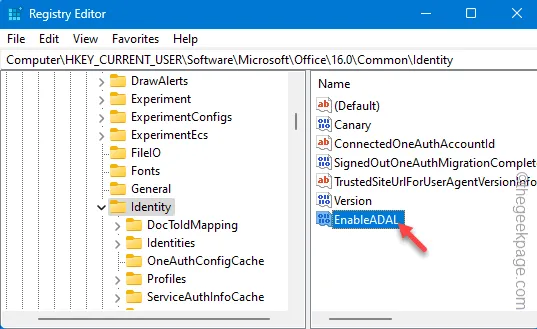
Das Trusted Platform Module oder TPM hat normalerweise keine Auswirkungen auf die Funktion des Microsoft Outlook-Programms. Einige Benutzer haben jedoch über eine Fehlfunktion in MS Outlook im Zusammenhang mit TPM berichtet. Wenn der Outlook-Client auf Ihrem Computer auch das TPM verwendet, kann er in dieses Chaos geraten und die folgende Fehlermeldung ausgeben: „Das Trusted Platform Module Ihres Computers ist fehlerhaft.“ auf dem Bildschirm. Befolgen Sie diese Lösungen, um das Problem zu beheben.
Fix 1 – Deaktivieren Sie die ADAL-Funktion
Es gibt eine Authentifizierungsfunktion in Outlook, die zu dieser Fehlfunktion des Trusted Platform Module führen kann. Deaktivieren Sie daher die Authentication Directory Authentication Library oder ADAL mit regedit.
Schritt 1 – Dazu müssen Sie die Windows Taste drücken , schreiben Sie zuerst „regedit“ in das Suchfeld.
Schritt 2 – Tippen Sie später dort auf den „Registrierungseditor“, um ihn zu öffnen.
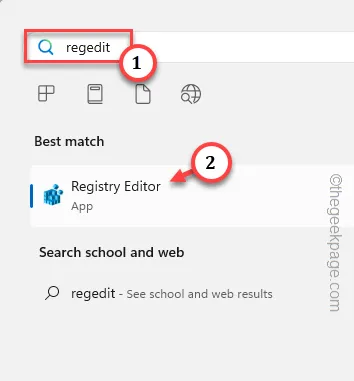
Schritt 3 – Nachdem Sie die Seite des Registrierungseditors aufgerufen haben, gehen Sie zu diesem Abschnitt –
HKEY_CURRENT_USER\Software\Microsoft\Office.0\Common\Identity
Schritt 4 – Gehen Sie nun zum rechten Bereich auf derselben Seite. Klicken Sie dort mit der rechten Maustaste in diesen Bereich und klicken Sie auf „Neu>“ und „DWORD-Wert (32-Bit). “, um dort einen neuen Wert zu erstellen.

Schritt 5 – Als nächstes benennen Sie diesen Wert in „EnableADAL“.
Schritt 6 – Fahren Sie einfach fort und tippen Sie zweimal auf „EnableADAL“-Wert, um das anzupassen.
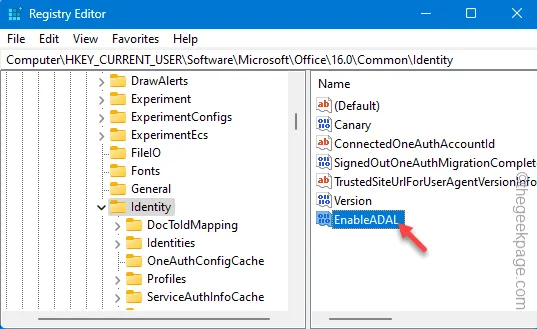
Schritt 7 – Danach setzen Sie dies auf „0“.
Schritt 8 – Klicken Sie abschließend auf „OK“, um die ADAL-Funktion in MS Outlook zu deaktivieren.
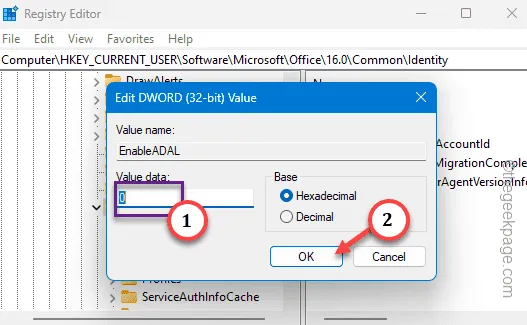
Da Sie ADAL endgültig deaktiviert haben, schließen Sie die Seite des Registrierungseditors. Als nächstes starten Sie Ihren Computer neu, da diese Änderung erst beim Systemstart wirksam wird.
Überprüfen Sie daher beim nächsten Start unbedingt Outlook. Wenn Sie immer noch dieselbe Fehlermeldung erhalten, fahren Sie mit der nächsten Lösung fort.
Fix 2 – Löschen Sie das E-Mail-Konto
Löschen Sie das E-Mail-Konto aus der Outlook-App und fügen Sie das Konto erneut hinzu.
Schritt 1 – Sie müssen die Systemsteuerung öffnen. Der schnellste Weg, dies zu tun, besteht darin, ein Feld Ausführen mit der TastenkombinationWin+R zu öffnen Hotkeys.
Schritt 2 – Um die Systemsteuerung zu öffnen, geben Sie Folgendes ein und tippen Sie auf „OK“.
control
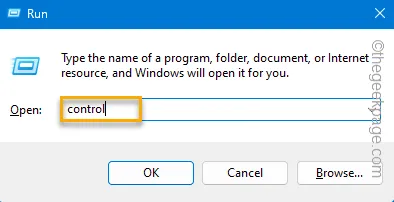
Sie müssen die Ansicht des Control Panels auf alle kleinen Elemente ordnen.
Schritt 3 – Gehen Sie einfach zur Seite „Anzeigen nach:“ und stellen Sie diese auf „ Kleine Symbole“.
Auf diese Weise haben Sie die vollständige Übersicht über alle Elemente in der Systemsteuerung.
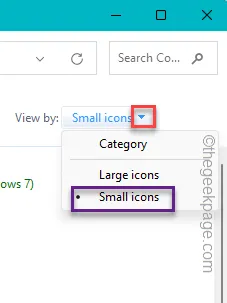
Schritt 4 – Gehen Sie zu „Mail (Outlook Setup) (32-bit)“ um die E-Mail-Setup-Seite direkt zu laden.
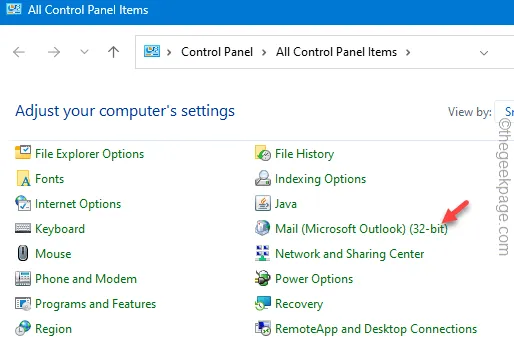
Schritt 5 – Gehen Sie zur E-Mail-Einrichtungsseite und tippen Sie auf „E-Mail-Konten…“.< /span>
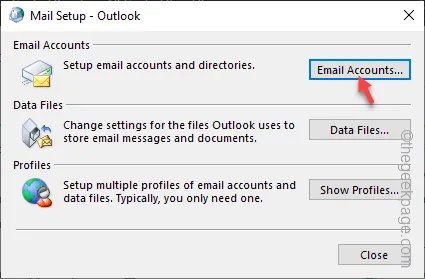
Schritt 6 – Gehen Sie zur Registerkarte „E-Mail“.
Schritt 7 – Suchen Sie dort nach der E-Mail-ID. Wählen Sie die E-Mail-ID aus und tippen Sie auf „Entfernen“, um die E-Mail-ID zu entfernen.
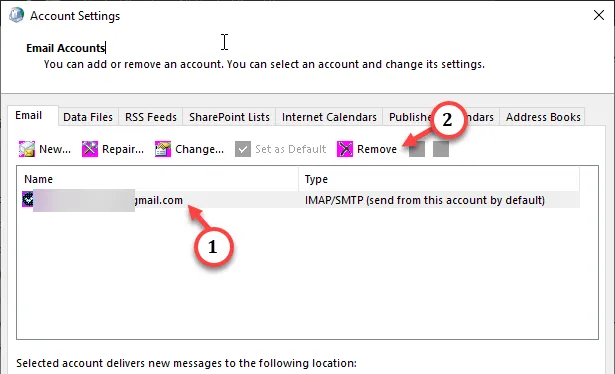
Schritt 8 – Auf Ihrem Bildschirm wird eine Sicherheitsabfrage angezeigt. Ignorieren Sie dies und tippen Sie auf „Ja“, um den Vorgang abzuschließen.
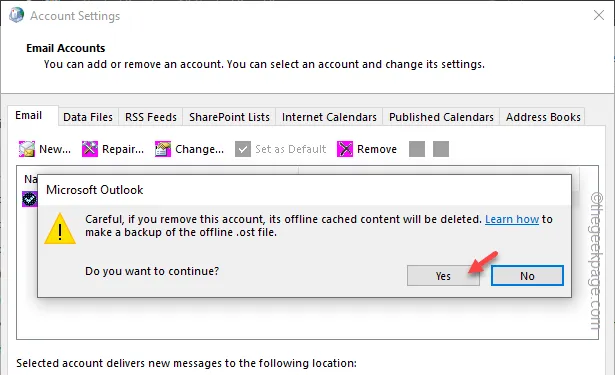
Obwohl die E-Mail-ID entfernt wurde, ist die Datendatei dieser E-Mail-ID vorhanden. Im nächsten Schritt müssen Sie das also entfernen.
Schritt 9 – Gehen Sie als Nächstes zur Registerkarte „Datendateien“.
Schritt 10 – Identifizieren Sie die Datendatei, die direkt mit der E-Mail-ID verknüpft ist (Sie können dies tun, indem Sie die E-Mail-ID am Ende des Dateinamens lesen).
Schritt 11 – Tippen Sie dann auf „Löschen“, um das zu löschen. ost-Datei.
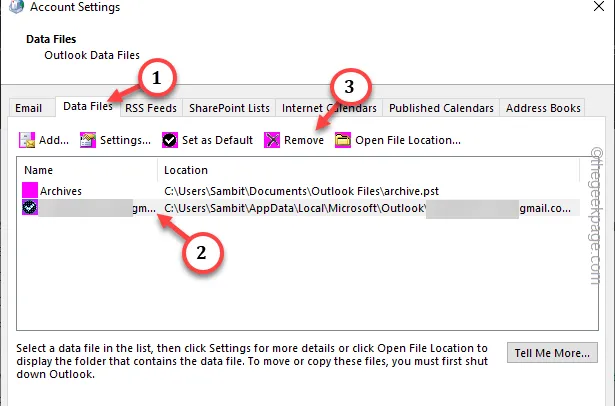
Schritt 12 – Ignorieren Sie alle ausgegebenen Eingabeaufforderungen. Bestätigen Sie die Aktion und fahren Sie fort.
Schritt 13 – Kehren Sie zur Registerkarte „E-Mail“ zurück.
Schritt 14 – Tippen Sie hier auf „Neu“, um den Vorgang zum Hinzufügen der E-Mail-ID zu starten.< /span>

Schritt 15 – Führen Sie den Kontoeinrichtungsprozess durch und melden Sie sich mit der Anmelde-ID und dem Passwort bei Ihrem Konto an.
Sobald Sie das Konto eingerichtet haben,.
Fix 3 – Deaktivieren Sie die Add-Ins
Auch die externen Plug-Ins können diese TPM-Fehlfunktion verursachen. Deaktivieren Sie also die Add-Ins in MS Outlook und laden Sie es neu.
Schritt 1 – Laden Sie Microsoft Outlook.
Schritt 2 – Gehen Sie als Nächstes zum Menü „Datei“ in der oberen linken Ecke von das Werkzeug.
Schritt 3 – Danach müssen Sie zu den „Optionen“ gehen.
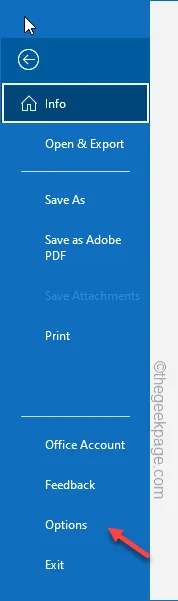
Schritt 4 – Dort sollte sich eine eigene Registerkarte „Add-ins“ befinden. Gehen Sie dorthin.
Schritt 5 – Stellen Sie dies auf „COM-Add-Ins“ ein und klicken Sie auf „“.Los
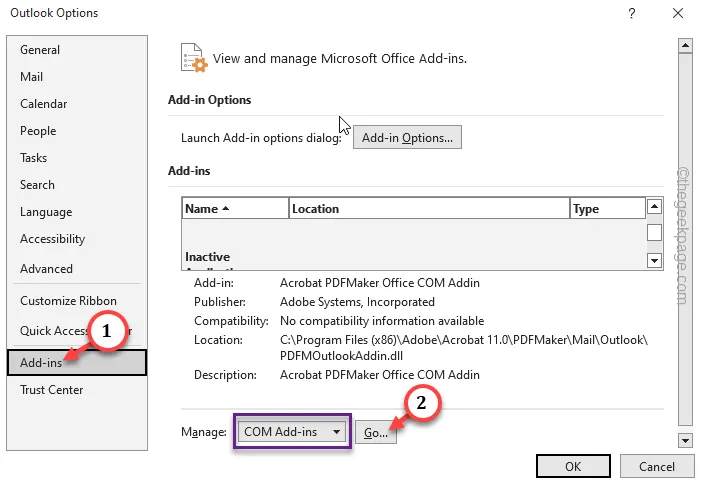
Schritt 6 – Deaktivieren alle Add-Ins nacheinander in diesem Feld.
Schritt 7 – Klicken Sie anschließend auf „OK“.

Dadurch werden die Add-Ins in MS Outlook deaktiviert. Starten Sie MS Outlook neu und überprüfen Sie es erneut.
Fix 4 – SFC- und DISM-Scannercodes ausführen
Wenn das Löschen der E-Mail und das Hinzufügen derselben in MS Outlook nicht geholfen hat, versuchen Sie, die SFC- und DISM-Codes auszuführen.
Schritt 1 – Gehen Sie zum Suchfeld in der Taskleiste und schreiben Sie „cmd“.< /span>
Schritt 2 – Klicken Sie dann mit der rechten Maustaste auf die „Eingabeaufforderung“ , wie sie im angezeigt wird Suchen Sie auf der Registerkarte „Suchen“ und tippen Sie auf „Als Administrator ausführen“.
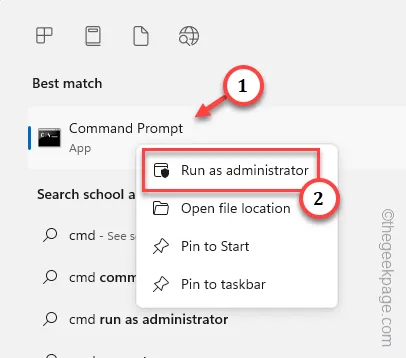
Schritt 3 – Auf diese Weise können Sie, nachdem Sie das Terminal als Administrator geöffnet haben, kopieren und einfügen Geben Sie dort den ersten Code ein und drücken Sie die Eingabetaste.
sfc /scannow
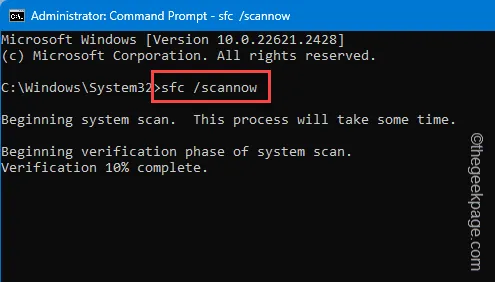
Bei diesem Dateiscanvorgang werden alle darin enthaltenen Dateien gescannt und dabei alle beschädigten Dateien durch die echten Dateien ersetzt. Warten Sie, bis der Fortschrittsbalken 100 % erreicht.
Schritt 4 – Kopieren Sie diesen Deployment Image Scanning-Code, fügen Sie ihn ein und drücken Sie die Eingabetaste .
dism.exe /Online /Cleanup-image /Restorehealth

Nachdem Sie beide Codes ausgeführt haben, können Sie das Terminal schließen.
Vergessen Sie nicht, das System danach neu zu starten. Überprüfen Sie, ob dies hilft.



Schreibe einen Kommentar