Problem mit Outlook-Vorlagen verschwindet immer wieder: So beheben Sie es
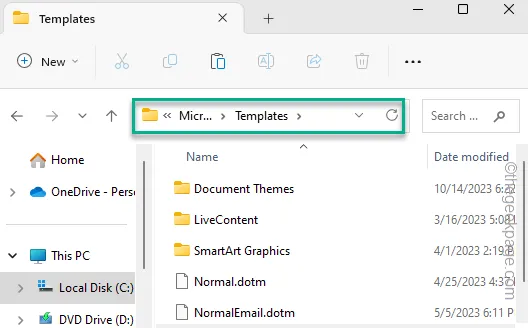
Fix 1 – Überprüfen Sie den Standardspeicherort der Vorlage
Schritt 1 – Besuchen Sie den Datei-Explorer.
Schritt 2 – Fügen Sie die Adressleiste ein und drücken Sie die Eingabetaste , um sie zu öffnen.
C:\Users\<YourUserName>\AppData\Roaming\Microsoft\Templates
Schritt 3 – Wenn Sie den Ordner „ Vorlagen “ dort nicht finden können , ist der Ordner „Vorlagen“ beschädigt.
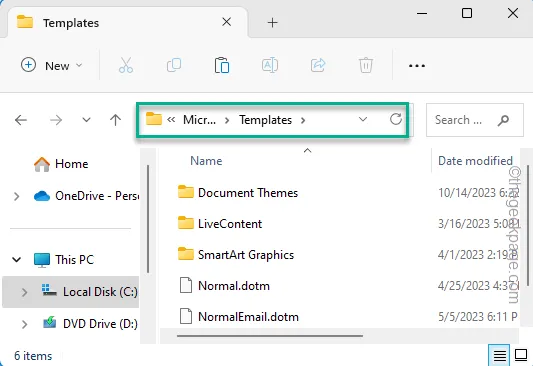
Fix 2 – Deaktivieren Sie alle Add-Ins von Drittanbietern
Schritt 1 – Maximieren oder öffnen Sie die Outlook- App.
Schritt 2 – Öffnen Sie dann das Menü „ Datei “ und tippen Sie auf „ Optionen “.
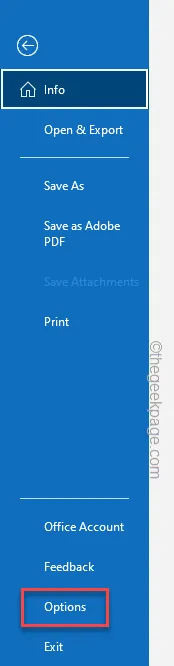
Schritt 3 – Gehen Sie im Fenster „Outlook-Optionen“ zum Abschnitt „ Add-Ins “.
Schritt 4 – Gehen Sie zu „Verwalten:“ und legen Sie „ COM-Add-Ins “ aus der Dropdown-Liste fest.
Schritt 5 – Tippen Sie abschließend auf „ Los “.
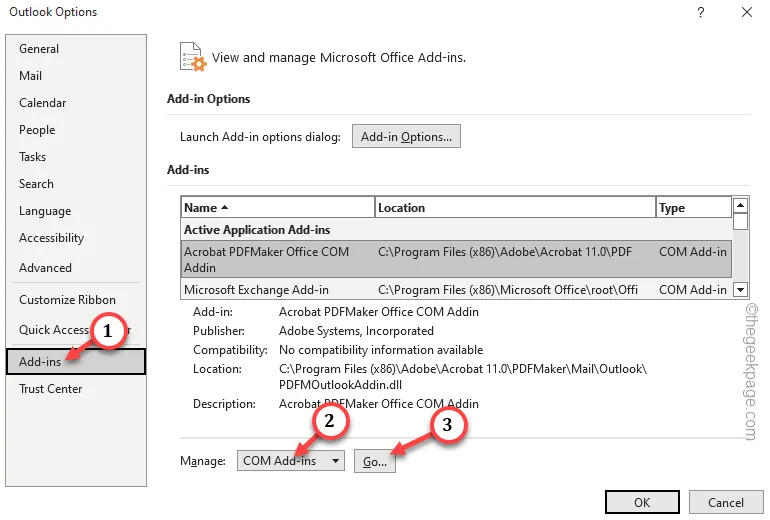
Schritt 6 – Dadurch wird die Liste der darin enthaltenen COM-Add-Ins geladen.
Schritt 7 – Stellen Sie sicher, dass Sie die Kontrollkästchen nacheinander deaktivieren , um alle darin enthaltenen Add-Ins zu deaktivieren.
Schritt 8 – Tippen Sie auf „ OK “, um alle diese Add-Ins zu deaktivieren.
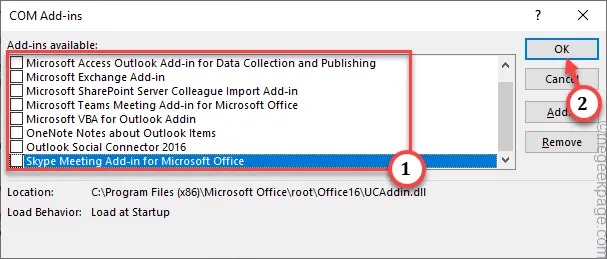
Fix 3 – Erstellen Sie ein neues Profil und migrieren Sie die Daten
Schritt 1 – Rufen Sie nach dem Öffnen von Outlook das Menü „ Datei “ auf und wählen Sie „ Kontoeinstellungen 🔽 “.
Schritt 2 – Wählen Sie als Nächstes „ Kontoeinstellungen… “, um darauf zuzugreifen.
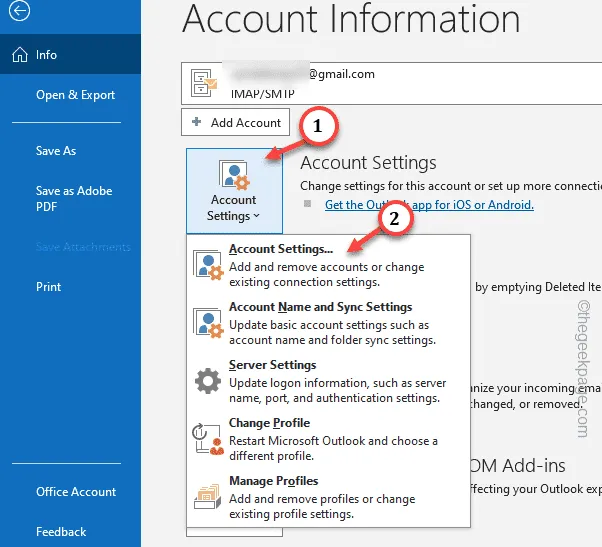
Schritt 3 – Wechseln Sie anschließend zur Registerkarte „ Datendateien “.
Schritt 4 – Auf dieser Registerkarte werden die mit Ihrer E-Mail-Adresse verknüpften Datendateien angezeigt. Wählen Sie einfach Ihre zugehörige E-Mail-ID aus und tippen Sie auf „ Dateispeicherort öffnen “.
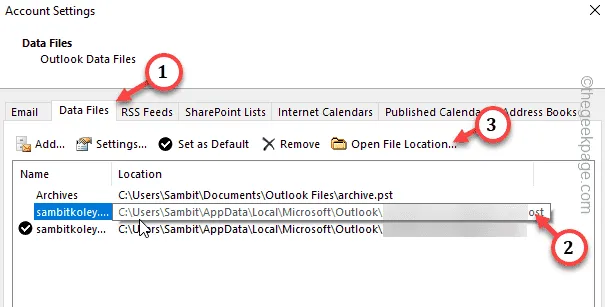
Schritt 5 – Wählen Sie schnell die aus . ost -Datei, die mit Ihrer E-Mail-Adresse verknüpft ist. Klicken Sie dann mit der rechten Maustaste auf die Datendatei und tippen Sie auf die Schaltfläche „Kopieren“ , um sie zu kopieren.
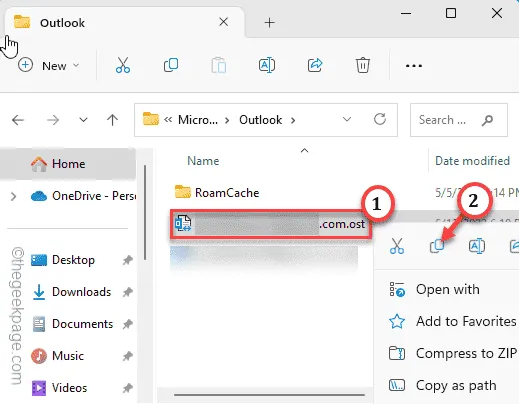
Schritt 6 – Gehen Sie als Nächstes zu einem sicheren Ordner und fügen Sie es dort ein, um dort das Backup zu erstellen.
Schritt 7 – Gehen Sie danach erneut zu dieser Datendatei zurück.
Schritt 8 – Wählen Sie die Datendatei aus und verwenden Sie die Schaltfläche „Löschen“ , um sie von Ihrem Computer zu entfernen.
Öffnen Sie einfach das Outlook .
Fix 4 – Erstellen Sie ein neues Outlook-Profil
SCHRITT 1 – Ermitteln Sie die Adresse der Datendatei
Schritt 1 – Wenn Outlook bereits geöffnet ist, gehen Sie zum Menü „ Datei “.
Schritt 2 – Tippen Sie dort auf „ Kontoeinstellungen “ und wählen Sie weitere „ Kontoeinstellungen “.
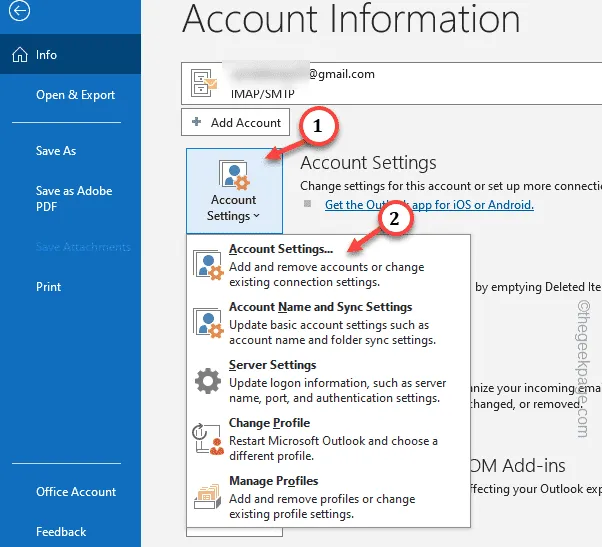
Schritt 3 – Besuchen Sie die Registerkarte „ Datendateien “.
Schritt 4 – Überprüfen Sie die Datendateien anhand der zugehörigen Gmail-Adresse. Uns interessiert der Speicherort dieser Datendatei. Notieren Sie sich das also.
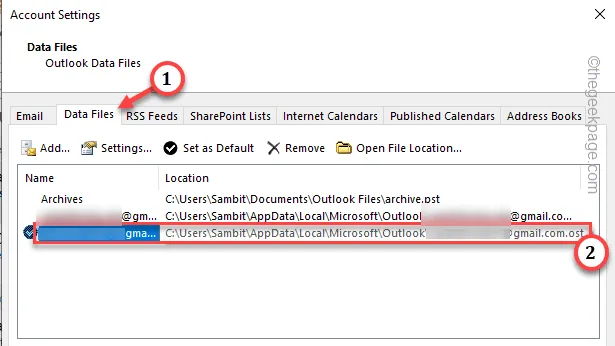
SCHRITT 2 – Erstellen Sie ein neues Outlook-Profil
Schritt 1 – Klicken Sie in Outlook auf die erste Option in der Menüleiste, „ Datei “.
Schritt 2 – Tippen Sie im anderen Bereich einfach auf „ Kontoeinstellungen “. Wählen Sie dieses Mal jedoch die Option „ Profile verwalten “.

Schritt 3 – Tippen Sie im Mail-Setup-Bildschirm auf „ Profile anzeigen “, um das Outlook-Profil anzuzeigen.
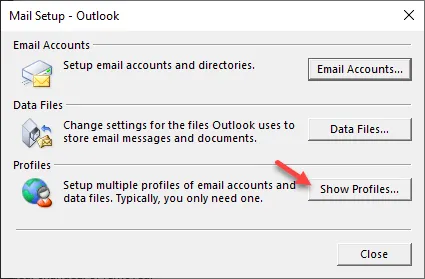
Schritt 4 – Wir erstellen ein neues Outlook-Profil. Verwenden Sie also die Option „ Hinzufügen “, um den Vorgang zu starten.
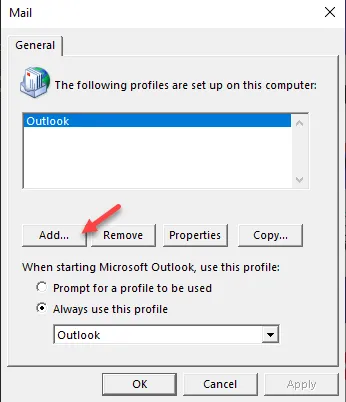
Schritt 5 – Geben Sie diesem Outlook-Profil einen personalisierten Namen. Machen Sie es zu etwas Besonderem.
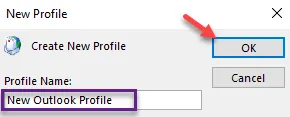
Schritt 6 – Wählen Sie „ Manuelle Einrichtung oder zusätzliche Servertypen “.
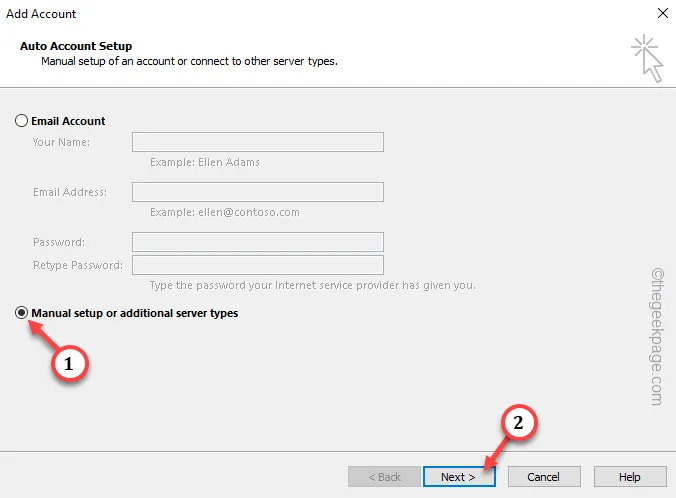
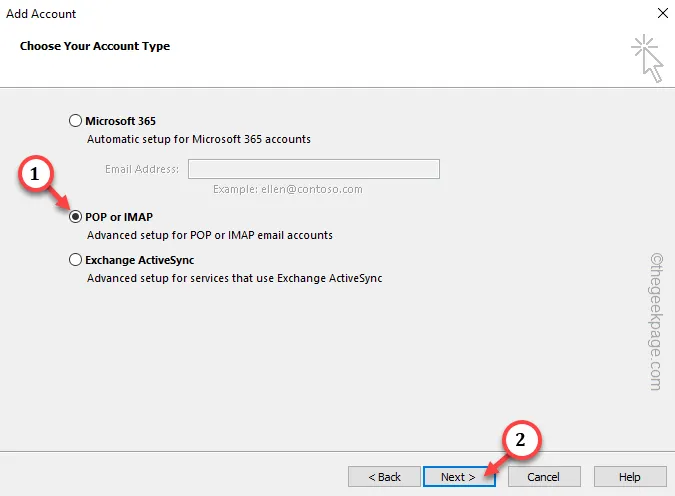
Schritt 8 – Suchen Sie auf der folgenden Seite nach „Neue Nachrichten senden an:“ und wählen Sie die Option „ Vorhandene Outlook-Datendatei “.
Schritt 9 – Wählen Sie dann „ Durchsuchen “, um fortzufahren.
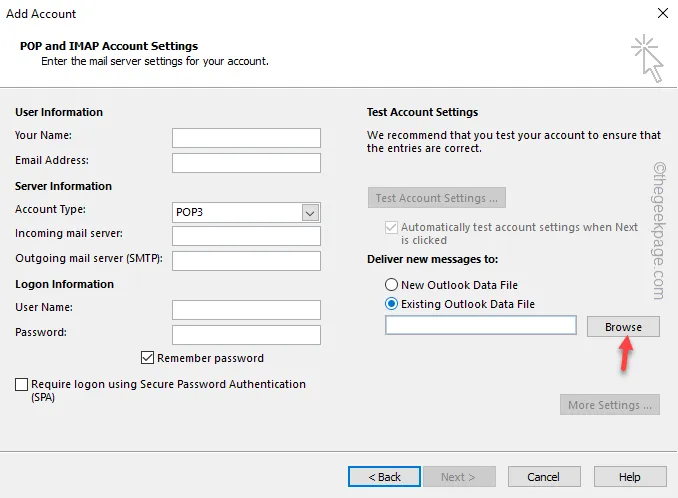
Schritt 10 – Während die Open Outlook-Datendatei geladen wird, fahren Sie mit dem Speicherort der Outlook-Datendatei fort, den Sie zuvor notiert haben.
Schritt 11 – Wählen Sie die Outlook-Datendatei sorgfältig aus, wenn Sie dort mehrere Datendateien finden.
Schritt 12 – Tippen Sie dann auf „ OK “, um es zu öffnen.
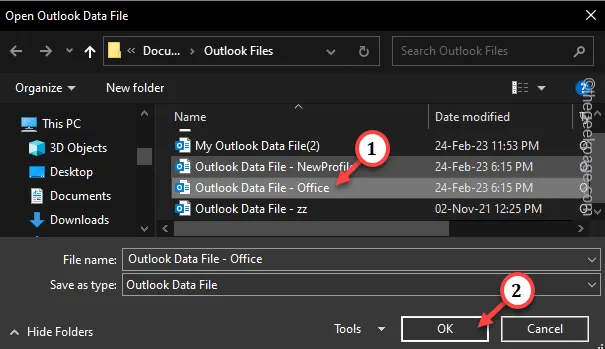
Schritt 13 – Geben Sie die E-Mail-Adresse sowie die eingehenden und ausgehenden Serveradressen ein. Klicken Sie abschließend auf „ Weiter “.
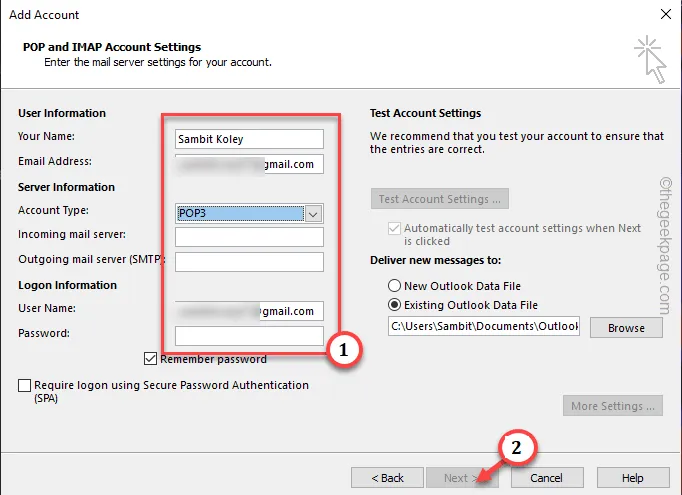
Schritt 14 – Stellen Sie dann „Beim Starten von Microsoft Outlook dieses Profil verwenden:“ auf „ Immer dieses Profil verwenden “ ein und wählen Sie das neue Profil aus , das Sie erstellt haben.
Schritt 15 – Abschließend ist es an der Zeit, auf die Schaltflächen „ Übernehmen “ und „ OK “ zu tippen , um die Einstellungen zu speichern.
Fix 5 – Reparieren Sie das Büro
Schritt 1 – Tippen Sie schnell mit der rechten Maustaste auf das Startsymbol und tippen Sie auf „ Ausführen “.
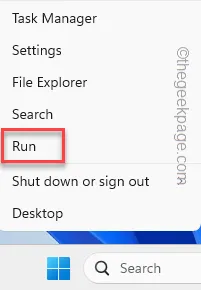
Schritt 2 – Um das Fenster „Programme und Funktionen“ zu öffnen, fügen Sie dieses ein und klicken Sie auf „ OK “.
appwiz.cpl
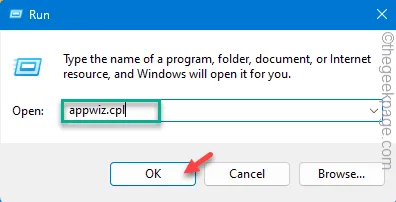
Schritt 3 – Suchen Sie die Microsoft Office -App.
Schritt 4 – Klicken Sie anschließend mit der rechten Maustaste darauf und wählen Sie die Option „ Ändern “.
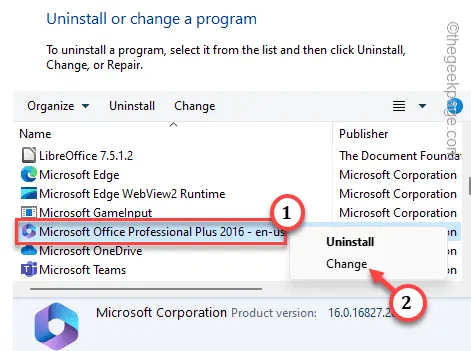
Schritt 5 – Es gibt zwei Möglichkeiten. Wählen Sie die Option „ Schnellreparatur “.
Schritt 6 – Wählen Sie die Option „ Reparieren “, um den Reparaturvorgang zu starten.
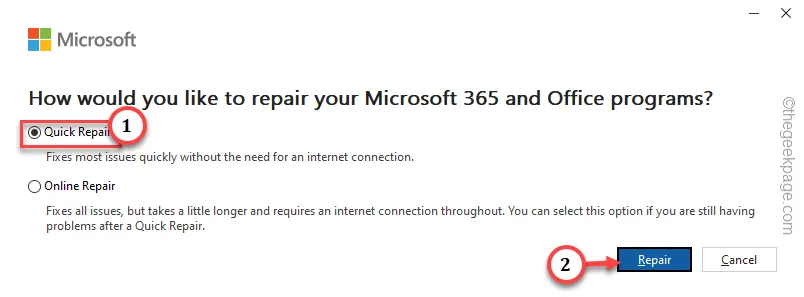



Schreibe einen Kommentar