Outlook-Vorlagen verschwinden immer wieder [Fix]
![Outlook-Vorlagen verschwinden immer wieder [Fix]](https://cdn.thewindowsclub.blog/wp-content/uploads/2023/11/outlook-templates-keep-disappearing-1-640x357.webp)
Bei einigen Benutzern verschwinden ihre Outlook-Vorlagen von Zeit zu Zeit. Es ist sehr ärgerlich, da sie dann alle erneut hinzufügen müssen. In diesem Beitrag besprechen wir das Problem und sehen, was Sie tun können, wenn Sie Outlook-Vorlagen jedes Mal erneut anwenden müssen, da sie immer wieder verschwinden.
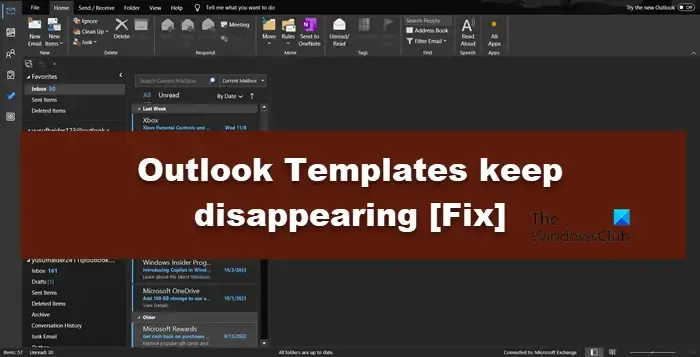
Warum sind meine Vorlagen in Outlook verschwunden?
Vorlagen verschwinden möglicherweise, wenn der für die Aufgabe zugewiesene Ordner fehlt. Wenn Outlook beschädigt ist, werden die Ordner möglicherweise einfach gelöscht. Wir können die App jedoch reparieren, um den Ordner wiederherzustellen und mit dem Speichern aller Ihrer Vorlagen zu beginnen. Vorlagen können auch automatisch gelöscht werden, wenn ein Drittanbieter-Add-In fehlerhaft ist oder Ihr Outlook-Profil beschädigt ist. Auf alle diese Szenarien gehen wir im Folgenden ein.
Fix: Outlook-Vorlagen verschwinden immer wieder
Wenn Outlook-Vorlagen weiterhin verschwinden, befolgen Sie die unten aufgeführten Lösungen, um das Problem zu beheben.
- Überprüfen Sie, ob Ihre Vorlagen in den Add-Ins vorhanden sind
- Überprüfen Sie den Speicherort Ihrer Vorlagen
- Reparaturbüro
- Überprüfen Sie, ob Add-Ins von Drittanbietern das Problem verursachen
- Erstellen Sie ein neues Profil
Lassen Sie uns ausführlich darüber sprechen.
1] Überprüfen Sie, ob Ihre Vorlagen in den Add-Ins vorhanden sind
Wenn die Option „Vorlage“ fehlt, müssen Sie zunächst überprüfen, ob alle Ihre Vorlagen in den Add-Ins vorhanden sind. Gehen Sie dazu zu Meine Add-Ins > Klicken Sie auf „Meine Vorlagen“ und prüfen Sie, ob alle Ihre Vorlagen vorhanden sind.
2] Überprüfen Sie den Speicherort Ihrer Vorlagen
Microsoft Office speichert alle Ihre Daten, einschließlich Vorlagen, in einem bestimmten Ordner. Wenn dieser Ordner fehlt, verschwinden alle Ihre Vorlagen. Um den Standort zu überprüfen, befolgen Sie die unten aufgeführten Schritte.
Öffnen Sie den Datei-Explorer mit Win + E.
Navigieren Sie zum folgenden Speicherort.
C:\Users\<UserName>\AppData\Roaming\Microsoft
Hinweis: Stellen Sie sicher, dass Sie <Benutzername> ersetzen. mit Ihrem tatsächlichen Benutzernamen.
Suchen Sie nun nach dem Ordner Vorlagen .
Wenn es nicht vorhanden ist, müssen wir Outlook reparieren. Fahren Sie also mit der nächsten Lösung fort, um zu erfahren, wie Sie dasselbe tun können.
3] Reparaturbüro
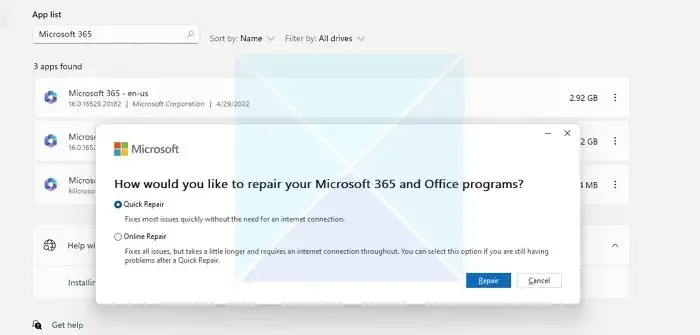
Microsoft ist sich der Tatsache bewusst, dass Outlook anfällig ist und aufgrund verschiedener Faktoren dazu neigt, beschädigt zu werden. Um dem entgegenzuwirken, haben sie eine Option zum Reparieren der Outlook-Dateien hinzugefügt. Wenn Ihr Vorlagenordner fehlt oder vorhanden ist, Ihre Vorlagen jedoch nicht gespeichert werden, ist es am besten, Office zu reparieren. Sie können die unten aufgeführten Schritte ausführen, um dasselbe zu tun.
- Öffnen Sie die Einstellungen mit Win + I.
- Gehen Sie zu Apps > Installierte Apps oder Apps & Merkmale.
- Suchen Sie nach Microsoft 365 oder Office.
- Windows 11: Klicken Sie auf die drei Punkte und wählen Sie Ändern.
- Windows 10: Wählen Sie die App aus und klicken Sie auf Ändern.
- Klicken Sie nun auf Ja, wenn Sie von der Benutzerkontensteuerung dazu aufgefordert werden
- Wählen Sie abschließend „Schnellreparatur“ und klicken Sie auf „Reparieren“.
Überprüfen Sie abschließend, ob das Problem behoben ist. Falls das Problem weiterhin besteht, klicken Sie auf Online-Reparatur und dann auf Reparieren. Hoffentlich wird dies die Arbeit für Sie erledigen.
4] Überprüfen Sie, ob Add-Ins von Drittanbietern das Problem verursachen
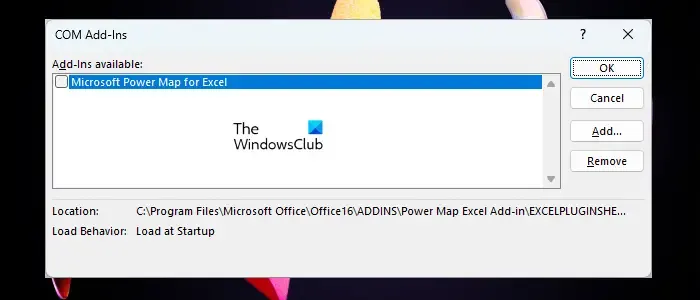
Es gibt viele Add-Ins von Drittanbietern, die dafür bekannt sind, Probleme wie das fragliche zu verursachen. Wir werden also herausfinden, welches der Add-Ins das Problem verursacht, und es dann löschen. Um dasselbe zu tun, befolgen Sie die unten aufgeführten Schritte.
- Öffnen Sie die Outlook-App.
- Gehen Sie nun zu Datei und wählen Sie dann im linken Bereich Optionen aus.
- Anschließend müssen Sie zu den Add-Ins-Optionen gehen.
- Stellen Sie dann „Verwalten“ mithilfe der Dropdown-Liste auf „COM-Add-Ins“ ein.
- Klicken Sie nun auf Los.
- Sie sehen alle Ihre COM-Add-Ins. Deaktivieren Sie einfach alle Kontrollkästchen und deaktivieren Sie sie dann.
- Überprüfen Sie nach der Deaktivierung, ob das Problem behoben ist.
- Wenn die Vorlagen gespeichert werden, aktivieren Sie die COM-Add-Ins manuell, um herauszufinden, welches davon das Problem verursacht.
Sie können denjenigen löschen, der dieses ganze Problem verursacht, und damit Schluss machen.
5] Erstellen Sie ein neues Profil
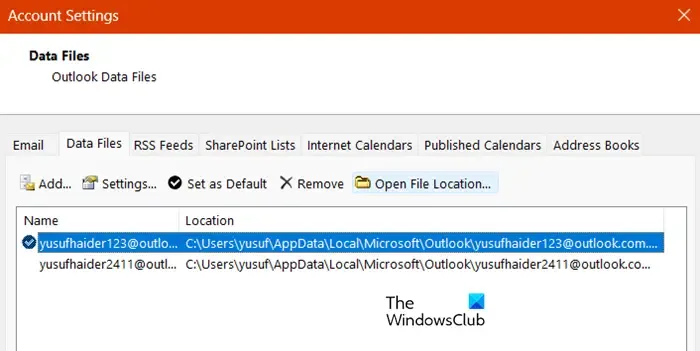
Falls Ihr aktuelles Profil beschädigt ist, müssen wir ein neues erstellen und das Problem beheben. Um dasselbe zu tun, befolgen Sie die unten aufgeführten Schritte.
- Öffnen Sie Outlook und gehen Sie dann zu Datei.
- Klicken Sie auf Kontoeinstellungen und wählen Sie dann Kontoeinstellungen…
- Gehen Sie zur Registerkarte Datendateien.
- Wählen Sie einfach Ihre E-Mail-ID aus und klicken Sie auf Dateispeicherort öffnen.
- Schließen Sie nun Outlook.
- Suchen Sie nach der .ost Datei und kopieren Sie sie dann.
- Fügen Sie es jetzt irgendwo ein.
- Sie müssen dann die .ost Datei vom ursprünglichen Speicherort löschen.
- Öffnen Sie abschließend Outlook und erstellen Sie ein neues Profil.
Dies wird die Arbeit für Sie erledigen.
Wo sind meine Vorlagen in Outlook geblieben?
Wenn Sie die Schaltfläche „Meine Vorlagen“ in der Outlook-Webanwendung nicht finden, können Sie sie aktivieren, indem Sie zu „Add-Ins verwalten“ gehen und das Kontrollkästchen „Meine Vorlagen“ aktivieren. Dort finden Sie alle Ihre Vorlagen. Falls Sie Ihre Vorlagen nicht finden können, sehen Sie sich die zuvor genannten Lösungen an.



Schreibe einen Kommentar