Outlook bleibt beim Aktualisieren des Posteingangs hängen [Fix]
![Outlook bleibt beim Aktualisieren des Posteingangs hängen [Fix]](https://cdn.thewindowsclub.blog/wp-content/uploads/2024/03/outlook-inbox-stuck-1-640x375.webp)
Wenn Outlook bei der Aktualisierung des Posteingangs hängen bleibt , kann dies den Arbeitsablauf stören. In diesem Artikel zeigen wir Ihnen einfache Schritte zur Fehlerbehebung, um das Problem zu beheben und Outlook wieder auf Kurs zu bringen.
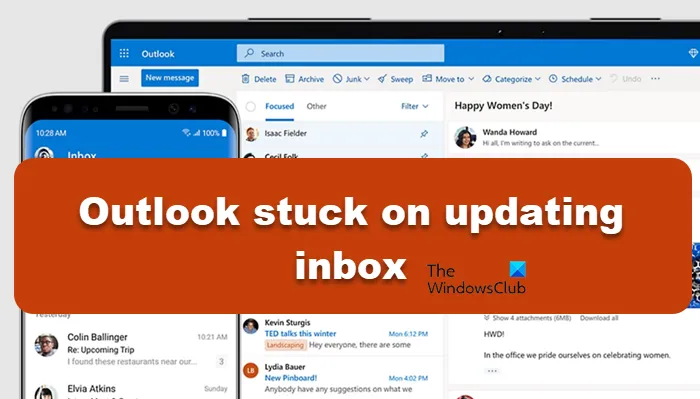
Warum bleibt Outlook bei Posteingangsaktualisierungen immer hängen?
Outlook kann bei Posteingangsaktualisierungen aus verschiedenen häufigen Gründen hängen bleiben, z. B. aufgrund von Netzwerkproblemen, einer großen Postfachgröße oder Störungen durch das Antivirenprogramm/die Firewall. Es könnte auch an Add-Ins oder einer Beschädigung von Datendateien liegen. Im nächsten Abschnitt werden wir den Grund herausfinden und das Problem beheben.
Beheben Sie, dass Outlook beim Aktualisieren des Posteingangs hängen bleibt
Wenn Outlook beim Aktualisieren Ihres Posteingangs hängen bleibt, gehen Sie die unten aufgeführten Lösungen durch:
- Starten Sie Outlook neu
- Deaktivieren Sie den Cached Exchange Mod
- Reparieren Sie die Outlook-Datendatei
- Deaktivieren von Add-Ins
Lassen Sie uns tiefer in den Leitfaden eintauchen.
1] Outlook neu starten
Um Outlook-Probleme zu beheben, versuchen Sie zunächst, das Programm neu zu starten, um vorübergehende Störungen zu beheben und die Verbindungen zum Mailserver zurückzusetzen. Ein Neustart der App und des Geräts kann die Funktionalität auch verbessern, indem der angesammelte Speicher gelöscht wird. Schließen Sie die App und das Gerät ordnungsgemäß, starten Sie neu und prüfen Sie, ob E-Mails synchronisiert sind. Wenn nicht, versuchen Sie die nächste Lösung.
2] Deaktivieren Sie den Cached Exchange-Modus
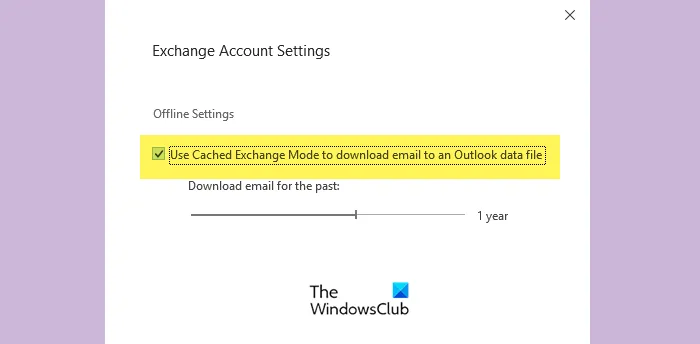
Der zwischengespeicherte Exchange-Modus ermöglicht es Outlook, eine lokale Kopie der Postfachdaten zu speichern. Dies verbessert die Leistung, da weniger ständig auf Daten vom Server zugegriffen werden muss. Wenn jedoch Probleme mit der Netzwerkleistung oder der Verbindung zum Exchange-Server auftreten, können diese zwischengespeicherten Exchange-Modi dazu führen, dass Outlook beim Laden hängen bleibt. Daher empfehlen wir, den Modus zu deaktivieren. Hier erfahren Sie, wie Sie dies tun können.
- Starten Sie die App, wählen Sie im linken Bereich das Menü „Datei“ und gehen Sie zur Registerkarte „Info“.
- Wählen Sie den Abschnitt „Kontoeinstellungen“ und dann die Option „Kontoeinstellungen“.
- Klicken Sie nun auf das Konto, bei dem die Probleme auftreten, und drücken Sie die Schaltfläche „Ändern“.
- Deaktivieren Sie das Kontrollkästchen „ Cache-Exchange-Modus verwenden, um E-Mails in eine Outlook-Datendatei herunterzuladen“ und klicken Sie auf die Schaltfläche „OK“, um die Änderungen zu speichern.
Überprüfen Sie nun, ob das Problem behoben ist.
3] Reparieren Sie die Outlook-Datendatei
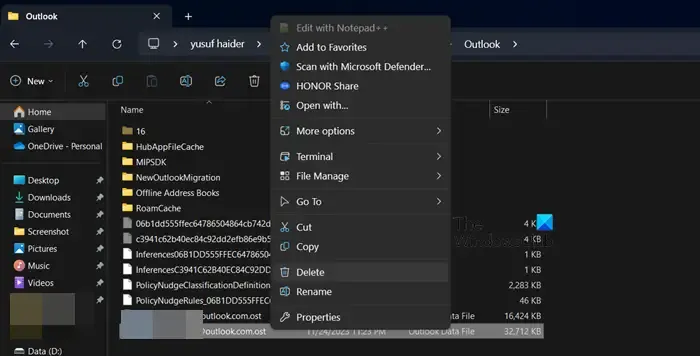
Einer der Gründe für dieses Problem können beschädigte Outlook-Datendateien sein. Wir können die Datendateien entweder löschen, sodass Outlook sie beim erneuten Öffnen neu lädt, oder sie mithilfe des Reparaturtools reparieren. Wir werden jedoch Ersteres tun. Klicken Sie dazu auf Win + R, um das Dialogfeld „Ausführen“ zu öffnen, geben Sie %localappdata%/Microsoft ein und drücken Sie die Eingabetaste, um den Verzeichnisspeicherort zu öffnen. Suchen und öffnen Sie nun im Microsoft-Ordner den Outlook-Unterordner, klicken Sie mit der rechten Maustaste auf die OST-Datendatei von Outlook und wählen Sie die Option „Löschen“. Überprüfen Sie anschließend, ob Outlook wieder ordnungsgemäß funktioniert oder nicht.
4] Add-Ins deaktivieren

Ein weiterer Grund, warum Outlook hängen bleibt und den Posteingang nicht hochlädt, können Störungen durch einige der Add-Ins sein. Um diesen Grund auszuschließen, führen wir Outlook im abgesicherten Modus aus, indem wir gleichzeitig die Strg-Taste gedrückt halten und auf die Outlook-Verknüpfung doppelklicken. Drücken Sie nun die Ja-Taste, um es auszuführen. Wenn die E-Mails aktualisiert sind, befolgen Sie die Schritte, um jedes Add-In einzeln zu deaktivieren und den Übeltäter zu finden:
- Starten Sie die App und gehen Sie zum Dateimenü oben.
- Klicken Sie nun auf Add-Ins verwalten.
- Entfernen Sie abschließend das Häkchen aus dem Kontrollkästchen zum Deaktivieren von Add-Ins und klicken Sie anschließend auf die Schaltfläche „OK“.
Starten Sie die App neu, aktivieren Sie die Add-Ins nacheinander und finden Sie heraus, welches das Problem verursacht. Sie können es entweder dauerhaft oder für die Zeit deaktivieren, in der Sie die App verwenden.
Das ist es!
Wie kann ich Outlook dazu bringen, meinen Posteingang unter Windows zu aktualisieren?
Wenn Sie alle oben genannten Lösungen ausgeführt haben, aber kein Erfolg hatten, verwenden Sie das Office-Reparaturtool. Klicken Sie einfach auf Win + R, um das Feld Ausführen zu öffnen, geben Sie appwiz.cp ein und drücken Sie die Eingabetaste. Wählen Sie im Fenster „Programme und Funktionen“ das MS Office-Produkt aus, klicken Sie auf die Schaltfläche „Ändern“ und klicken Sie abschließend auf die Option „Onlinereparatur“ und dann auf „Reparieren“. Starten Sie anschließend Outlook und hoffentlich ist das Problem behoben.



Schreibe einen Kommentar