Outlook bleibt beim Verbindungsversuch hängen [Fix]
![Outlook bleibt beim Verbindungsversuch hängen [Fix]](https://cdn.thewindowsclub.blog/wp-content/uploads/2024/03/outlook-stuck-on-trying-to-connect-1-640x350.webp)
In diesem Artikel erfahren Sie, was Sie tun können, wenn Outlook beim Versuch, eine Verbindung herzustellen, hängen bleibt. Dieses Problem kann bei jeder Version von Microsoft Office auftreten, einschließlich Microsoft 365. Aufgrund dieses Problems empfängt die Outlook-Desktop-App keine E-Mails. Daher ist es wichtig, dieses Problem zu beheben.
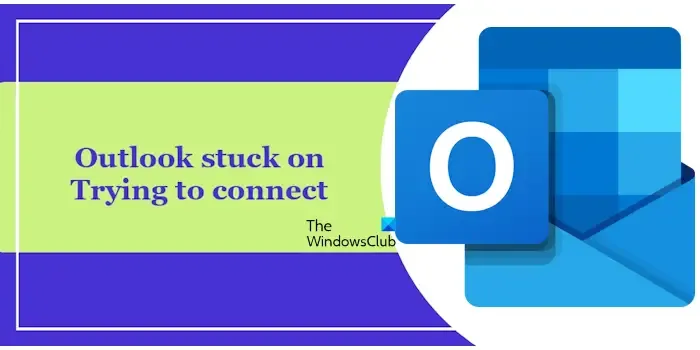
Behebung, dass Outlook beim Versuch, eine Verbindung herzustellen, hängen bleibt
Verwenden Sie die folgenden Vorschläge, wenn Outlook beim Versuch, eine Verbindung herzustellen, hängen bleibt und Sie in der Outlook-Desktop-App keine E-Mails empfangen. Bevor Sie fortfahren, stellen Sie sicher, dass Ihre Internetverbindung einwandfrei funktioniert. Sie können Ihren Router aus- und wieder einschalten und sehen, ob es hilft.
- Starten Sie Outlook im abgesicherten Modus
- Erstellen Sie ein neues Outlook-Profil
- Fehlerbehebung im Clean Boot-Zustand
- Deaktivieren Sie IPv6
- Deaktivieren Sie Ihr Antivirenprogramm vorübergehend
- Aktivieren Sie die moderne Authentifizierung
- Reparieren oder installieren Sie Office neu
Im Folgenden haben wir alle diese Korrekturen ausführlich erläutert.
1] Starten Sie Outlook im abgesicherten Modus
Dieses Problem könnte durch ein Add-In verursacht werden. Um dies zu überprüfen, empfehlen wir Ihnen, Outlook im abgesicherten Modus zu starten . Wenn das Problem im abgesicherten Modus verschwindet, besteht Ihr nächster Schritt darin, das problematische Add-In zu identifizieren, das für dieses Problem verantwortlich ist.
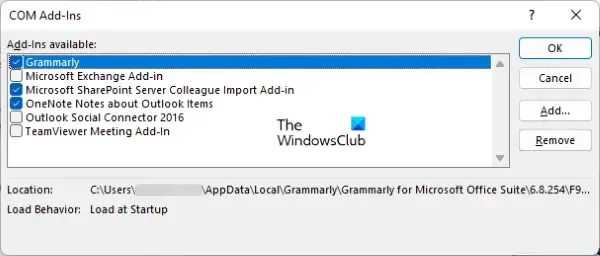
Beenden Sie den abgesicherten Modus von Outlook und starten Sie es im normalen Modus. Deaktivieren Sie nun alle Add-Ins und starten Sie Outlook neu. Beginnen Sie anschließend mit der Aktivierung der Add-Ins nacheinander und starten Sie Outlook jedes Mal neu, wenn Sie ein Add-In aktivieren. Wenn der Fehler erneut auftritt, ist das Add-In, das Sie gerade aktiviert haben, der Übeltäter.
2] Erstellen Sie ein neues Outlook-Profil
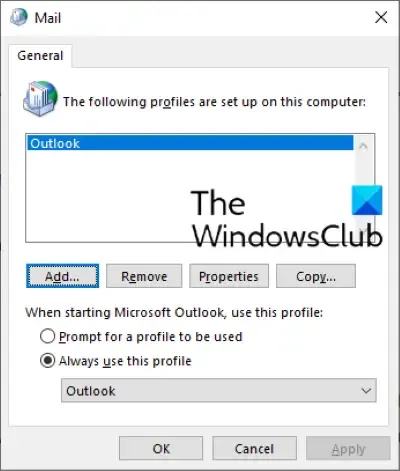
Das Problem könnte auch mit Ihrem Profil in Outlook zusammenhängen. Um dies zu bestätigen, erstellen Sie ein neues Outlook-Profil und prüfen Sie dann, ob das gleiche Problem in diesem Profil auftritt. Wenn nicht, können Sie dieses Profil weiterhin verwenden und das vorherige löschen.
3] Fehlerbehebung im Clean Boot-Zustand
Eine mögliche Ursache für dieses Problem ist eine in Konflikt stehende Anwendung oder ein Dienst eines Drittanbieters. Die Anwendungs- oder Dienstkonflikte von Drittanbietern können durch Fehlerbehebung des Programms in einem Clean Boot-Status identifiziert werden. Starten Sie Ihren Computer in einem Clean Boot-Zustand .
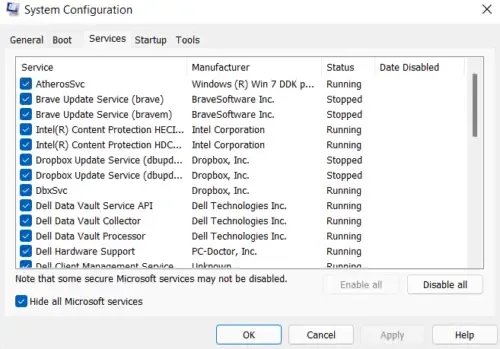
Starten Sie nun Outlook und prüfen Sie, ob das Problem weiterhin besteht. Wenn Outlook im Clean Boot-Zustand einwandfrei funktioniert, bedeutet dies, dass eine Anwendung oder ein Dienst eines Drittanbieters für dieses Problem verantwortlich ist. Jetzt müssen Sie die problematische Anwendung oder den problematischen Dienst identifizieren. Sie können dies tun, indem Sie einige Hintergrundanwendungen und -dienste von Drittanbietern aktivieren und deaktivieren.
4] Deaktivieren Sie IPv6
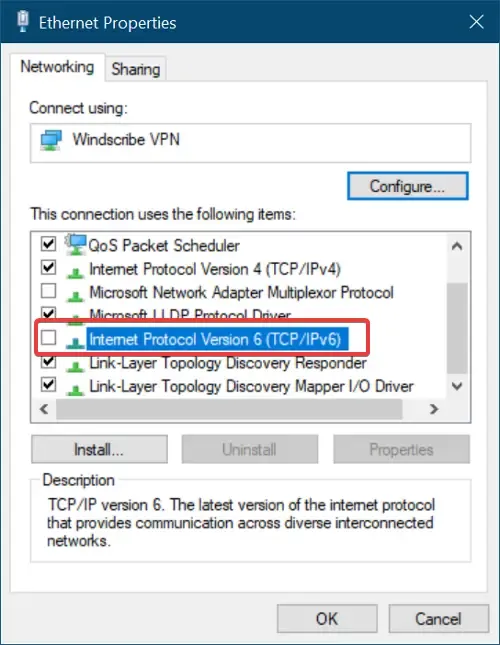
Laut Microsoft kann es bei Benutzern zu Verbindungsproblemen mit Outlook kommen, wenn IPv6 auf ihren Computersystemen aktiviert ist. Diese Verbindungsprobleme können durch Deaktivieren von IPv6 behoben werden. Sie können dies auch versuchen. Deaktivieren Sie IPv6 und prüfen Sie, ob es hilft.
5] Deaktivieren Sie Ihr Antivirenprogramm vorübergehend
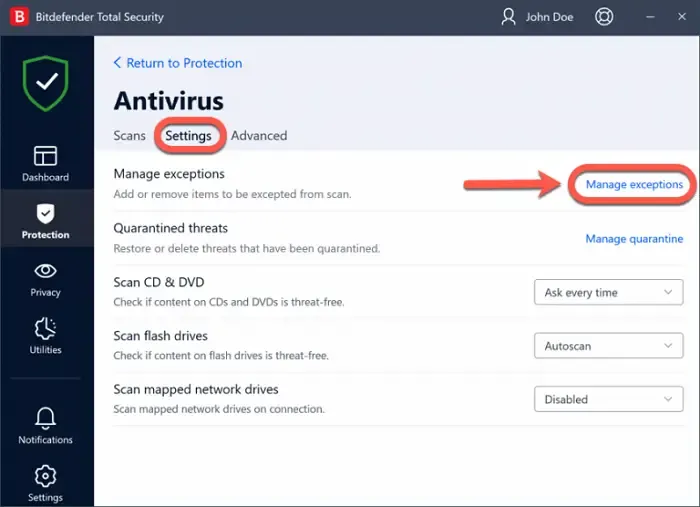
Möglicherweise verursacht Ihr Antivirenprogramm dieses Problem mit Outlook. Um dies zu überprüfen, deaktivieren Sie vorübergehend Ihr Antivirenprogramm und prüfen Sie, ob das Problem behoben ist. Wenn das Problem dadurch behoben wird, können Sie die Outlook-Exe-Datei in Ihrem Antivirenprogramm auf die Whitelist setzen . Wenn Sie ein Antivirenprogramm eines Drittanbieters verwenden, lesen Sie auf dessen Support-Website nach, wie Sie diese Aktion richtig durchführen.
7] Aktivieren Sie die moderne Authentifizierung
Wenn das Problem weiterhin besteht, können Sie die Windows-Registrierung ändern. Falsche Änderungen können Ihr System instabil machen. Befolgen Sie daher alle Schritte sorgfältig. Wir empfehlen Ihnen, einen Systemwiederherstellungspunkt zu erstellen und Ihre Registrierung zu sichern, bevor Sie fortfahren. Dies wird Ihnen bei der Wiederherstellung Ihres Systems helfen, falls ein Problem auftritt.
Öffnen Sie den Registrierungseditor und gehen Sie zu folgendem Pfad:
HKEY_CURRENT_USER\Software\Microsoft\Office\16.0\Common\Identity
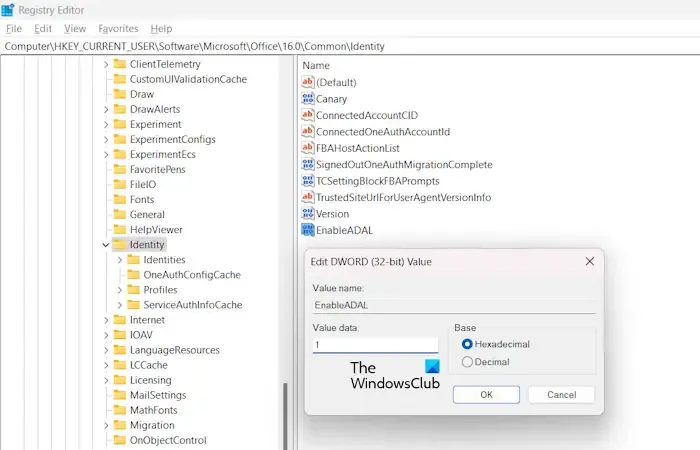
Stellen Sie sicher, dass auf der linken Seite der Identitätsschlüssel ausgewählt ist. Wählen Sie nun auf der rechten Seite den Wert „EnableADAL“ aus. Wenn der Wert nicht vorhanden ist, erstellen Sie ihn manuell. Klicken Sie dazu mit der rechten Maustaste in den leeren Bereich auf der rechten Seite und wählen Sie „ Neu > DWORD-Wert (32-Bit) “. Geben Sie dem neu erstellten Wert den Namen EnableADAL.
Doppelklicken Sie nun auf den EnableADAL-Wert und geben Sie 1 in dessen Wertdaten ein . Klicken Sie auf „OK“, um die Änderungen zu speichern und Ihren Computer neu zu starten, damit die Änderungen wirksam werden. Dadurch wird die moderne Authentifizierung in Outlook aktiviert.
8] Reparieren oder installieren Sie Office neu
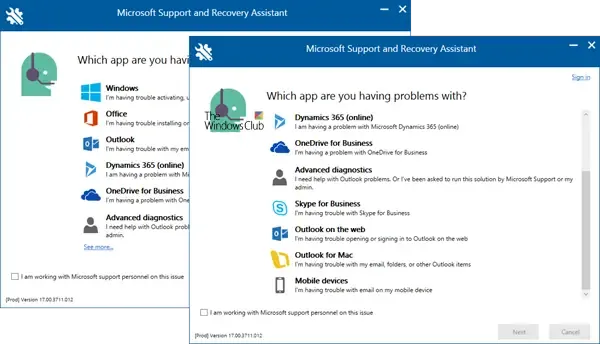
Sie sollten Microsoft Office reparieren oder neu installieren. Dies kann das Problem beheben. Führen Sie eine Online-Reparatur durch und prüfen Sie, ob sie hilft. Wenn dies nicht funktioniert, deinstallieren Sie Microsoft Office mithilfe des SaRA-Tools vollständig und installieren Sie es anschließend erneut. Sie können Office herunterladen, indem Sie sich bei Ihrem Microsoft-Konto anmelden. Stellen Sie vor der Deinstallation von Office sicher, dass Sie über den Produktschlüssel verfügen.
Das ist es. Ich hoffe das hilft.
Warum stellt mein Outlook keine Verbindung zum Server her?
Dafür kann es viele Gründe geben, wie zum Beispiel eine instabile Internetverbindung, Probleme mit den Microsoft-Diensten , beschädigte Outlook-Datendateien, widersprüchliche Add-Ins usw. Sie können versuchen, Ihr Konto in Outlook zu entfernen und hinzuzufügen.
Wie kann ich Outlook entsperren?
Wenn Outlook weiterhin abstürzt oder nicht reagiert , warten Sie einige Zeit. Wenn es weiterhin einfriert, beenden Sie den Vorgang über den Task-Manager und starten Sie ihn dann neu. Starten Sie Outlook im abgesicherten Modus und sehen Sie, was passiert.



Schreibe einen Kommentar