Outlook-Setup für iCloud-Fehler 0x800706ba [Fix]
![Outlook-Setup für iCloud-Fehler 0x800706ba [Fix]](https://cdn.thewindowsclub.blog/wp-content/uploads/2024/04/outlook-setup-for-icloud-error-0x800706ba-1-640x375.webp)
Einige Windows-Benutzer haben beim Einrichten von iCloud mit Outlook den Fehlercode 0x800706ba gemeldet . Sehen wir uns diesen Fehlercode genauer an und erfahren Sie, wie er behoben werden kann.
Was ist das 0x800706ba Outlook-Setup für iCloud?
Der Fehlercode 0x800706ba tritt auf, wenn versucht wird, iCloud-Daten wie Kalender, Kontakte und Aufgaben mit Microsoft Outlook unter Windows zu synchronisieren. Wenn der Fehler ausgelöst wird, wird die folgende Fehlermeldung mit diesem Fehlercode angezeigt:
Ihr Setup konnte aufgrund eines unerwarteten Fehlers nicht gestartet werden. (0x800706ba)
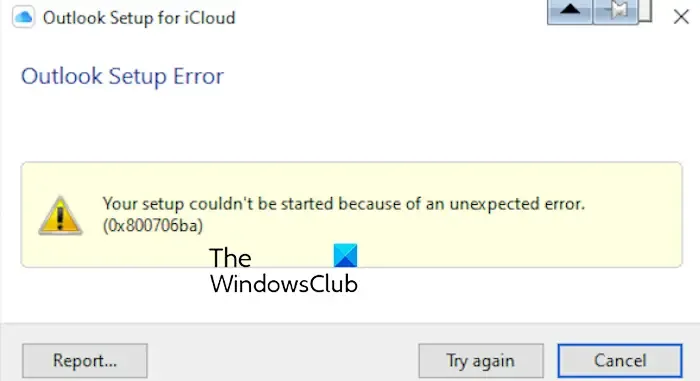
Dieser Fehler kann verschiedene Ursachen haben. Er kann auftreten, wenn die Apps veraltet sind oder Firewall- oder Antiviren-Interferenzen auftreten. Einige Benutzer haben auch berichtet, dass der Fehler anscheinend auftritt, weil ihr Outlook nur IMAP-Profile hat.
Beheben Sie den Outlook-Setup für den iCloud-Fehler 0x800706ba
Wenn Sie beim Einrichten und Synchronisieren von iCloud, Kalendern und anderen Elementen mit Outlook unter Windows den Fehlercode 0x800706ba erhalten, verwenden Sie diese Korrekturen:
- Erste Checkliste.
- Deaktivieren Sie während der Einrichtung die Kontrollkästchen „Kalender“, „Kontakte“ und „Aufgaben“.
- Aktualisieren Sie Outlook und iCloud.
- Erstellen Sie eine neue PST-Datei und richten Sie iCloud erneut ein.
- Erlauben Sie iCloud und Outlook durch Ihre Firewall.
- Installieren Sie iCloud neu.
1] Erste Checkliste
Sie können mit einigen allgemeinen Tipps und Tricks beginnen, die Ihnen möglicherweise dabei helfen, den Fehler zu beheben. Hier sind diese Tipps:
- Starten Sie die Apps oder den PC neu, um zu überprüfen, ob der Fehler behoben ist.
- Sie können versuchen, Outlook mit Administratorrechten auszuführen, falls der Fehler durch fehlende Administratorrechte verursacht wird.
- Reparieren oder setzen Sie die iCloud-App mithilfe der Windows-Einstellungs-App zurück, um zu überprüfen, ob der Fehler behoben ist.
- Es könnte auch ein Serverproblem sein, das den Synchronisierungsfehler verursacht. Überprüfen Sie daher die Seite „Apple-Systemstatus“ und stellen Sie sicher, dass die iCloud-Dienste nicht ausgefallen sind.
2] Deaktivieren Sie während der Einrichtung die Kontrollkästchen Kalender, Kontakte und Aufgaben
Während Sie iCloud mit Outlook konfigurieren, nehmen Sie während der Einrichtung einige Änderungen vor und prüfen, ob es für Sie funktioniert. Diese Art der Problemumgehung hat einigen Benutzern geholfen, den Fehler zu beheben. Sie können also dasselbe versuchen. So gehen Sie vor:

Beim Synchronisieren von iCloud mit Outlook können Sie bei der Ersteinrichtung die Option „ Einige Kalender, Kontakte und Aufgaben“ auswählen.

Deaktivieren Sie anschließend die Kontrollkästchen Kalender , Kontakte und Aufgaben , damit die entsprechenden Ordner auf Ihrem Computer nicht mit iCloud synchronisiert werden. Sobald die Einrichtung abgeschlossen ist, können Sie die Dateien bei Bedarf in den iCloud-Ordner übertragen.
Klicken Sie abschließend auf die Schaltfläche „Weiter“ und prüfen Sie, ob der Fehler jetzt behoben ist.
3] Outlook und iCloud aktualisieren
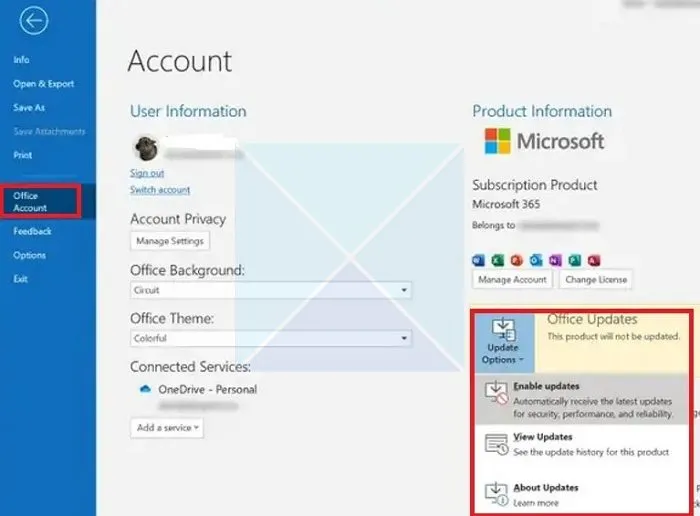
Wie wir bereits mehrfach erwähnt haben, verursachen veraltete Anwendungen Kompatibilitäts- und andere Probleme. Wenn Ihre Outlook- oder iCloud-App veraltet ist, können Fehler wie 0x800706ba auftreten. Stellen Sie daher sicher, dass Sie auf Ihrem PC die aktuellen Versionen von Outlook und iCloud verwenden.
Wenn Sie iCloud mit dem Installationsprogramm von der Apple-Website installiert haben, können Sie die neueste Version herunterladen und auf Ihrem PC installieren. Wenn Sie die UWP-App von iCloud aus dem Microsoft Store haben, öffnen Sie den Store, gehen Sie zu Bibliothek und klicken Sie auf die Schaltfläche Updates abrufen, um die neuesten App-Updates zu installieren.
Outlook kann durch Klicken auf die Schaltfläche Datei > Office-Konto > Aktualisierungsoptionen > Jetzt aktualisieren aktualisiert werden .
Siehe: Outlook empfängt keine E-Mails von Gmail.
4] Erstellen Sie eine neue PST-Datei und richten Sie iCloud erneut ein
Einige Benutzer haben berichtet, dass dieser Fehler in einigen Fällen aufgetreten ist, weil das IMAP-basierte Profil (Gmail-OST-Datei) in ihrem Outlook als Standard ausgewählt war. Das Erstellen einer neuen PST-Datei und deren Festlegen als Standard hat ihnen also geholfen, den Fehler zu beheben. Sie können auch versuchen, dasselbe zu tun und dann iCloud erneut einzurichten, um zu sehen, ob das Problem behoben ist. So geht’s:
Öffnen Sie zunächst Outlook und klicken Sie auf das Menü Datei .
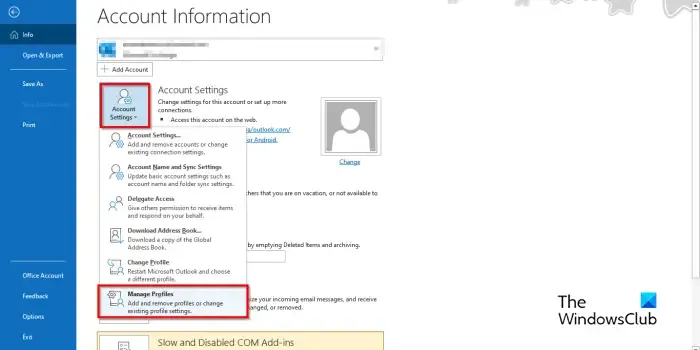
Tippen Sie nun auf der Registerkarte „Info“ auf die Dropdown-Menüschaltfläche „ Kontoeinstellungen“ und klicken Sie in den verfügbaren Optionen auf die Option „Profile verwalten“ .
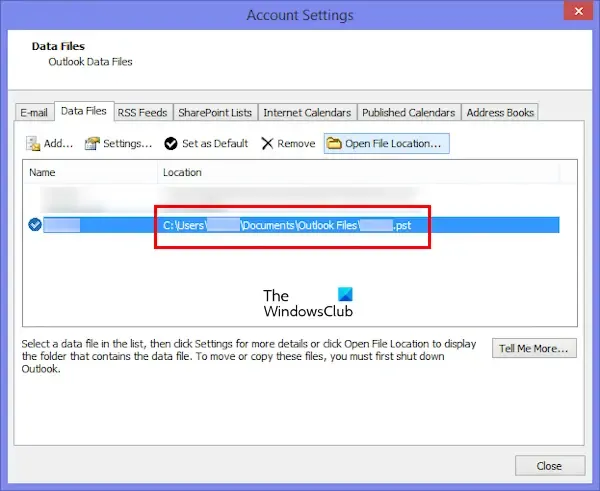
Gehen Sie im geöffneten Fenster zur Registerkarte „Datendateien“ und klicken Sie auf die Schaltfläche „ Hinzufügen “.

Geben Sie dann den Namen der neuen PST-Datei ein und klicken Sie auf die Schaltfläche „OK“ , um sie zu speichern.
Wählen Sie nach der Erstellung die neue PST-Datei aus, klicken Sie auf die Schaltfläche „Als Standard festlegen“ und verlassen Sie das Fenster.
Sie können Outlook und iCloud jetzt neu starten und sehen, ob der Fehlercode 0x800706ba behoben ist.
Wenn Sie iCloud-Elemente erfolgreich mit Outlook synchronisiert haben, können Sie Ihre Originaldatendatei auswählen und als Standarddatendatei festlegen.
5] Erlauben Sie iCloud und Outlook durch Ihre Firewall
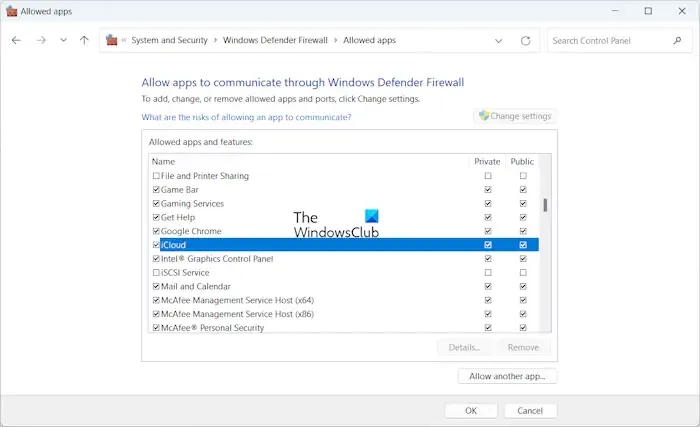
Es könnte sein, dass Ihre Firewall die iCloud-Server und den Client stört. Daher tritt beim Synchronisieren von iCloud-Elementen mit Outlook immer wieder der Fehlercode 0x800706ba auf. Sie können Ihre Firewall vorübergehend deaktivieren, um zu prüfen, ob Ihr Sicherheitsprogramm Störungen verursacht. Wenn das Problem behoben ist, können Sie iCloud und Outlook durch Ihre Firewall lassen, um den Fehler zu beheben.
Hier ist wie:
- Öffnen Sie zunächst „Ausführen“ mit Win+R und geben Sie dann Folgendes in das Feld „Öffnen“ ein:
firewall.cpl - Tippen Sie nun im linken Bereich auf die Option „Eine App oder Funktion durch die Windows Defender-Firewall zulassen“ .
- Klicken Sie anschließend auf die Schaltfläche „Einstellungen ändern“, suchen Sie die iCloud-App und aktivieren Sie das zugehörige Kontrollkästchen.
- Aktivieren Sie nun die Kontrollkästchen „Privat“ und „Öffentlich“ und klicken Sie auf „ OK“ , um die Änderungen zu speichern.
5] iCloud neu installieren
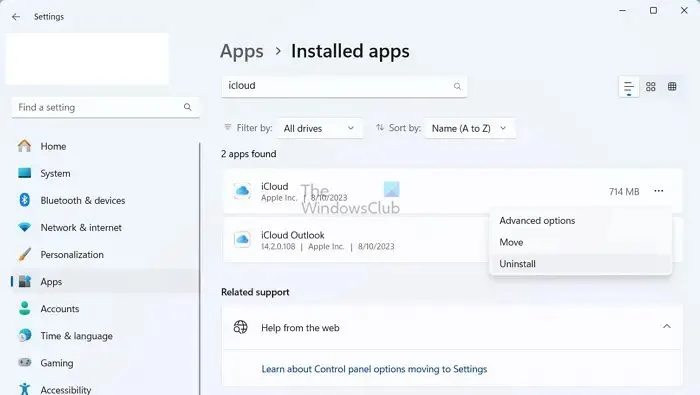
Die letzte Möglichkeit, den Fehler zu beheben, besteht darin, iCloud neu zu installieren. Sie können iCloud mithilfe der App „Einstellungen“ deinstallieren. Starten Sie die Einstellungen mit Win+I, gehen Sie zu „Apps“ , klicken Sie auf „Installierte Apps“ , suchen Sie „iCloud“ , wählen Sie die daneben angezeigte Menüschaltfläche mit den drei Punkten, wählen Sie „ Deinstallieren“ und folgen Sie den Anweisungen auf dem Bildschirm, um es zu entfernen.
Starten Sie anschließend Ihren PC neu, installieren Sie iCloud aus dem Microsoft Store, starten Sie die App, melden Sie sich mit Ihrer Apple-ID an, synchronisieren Sie sie mit Outlook und prüfen Sie, ob der Fehler behoben ist.
Wie behebe ich den Fehlercode 0x800706ba?
Um den Windows Update-Fehlercode 0x800706ba zu beheben, stellen Sie sicher, dass der intelligente Hintergrundübertragungsdienst auf Ihrem PC aktiviert ist. Löschen Sie andernfalls die Windows Update-Cachedateien oder laden Sie das Update manuell aus dem Microsoft Update-Katalog herunter.



Schreibe einen Kommentar