Outlook-Schnelldruck funktioniert unter Windows 11 nicht: Lösung
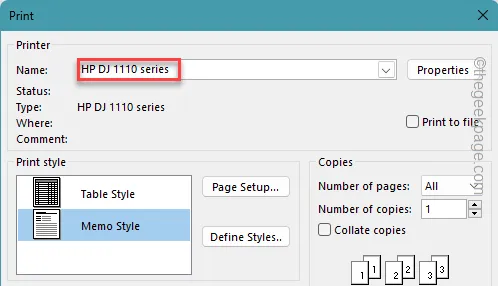
Die Schnelldruckfunktion in Microsoft Outlook funktioniert genau so, wie der Name vermuten lässt. Schnelldruck vereinfacht den sonst mühsamen Druckvorgang, bei dem man zuerst die E-Mail in der Vorschau anzeigt, den Drucker auswählt und dann den endgültigen Druckvorgang startet. Wenn die Schnelldruckfunktion nicht wie vorgesehen funktioniert, sollte dies durch eine Fehlerbehebung behoben werden.
Fix 1 – Ändern Sie den Standarddrucker
Die Funktion „Schnelldruck“ funktioniert nur, wenn auf Ihrem System der richtige Drucker als Standarddrucker eingestellt ist.
Schritt 1 – Dazu müssen Sie die Einstellungen öffnen. Drücken Sie dazu die Tasten Win+I .
Schritt 2 – Öffnen Sie anschließend auf der linken Registerkarte den Abschnitt „ Bluetooth und Geräte “.
Schritt 3 – Öffnen Sie andererseits das Gerät „ Drucker und Scanner “.
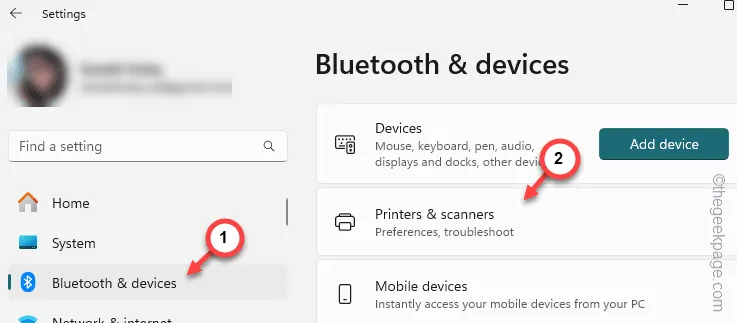
Schritt 4 – Auf derselben Seite finden Sie die Drucker und Scannergeräte. Tippen Sie auf den aktuell funktionierenden Drucker in der Liste, um seine Einstellungen zu bearbeiten.
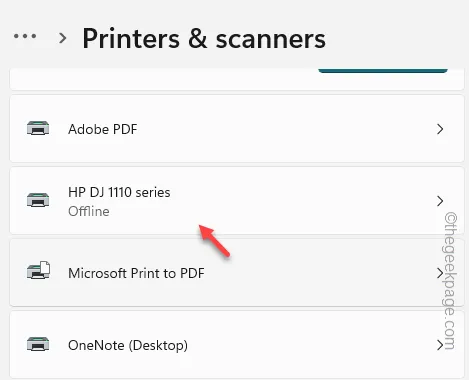
Schritt 5 – Scrollen Sie abschließend nach unten und öffnen Sie unten die Option „ Eigenschaften weiterer Geräte und Drucker “.
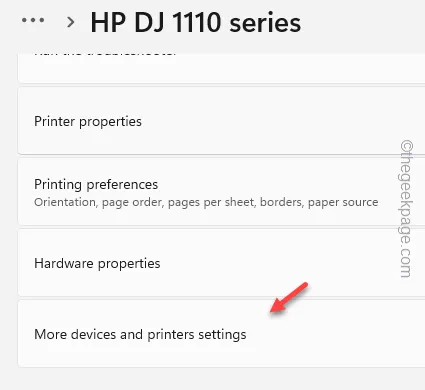
Schritt 6 – Suchen Sie als Nächstes dort den Drucker .
Schritt 7 – Tippen Sie auf „ Als Standard festlegen “, um den Drucker als Standarddrucker des Systems festzulegen.
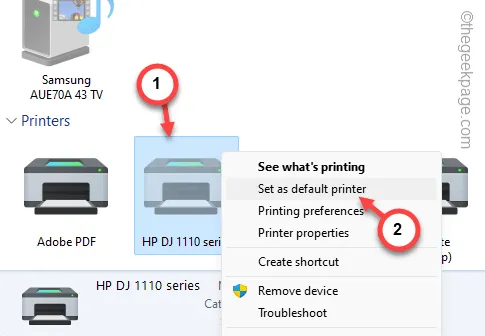
Nachdem Sie den Drucker als Standarddruckertreiber festgelegt haben, können Sie die Schnelldruckfunktion in Outlook verwenden.
Lösung 2 – Ändern der Druckoptionen
Sie können die Druckoptionen-Einstellungen in Ihrem Outlook-Client zurücksetzen.
Schritt 1 – Öffnen Sie im Outlook-Client die Registerkarte „ Datei “.
Schritt 2 – Öffnen Sie dort die Option „ Drucken “ und tippen Sie darauf, um das Menü „ Druckoptionen “ zu öffnen.
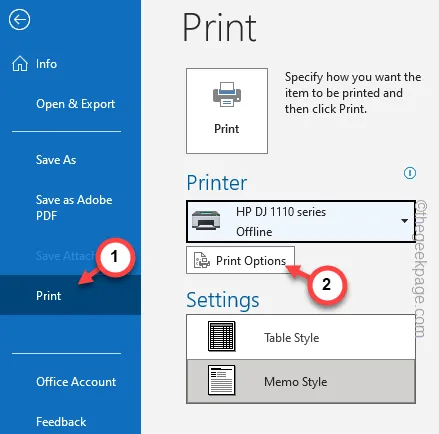
Schritt 3 – Stellen Sie ihn im Menü „Druckername“ als Hauptdrucker ein .
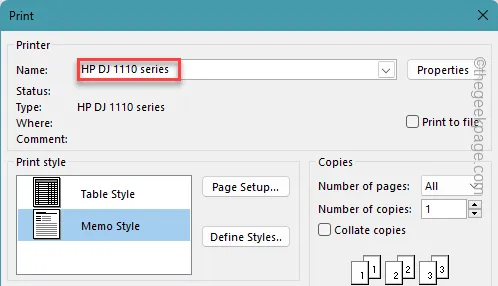
Schritt 4 – Aktivieren Sie auf derselben Seite „Drucken“ die Option „ Anhänge drucken. Anhänge werden nur auf dem Standarddrucker gedruckt. “.
Schritt 5 – Tippen Sie abschließend auf die Option „ Drucken “.
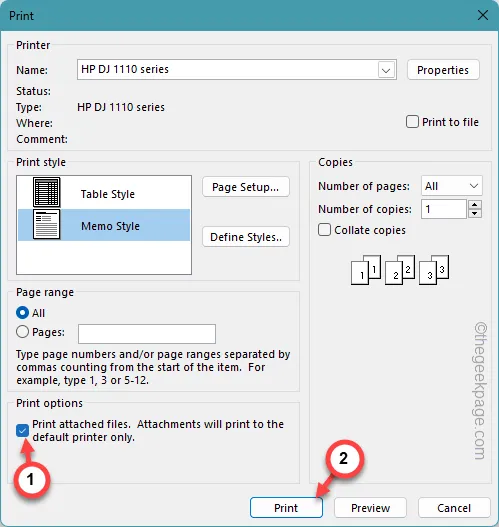
Probieren Sie anschließend die Schnelldruckfunktion noch einmal aus. Testen Sie, ob sie funktioniert oder nicht.
Lösung 3 – Versuchen Sie, den Outlook-Cache zu leeren
Das Leeren des lokal gespeicherten Outlook-Cache kann das Problem beheben.
Schritt 1 – Klicken Sie mit der rechten Maustaste auf die Windows- Schaltfläche . Warten Sie, bis das Kontextmenü angezeigt wird.
Schritt 2 – Öffnen Sie als Nächstes das Fenster „ Ausführen “.
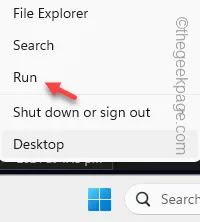
Schritt 3 – Dies ist die Adresse, unter der Outlook den Cache speichert. Fügen Sie diese ein und klicken Sie auf „ OK “, um dorthin zu gelangen.
%localappdata%\Microsoft\Outlook
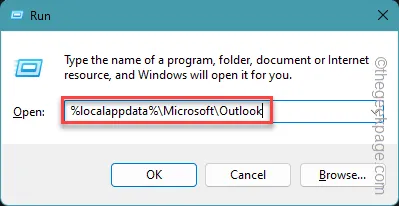
Schritt 4 – Nachdem Sie Zugriff auf die gespeicherten Outlook-Daten erhalten haben, wählen Sie alle dort enthaltenen Komponenten aus.
Schritt 5 – Löschen Sie dort alle Komponenten.
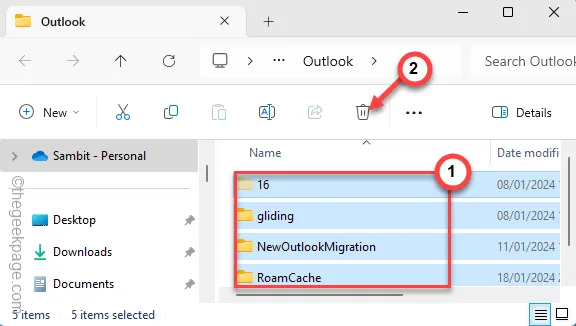
Starten Sie anschließend den Outlook-Client neu. Versuchen Sie, das Dokument noch einmal zu drucken.
Fix 4 – Stellen Sie sicher, dass der Drucker online ist
Damit die Schnelldruckfunktion in Outlook funktioniert, muss der Drucker einige Voraussetzungen erfüllen.
Schritt 1 – Stellen Sie sicher, dass das System richtig mit dem Drucker verbunden ist.
Schritt 2 – Stellen Sie sicher, dass die notwendigen Materialien wie Tinte und Papier an den richtigen Stellen im Drucker vorhanden sind.
Schritt 3 – Schalten Sie den Drucker mit der Taste am Drucker aus.
Schritt 4 – Schalten Sie den Drucker ein .
Schritt 5 – Gehen Sie als nächstes diesen Weg –
Windows Settings > Bluetooth & devices > Printers & scanners
Schritt 6 – Wenn Sie mehrere Drucker haben, wählen Sie dort den primären Drucker aus, um dessen Einstellungen zu öffnen.
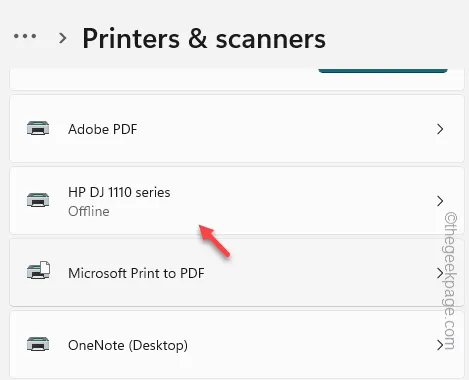
Schritt 7 – Überprüfen Sie, was unter „Druckerstatus“ steht. Wenn dort „ Standard, Offline “ oder „ Offline “ steht, ist der Drucker nicht bereit, die Schnelldruckfunktion in Outlook zu verwenden.
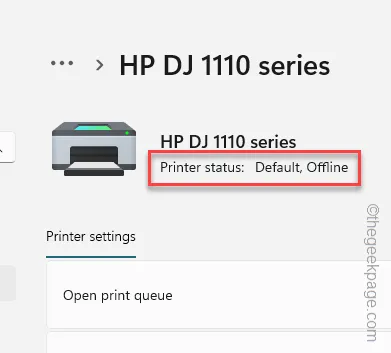
Wenn dies der Fall ist, verwenden Sie die nächste Lösung zur Fehlerbehebung beim Drucker.
Andernfalls können Sie versuchen, die Schnelldruckfunktion in Outlook zu verwenden, wenn der Drucker als „Online“ angezeigt wird.
Es sollte auf jeden Fall funktionieren.
Lösung 5 – Fehlerbehebung beim Drucker
Zur Fehlerbehebung beim Drucker müssen Sie die Drucker-Problembehandlung verwenden.
Schritt 1 – Tippen Sie anschließend mit der rechten Maustaste auf das Windows-Symbol und dann auf „ Ausführen “.
Schritt 2 – Geben Sie dies ein und klicken Sie auf „ OK “.
control printers
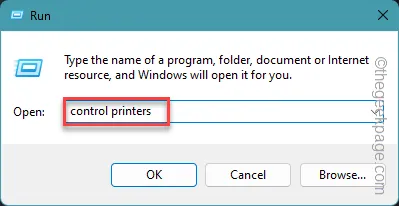
Schritt 3 – Dadurch gelangen Sie zum Abschnitt „Drucker und Scanner“ auf Ihrem Gerät.
Schritt 4 – Suchen Sie dort den Drucker und öffnen Sie ihn.
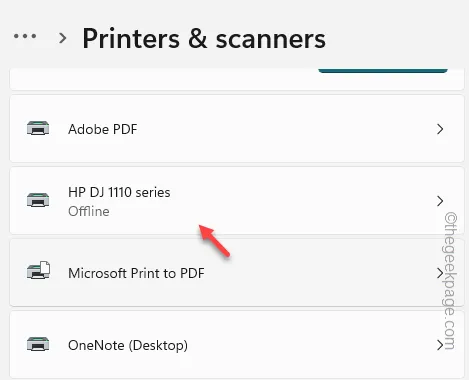
Schritt 5 – Scrollen Sie auf der nächsten Seite nach unten, um die Option „ Problembehandlung ausführen “ zu suchen und auszuführen.
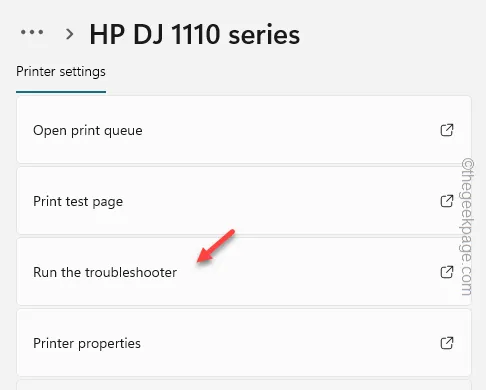
Wie andere Problembehebungsprogramme auf Ihrem Gerät führt die Druckerproblembehebung einige Diagnoseprüfungen durch und startet mehrere druckerbezogene Prozesse neu. Sie müssen dem auf Fragen basierenden Problembehebungsassistenten auf dem Bildschirm folgen, um den Druckerfehler zu beheben, falls es einen gibt.
Wenn das Problem den Drucker betrifft, können Sie die Schnelldruckfunktion verwenden, wenn der Drucker repariert ist.
Lösung 6 – Deaktivieren Sie die COM-Add-Ins von Outlook
Manchmal kann ein anderes Druckermodul eines Drittanbieters die einfache Bedienung des Schnelldrucks in Outlook erschweren.
Schritt 1 – Nachdem Sie MS Outlook geöffnet haben, gehen Sie folgendermaßen vor –
File > Options
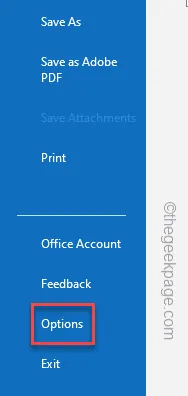
Schritt 2 – Dort müssen im Outlook-Optionsfenster in der linken Spalte die „ Add-Ins “ vorhanden sein.
Schritt 3 – Ordnen Sie auf der rechten Seite die Registerkarte „COM-Add-Ins“ an und tippen Sie auf „ Los “.

Schritt 4 – Deaktivieren Sie alle dort gefundenen Add-Ins und klicken Sie auf „ OK “.
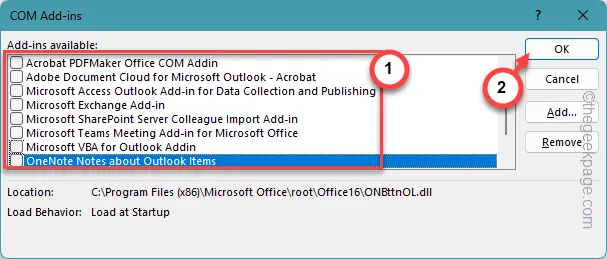
Nachdem Sie die Add-Ins in Outlook deaktiviert haben, versuchen Sie den Schnelldruck einer E-Mail erneut.
Dieses Mal werden Sie auf keine Probleme stoßen.



Schreibe einen Kommentar