Outlook PST kann nicht gefunden werden, sagt Office 365
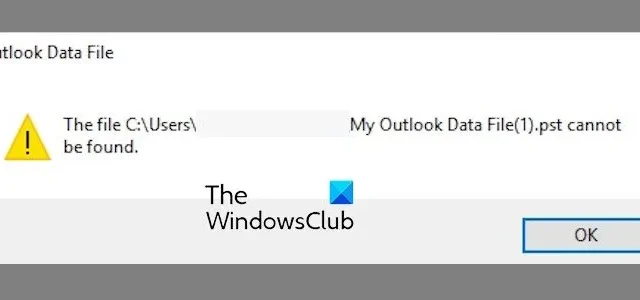
Wenn Outlook Ihre PST-Datei nicht finden kann , wird dieser Beitrag Sie interessieren. PST (Personal Storage Table) ist eine Datei, die E-Mails, Kalenderereignisse und andere Daten in verschiedenen Microsoft-Apps, einschließlich Outlook, speichert. Diese Datei ist zum Speichern und Laden Ihrer Outlook-Elemente unerlässlich. Einige Benutzer haben jedoch berichtet, dass beim Versuch, Outlook zu öffnen, die Fehlermeldung „ Outlook PST kann nicht gefunden werden“ angezeigt wird.
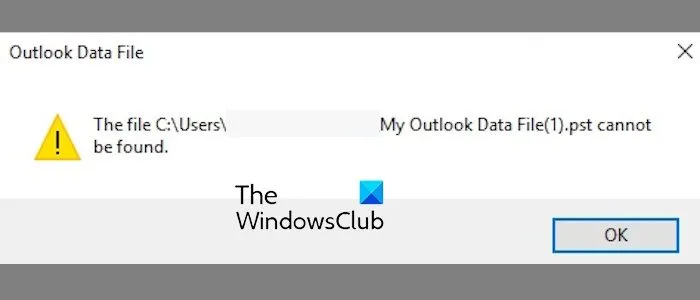
Warum findet Outlook meine PST-Datei nicht?
Outlook gibt immer wieder den Fehler „PST konnte nicht gefunden“ aus, da die PST-Datei beschädigt ist. Dies könnte an einer großen Dateigröße oder an unnötigen Daten in Ihrem Posteingang liegen. Ein weiterer Grund für diesen Fehler könnte die Tatsache sein, dass Ihre Outlook-App beschädigt ist.
Outlook PST kann nicht gefunden werden, sagt Office 365
Wenn Sie immer wieder die Fehlermeldung erhalten, dass die PST-Datei in Outlook nicht gefunden werden kann, finden Sie hier die Methoden zur Behebung des Fehlers:
- Überprüfen Sie Ihren Outlook-Speicher.
- Reparieren Sie die PST-Datei mit dem Tool ScanPST.exe.
- Erzeugen Sie eine neue PST-Datei.
- Outlook reparieren.
- Verwenden Sie diese Registrierungsoptimierung.
1] Überprüfen Sie Ihren Outlook-Speicher
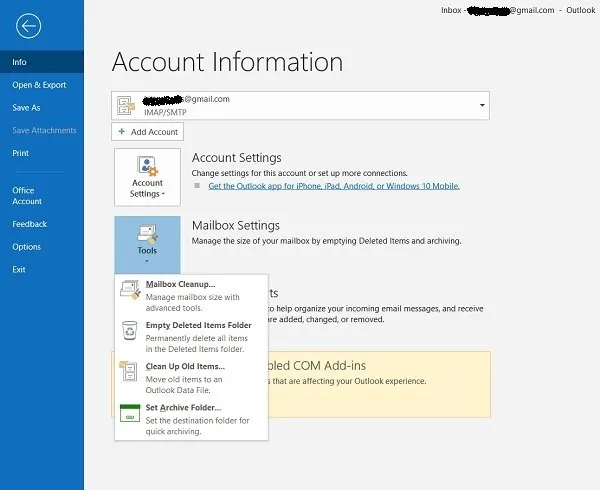
Es kann sein, dass Ihr Outlook-Postfach übermäßig viele unnötige Daten enthält, die zur Beschädigung der PST-Datei führen. Infolgedessen erhalten Sie wahrscheinlich die Fehlermeldung, dass die PST-Datei nicht gefunden werden konnte. Wenn das Szenario zutrifft, bereinigen Sie also Ihr Postfach in Outlook, um unnötige Daten zu entfernen, und prüfen Sie dann, ob der Fehler behoben ist.
Outlook verfügt über ein integriertes Tool zur Postfachbereinigung , mit dem Sie Speicherplatz in Ihrem Posteingang freigeben können. Um es zu verwenden, klicken Sie auf das Menü „Datei“ , gehen Sie zu „Info“ und tippen Sie auf die Dropdown-Menüschaltfläche „ Extras “. Wählen Sie als Nächstes das Tool zur Postfachbereinigung aus und befolgen Sie die angezeigten Anweisungen, um Junk-Dateien aus Ihrem Posteingang zu löschen.
2] Reparieren Sie die PST-Datei mit dem Tool ScanPST.exe

Sie können den Fehler auch beheben, indem Sie Ihre PST-Datei mit dem Outlook Inbox Repair Tool (ScanPST.exe) reparieren. So können Sie das tun:
Drücken Sie zunächst Win+E, um schnell den Datei-Explorer zu öffnen, und wechseln Sie dann in den folgenden Ordner:
- C:\Programme\Microsoft Office\Office\
- C:\Programme\Microsoft Office\root\Office16\
Suchen Sie als Nächstes die Datei ScanPST.exe am oben genannten Speicherort und doppelklicken Sie darauf, um das Tool auszuführen.
Wählen Sie in der angezeigten Eingabeaufforderung Ihre Eingabe-PST-Datei aus und klicken Sie auf die Schaltfläche „Start“ .
Aktivieren Sie anschließend das Kontrollkästchen „Backup der gescannten Datei vor der Reparatur erstellen“ und klicken Sie auf die Schaltfläche „Reparieren “.
Starten Sie Ihre Outlook-App neu und prüfen Sie, ob der Fehler behoben ist.
Alternativ können Sie auch eines dieser kostenlosen Tools verwenden, um beschädigte PST-Dateien zu reparieren .
3] Erzeugen Sie eine neue PST-Datei

Wenn die obige Methode nicht funktioniert, müssen Sie eine neue PST-Datei neu erstellen und diese dann als Standarddatendatei festlegen, um den Fehler „Outlook.pst kann nicht gefunden werden“ zu beheben. Hier sind die Schritte dazu:
- Rufen Sie zunächst das Befehlsfeld „Ausführen“ mit Win+R auf und geben Sie „ Systemsteuerung “ in das Feld „Öffnen“ ein.
- Stellen Sie in der Systemsteuerung die Option „Ansicht nach“ auf „ Große Symbole“ ein und klicken Sie auf „Mail (Microsoft Outlook)“ .
- Klicken Sie nun auf die Schaltfläche „Profile anzeigen“ und wählen Sie dann Ihr Outlook-Profil aus.
- Klicken Sie anschließend auf die Schaltfläche „Eigenschaften“ und dann auf die Schaltfläche „Datendateien“ .
- Klicken Sie auf der Registerkarte „Datendateien“ auf die Schaltfläche „Hinzufügen “, geben Sie den Dateinamen der neuen PST-Datei ein und klicken Sie auf die Schaltfläche „OK“.
- Sobald die neue PST-Datei erstellt wurde, wählen Sie sie auf der Registerkarte „Datendateien“ aus und klicken Sie auf die Schaltfläche „Als Standard festlegen“ , um sie als neue Standard-PST-Datei festzulegen.
- Starten Sie abschließend Outlook neu und der Fehler „Outlook.pst kann nicht gefunden werden“ sollte jetzt behoben sein.
4] Outlook reparieren
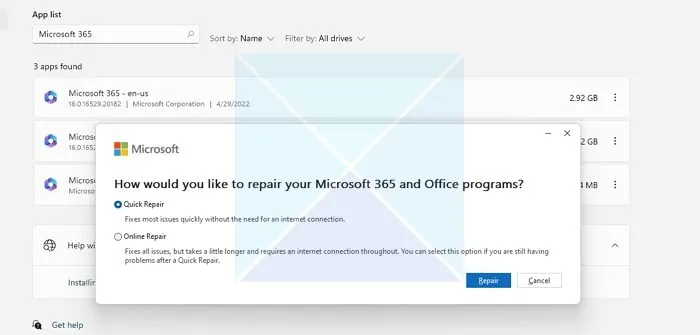
Eine andere Möglichkeit, dass Sie weiterhin den Fehler „Outlook.pst kann nicht gefunden werden“ erhalten, besteht darin, dass Ihre Outlook-App selbst beschädigt ist. Wenn das Szenario zutrifft, reparieren Sie daher die Outlook-App und prüfen Sie, ob der Fehler behoben ist. Führen Sie dazu die folgenden Schritte aus:
- Schließen Sie zunächst Outlook vollständig und öffnen Sie die Einstellungen- App mit Win+I.
- Gehen Sie nun zur Registerkarte „Apps“ und klicken Sie auf die Option „Installierte Apps“ .
- Scrollen Sie anschließend nach unten zur Microsoft Office- App und klicken Sie auf die Menüschaltfläche mit den drei Punkten daneben.
- Wählen Sie als Nächstes die Schaltfläche „Ändern“ , wählen Sie die Option „Schnellreparatur“ oder „Online-Reparatur“ und klicken Sie auf die Schaltfläche „Reparieren“ .
- Wenn der Vorgang abgeschlossen ist, starten Sie Outlook neu und prüfen Sie, ob der Fehler behoben ist.
5] Verwenden Sie diese Registrierungsoptimierung
Wenn der Fehler durch eine große Outlook-Datendatei verursacht wird, können Sie versuchen, unnötigen Cache für PST-Dateien über den Registrierungseditor zu verringern. Überprüfen Sie, ob dies Ihnen hilft, den Fehler zu beheben.
Befolgen Sie nun die folgenden Schritte:
Öffnen Sie zunächst „Ausführen“, indem Sie Win+R drücken und regedit in das Feld „Öffnen“ eingeben, um die Registrierungseditor-App zu starten.
Gehen Sie nun zu folgender Stelle in der Adressleiste:
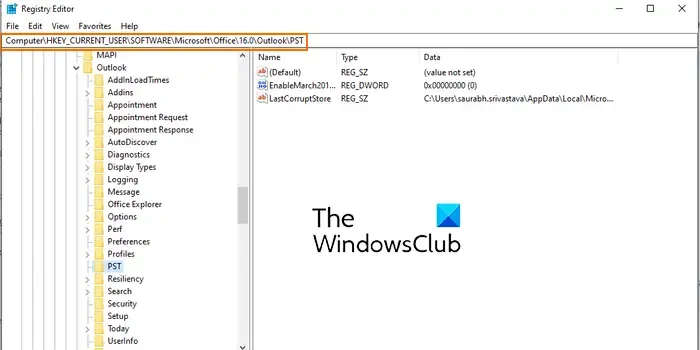
HKEY_CURRENT_USER\Software\Microsoft\Office\16.0\Outlook\PST
16.0 in der oben genannten Adresse ist die Version von Office, die auf Ihrem Computer installiert ist. Wenn Sie eine andere Version von Office installiert haben, ersetzen Sie den Speicherort entsprechend.
Klicken Sie anschließend im rechten Seitenbereich mit der rechten Maustaste auf den leeren Bereich und klicken Sie auf die Option Neu > DWORD (32-Bit) .
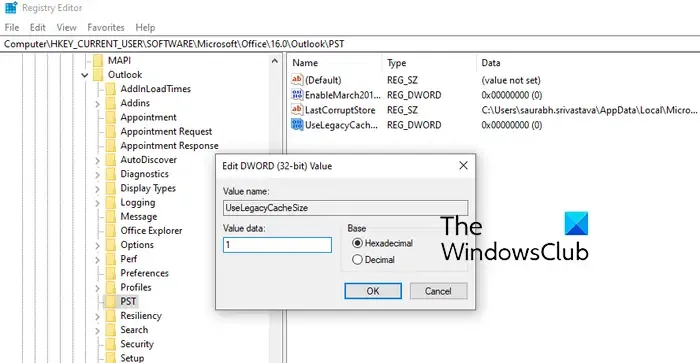
Geben Sie nun UseLegacyCacheSize als Namen des neu erstellten DWORD ein.
Geben Sie als Nächstes 1 in das Feld „Wertdaten“ ein und klicken Sie auf die Schaltfläche „OK“ .
Wenn Sie fertig sind, starten Sie Ihren PC neu, damit die Änderungen wirksam werden.
Öffnen Sie abschließend die Outlook-App und prüfen Sie, ob der Fehler „Outlook.pst kann nicht gefunden werden“ behoben wurde.
Warum meldet Outlook, dass die PST-Datei nicht geöffnet werden kann?
Die Fehlermeldung „Datei kann nicht geöffnet werden“ in Outlook erscheint, wenn Ihre Outlook-Datendatei beschädigt ist. Sie können also die OST- oder PST-Datei mit SCANPST.EXE reparieren, um den Fehler zu beheben. Die Ursache könnte auch darin liegen, dass in Ihrem Outlook unerwünschte oder verdächtige Erweiterungen installiert sind. Versuchen Sie daher, Outlook im abgesicherten Modus zu öffnen und prüfen Sie, ob der Fehler behoben ist.



Schreibe einen Kommentar