Outlook-Fehler „Nicht genügend Arbeitsspeicher oder Systemressourcen“ [Fix]
![Outlook-Fehler „Nicht genügend Arbeitsspeicher oder Systemressourcen“ [Fix]](https://cdn.thewindowsclub.blog/wp-content/uploads/2023/09/outlook-out-of-memory-or-system-resources-error-1-640x300.webp)
Einige Outlook- Benutzer haben berichtet, dass unter Windows 11/10 der Fehler „ Nicht genügend Arbeitsspeicher oder Systemressourcen“ aufgetreten ist. Outlook stürzt ab und wird geschlossen, wenn dieser Fehler ausgelöst wird. Die vollständige Fehlermeldung, die angezeigt wird, lautet wie folgt:
Nicht genügend Arbeitsspeicher oder Systemressourcen vorhanden. Schließen Sie einige Fenster oder Programme und versuchen Sie es erneut.
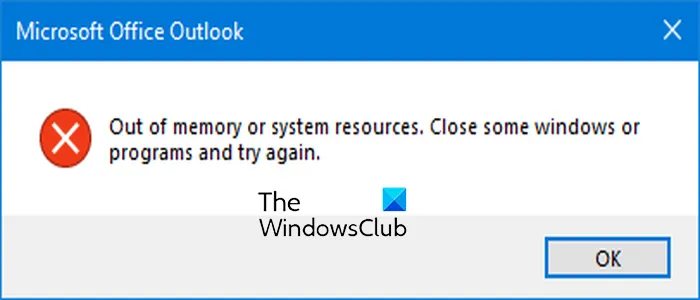
Software wie Outlook ist ressourcenintensiv und benötigt viel RAM, um ordnungsgemäß zu funktionieren. Wenn in Outlook nicht mehr genügend Arbeitsspeicher vorhanden ist, tritt wahrscheinlich dieser Fehler auf. Es kann jedoch auch andere Gründe für diesen Fehler geben. Ein beschädigtes Outlook-Profil, eine veraltete Outlook-Version und zu viele nicht verwendete Profile, die zu Outlook hinzugefügt wurden, können diesen Fehler verursachen.
Beheben Sie den Outlook-Fehler „Nicht genügend Arbeitsspeicher oder Systemressourcen“.

- Beenden Sie unnötige Hintergrundprogramme.
- Stellen Sie sicher, dass Outlook auf dem neuesten Stand ist.
- Reparieren Sie die PST-Datei.
- Löschen Sie zusätzliche Profile oder PST-Dateien.
- Verringern Sie die Größe des Speichercaches für jede PST-Datei über die Registrierung.
- Legen Sie für Outlook eine hohe Priorität fest.
- Erstellen Sie die OST-Datei neu.
- Erstellen Sie ein neues Outlook-Profil.
1] Beenden Sie unnötige Hintergrundprogramme

Wenn auf Ihrem Computer zu viele Anwendungen ausgeführt werden, die Systemressourcen verbrauchen, wird in Microsoft Outlook möglicherweise die Fehlermeldung „Nicht genügend Arbeitsspeicher oder nicht genügend Systemressourcen“ angezeigt. Wenn das Szenario zutrifft, besteht eine schnelle Problemumgehung zur Behebung des Fehlers darin, alle nicht unbedingt erforderlichen Hintergrundprogramme zu schließen.
Dazu können Sie den Windows Task-Manager verwenden. Klicken Sie mit der rechten Maustaste auf Ihre Taskleiste und wählen Sie die Option „Task-Manager“ . Wählen Sie nun auf der Registerkarte „Prozesse“ ein Programm aus und klicken Sie auf die Schaltfläche „Aufgabe beenden“ , um die App zu schließen. Wiederholen Sie diesen Schritt für alle anderen unnötigen Anwendungen, die auf Ihrem PC ausgeführt werden. Öffnen Sie abschließend Outlook und prüfen Sie, ob der Fehler behoben ist.
2] Stellen Sie sicher, dass Outlook auf dem neuesten Stand ist
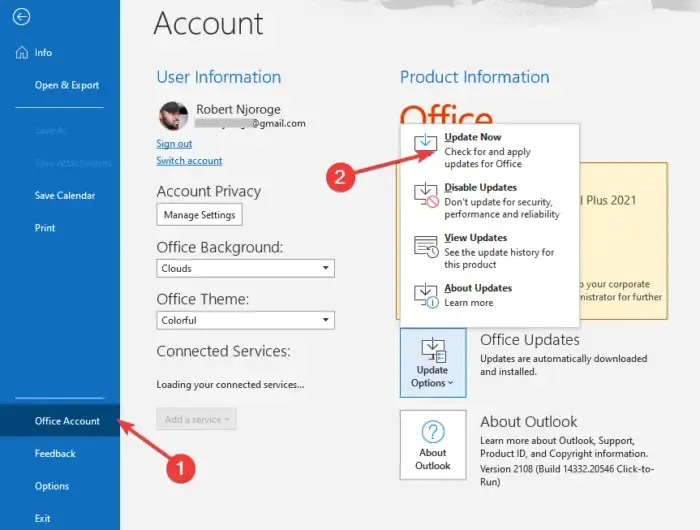
In einigen Fällen kann dieser Fehler auf die Verwendung einer veralteten Version von Microsoft Outlook zurückzuführen sein. Wenn das Szenario zutrifft, aktualisieren Sie Outlook, um den Fehler zu beheben. So können Sie das tun:
Öffnen Sie zunächst die Outlook-App. Wenn Sie die Outlook-App überhaupt nicht öffnen und verwenden können, starten Sie eine andere Office-App wie Word oder Excel.
Gehen Sie anschließend zum Menü „Datei“ und klicken Sie auf die Option „Office-Konto“ . Tippen Sie nun auf den Abwärtspfeil der Update-Optionen . Wählen Sie als Nächstes die Option „Jetzt aktualisieren“ und lassen Sie Office Updates für Outlook und andere Office-Apps herunterladen und installieren.
Wenn Sie fertig sind, starten Sie Outlook neu und prüfen Sie, ob der Fehler „Nicht genügend Arbeitsspeicher oder Systemressourcen“ vorliegt.
3] Reparieren Sie die PST-Datei
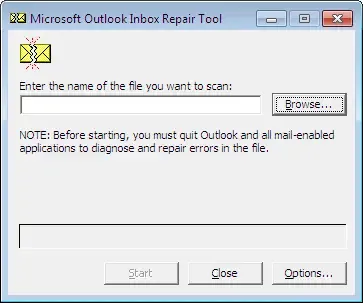
Möglicherweise ist eine beschädigte Outlook-Profildatei die Ursache für diesen Fehler. Wenn das Szenario zutrifft, können Sie die PST-Datei mit dem Outlook Inbox Repair Tool (ScanPST.exe) reparieren, um den Fehler zu beheben. Hier ist wie:
Drücken Sie zunächst Win+E, um den Datei-Explorer mit Win+E zu öffnen, und suchen Sie dann die Datei ScanPST.exe. Sie finden es je nach Office-Version in einem der folgenden Ordner:
- C:\Programme\Microsoft Office\OfficeXX\
- C:\Programme\Microsoft Office\root\Office16
Doppelklicken Sie nun auf die Datei ScanPST.exe, um sie auszuführen.
Wählen Sie als Nächstes die Eingabe-PST-Datei aus und klicken Sie auf die Schaltfläche „Start“. Aktivieren Sie anschließend das Kontrollkästchen „Backup der gescannten Datei vor der Reparatur erstellen“ und klicken Sie auf die Schaltfläche „Reparieren “.
Abschließend öffnen Sie Outlook erneut und prüfen, ob der Fehler behoben ist.
Alternativ können Sie auch OLFix zur Reparatur von Outlook-Profilen verwenden .
4] Löschen Sie zusätzliche Profile oder PST-Dateien
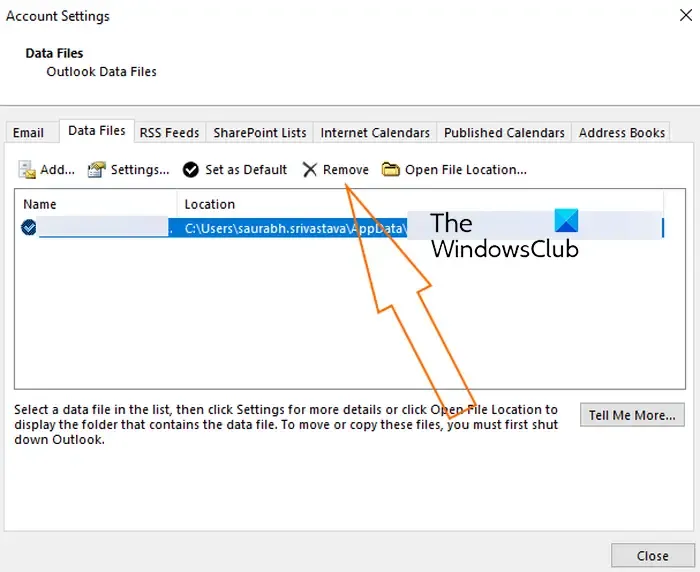
Wenn Ihrer Outlook-App zu viele Profile oder PST-Dateien zugeordnet sind, kann dies zu einer erhöhten RAM-Auslastung führen und den Fehler „Nicht genügend Arbeitsspeicher oder Systemressourcen“ verursachen. Daher können Sie in diesem Fall die zusätzlichen Profile aus Outlook entfernen, die Sie derzeit nicht verwenden.
So geht’s:
Öffnen Sie zunächst die Outlook-App und klicken Sie auf das Menü „Datei“ . Gehen Sie nun zur Registerkarte „Info“ und wählen Sie die Option „Kontoeinstellungen“ .
Wechseln Sie im angezeigten Fenster zur Registerkarte „Datendateien“ . Wählen Sie als Nächstes die nicht verwendeten Profile oder PST-Dateien aus und klicken Sie auf die Schaltfläche „Entfernen“ .
Überprüfen Sie abschließend, ob der Fehler behoben ist.
5] Verringern Sie die Größe des Speichercaches für jede PST-Datei über die Registrierung
Eine weitere Methode zur Behebung dieses Fehlers besteht darin, mithilfe des Registrierungseditors unnötigen Cache für einzelne PST-Dateien zu reduzieren. Dies hilft Ihnen, den Fehler zu beheben, wenn Ihnen die Systemressourcen ausgehen.
Drücken Sie zunächst Win+R, um Ausführen zu öffnen, und geben Sie regedit ein, um die Registrierungseditor-App schnell zu öffnen.
Gehen Sie nun zu folgender Adresse:
HKEY_CURRENT_USER\Software\Microsoft\Office\16.0\Outlook\PST
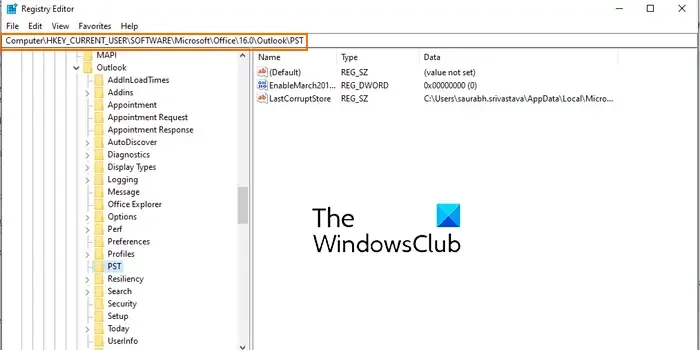
Am oben genannten Speicherort ist 16.0 die auf Ihrem PC installierte Office-Version. Sie können es also entsprechend ändern.
Klicken Sie nun mit der rechten Maustaste auf den leeren Bereich auf der rechten Seite und wählen Sie die Option Neu > DWORD (32-Bit) .
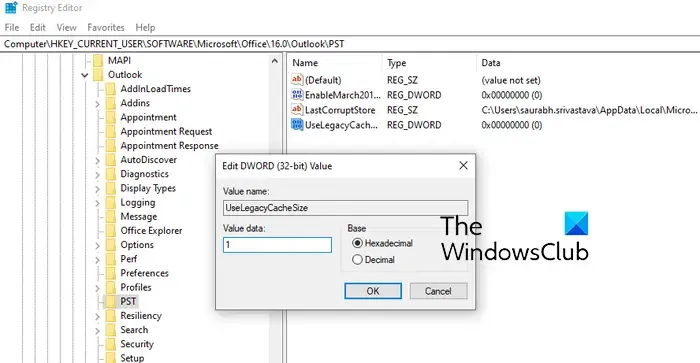
Benennen Sie als Nächstes das neu erstellte DWORD als UseLegacyCacheSize . Geben Sie dann 1 in das Feld „Wertdaten“ ein und klicken Sie auf die Schaltfläche „OK“.
Speichern Sie abschließend die Änderungen und starten Sie Ihren PC neu, damit die Änderungen wirksam werden. Beim Systemneustart öffnen Sie die Outlook-App und prüfen, ob der Fehler behoben ist.
6] Legen Sie für Outlook eine hohe Priorität fest

Sie können auch versuchen, in Ihrem Task-Manager eine hohe Priorität für Outlook festzulegen, um diesen Fehler zu beheben. Hier ist wie:
- Stellen Sie zunächst sicher, dass Outlook im Hintergrund ausgeführt wird.
- Öffnen Sie nun den Task-Manager mit STRG+UMSCHALT+ESC.
- Klicken Sie anschließend auf der Registerkarte „Prozesse“ mit der rechten Maustaste auf Outlook und wählen Sie die Option „ Zu Details gehen“ .
- Klicken Sie anschließend mit der rechten Maustaste auf den Prozess OUTLOOK.EXE und wählen Sie die Option „Priorität festlegen“ > „Hoch“ .
Öffnen Sie Outlook und prüfen Sie, ob der Fehler jetzt behoben ist.
7] Erstellen Sie die OST-Datei neu
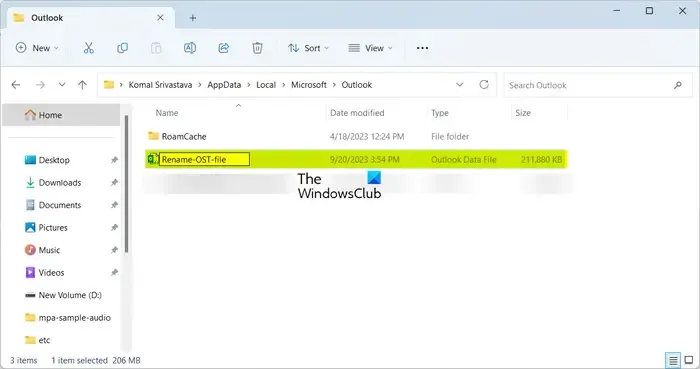
Als Nächstes können Sie diesen Fehler beheben, indem Sie die Outlook-OST-Datei umbenennen. So können Sie das tun:
Stellen Sie zunächst sicher, dass keine Instanz von Outlook im Hintergrund ausgeführt wird.
Öffnen Sie als Nächstes das Befehlsfeld „Ausführen“ mit Win+R und geben Sie %LocalAppData% ein.
Wechseln Sie nun in den Ordner „Microsoft > Outlook“ und benennen Sie die in diesem Ordner vorhandenen OST-Dateien um.
Öffnen Sie danach Outlook erneut und die OST-Datei wird neu erstellt. Überprüfen Sie, ob der Fehler „Nicht genügend Arbeitsspeicher vorhanden“ oder „Systemressourcen“ nicht mehr angezeigt wird.
8] Erstellen Sie ein neues Outlook-Profil
Wenn keiner der oben genannten Fixes hilft, können Sie ein neues Outlook-Profil erstellen und prüfen, ob der Fehler behoben ist.
Ich hoffe das hilft!
Was tun, wenn der Outlook-Speicher voll ist?
Wenn Ihnen der Postfachplatz in Outlook ausgeht, können Sie Ihr Postfach mit dem integrierten Tool zur Postfachbereinigung bereinigen. Um es zu verwenden, gehen Sie zum Menü „Datei“ und wechseln Sie zur Registerkarte „Info“ . Klicken Sie anschließend auf die Dropdown-Menüschaltfläche „Extras“ und wählen Sie das Tool „ Postfachbereinigung“ aus. Sie können jetzt die Gesamtgröße des Postfachs anzeigen und auch Elemente finden, die älter als die angegebene Anzahl von Tagen sind. Es bietet außerdem eine AutoArchivierungsoption zum Verschieben alter Elemente in Archivdateien auf Ihrem Computer.
So beheben Sie das Problem: Mit einer Ihrer Datendateien stimmt etwas nicht und Outlook muss geschlossen werden?
Wenn Sie die Fehlermeldung „Irgendwas stimmt mit einer Ihrer Datendateien nicht und Outlook muss schließen“ in Outlook erhalten, öffnen Sie den Registrierungseditor und löschen Sie die LastCorruptStore
PromptRepair- Schlüssel am folgenden Speicherort: HKEY_CURRENT_USER\SOFTWARE\Microsoft\Office\16.0\Outlook\PST.



Schreibe einen Kommentar