Outlook öffnet sich nur im abgesicherten Modus
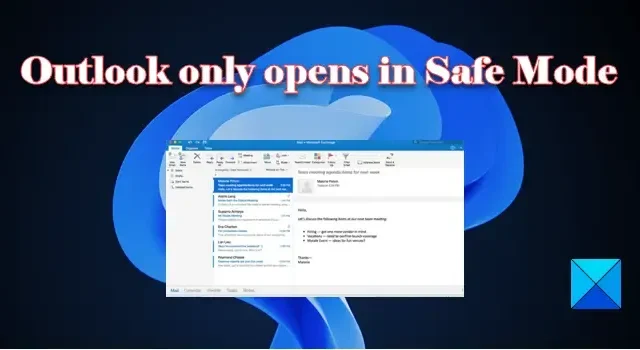
Wenn Sie feststellen, dass Ihr Outlook nur im abgesicherten Modus geöffnet wird , hilft Ihnen dieser Beitrag bei der Lösung des Problems. Wenn Outlook während des normalen Betriebs auf ein Problem stößt oder unerwartet heruntergefahren werden muss, wird es möglicherweise im abgesicherten Modus gestartet, um die Ursache des Problems zu diagnostizieren.
Der abgesicherte Modus ist eine Möglichkeit, auf E-Mails, Kalender und andere Features in Outlook zuzugreifen, wenn es nicht im normalen Modus geöffnet werden kann. Wenn Sie jedoch im abgesicherten Modus stecken bleiben und Outlook nicht wieder normalisieren können, lesen Sie diesen Beitrag, um zu erfahren, wie Sie das Problem beheben können.
Fix Outlook wird nur im abgesicherten Modus geöffnet
Im abgesicherten Modus läuft Outlook ohne zusätzliche Add-Ons oder Plugins. Die Installation eines widersprüchlichen Add-Ons selbst könnte jedoch ein Grund dafür sein, Outlook nicht im normalen Modus laufen zu lassen. Andere mögliche Gründe könnten Kompatibilitätsprobleme mit dem Betriebssystem, beschädigte Datendateien oder ein beschädigtes Outlook-Profil sein.
Wenn Outlook nur im abgesicherten Modus geöffnet wird, empfehlen wir, einen Systemwiederherstellungspunkt zu erstellen und dann die folgenden Lösungen zu verwenden, um das Problem zu beheben:
- Entfernen Sie inkompatible Add-Ins.
- Problematisches Update deinstallieren.
- Überprüfen Sie, ob Outlook im Kompatibilitätsmodus ausgeführt wird.
- Reparieren Sie Outlook-Datendateien.
- Outlook-Profil zurücksetzen.
- Reparieren Sie die Office-Installation.
Lassen Sie uns diese im Detail sehen.
1] Entfernen Sie inkompatible Add-Ins
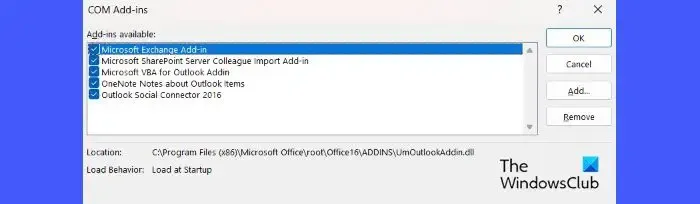
Führen Sie Outlook im abgesicherten Modus aus und deaktivieren Sie alle Plugins. Aktivieren Sie dann die Plugins nacheinander erneut, um das in Konflikt stehende Plugin zu identifizieren. Sobald Sie das Plug-in identifiziert haben, sollten Sie es entfernen.
- Wählen Sie Ja in der Outlook-Eingabeaufforderung für den abgesicherten Modus .
- Wählen Sie ein Profil aus und geben Sie ggf. das Passwort ein.
- Klicken Sie auf Datei > Optionen .
- Klicken Sie unter Outlook-Optionen im linken Bereich auf Add-Ins .
- Wählen Sie im rechten Bereich COM-Add-Ins in der Dropdown-Liste Verwalten unten aus und klicken Sie auf die Schaltfläche Los .
- Deaktivieren Sie alle verfügbaren Add-Ins im Fenster COM-Add-Ins und klicken Sie auf die Schaltfläche OK . Dadurch werden diese Add-Ins deaktiviert.
- Beenden Sie Outlook und starten Sie es neu.
- Gehen Sie zu Outlook-Add-Ins und aktivieren Sie eines der Plug-ins erneut.
- Starten Sie Outlook neu und prüfen Sie, ob die Probleme erneut auftreten. Wenn dies der Fall ist, haben Sie das fehlerhafte Plugin herausgefunden. Andernfalls wiederholen Sie den Vorgang, bis Sie alle Plugins wieder aktivieren.
- Wählen Sie das fehlerhafte Plugin aus und klicken Sie auf die Schaltfläche Entfernen , um es aus Outlook zu entfernen.
Abgesehen von den oben genannten können Sie auch Anpassungen des Navigationsbereichs entfernen, indem Sie den Outlook.exe /resetnavpaneBefehl im Dialogfeld Ausführen ausführen , um zu sehen, ob es hilft.
2] Problematisches Update deinstallieren

Dieser Fehlertyp kann auch nach der Installation eines Windows-Updates auftreten. Sie können auf der offiziellen Website von Microsoft nachsehen, ob dort ein Update dokumentiert ist, das dazu führt, dass Outlook nur im abgesicherten Modus geöffnet wird. Beispielsweise ist bekannt, dass das Update KB3114409 für Outlook diesen Fehler verursacht. Wenn Sie ein solches Update installiert haben, kann eine Deinstallation das Problem möglicherweise beheben.
- Klicken Sie auf das Symbol Startmenü und wählen Sie Einstellungen .
- Klicken Sie unten im linken Bereich auf Windows Update .
- Klicken Sie unter „Weitere Optionen“ auf „Verlauf aktualisieren“ .
- Scrollen Sie nach unten zum Abschnitt Zugehörige Einstellungen und klicken Sie auf Updates deinstallieren .
- Klicken Sie neben dem problematischen Update auf die Schaltfläche Deinstallieren .
3] Überprüfen Sie, ob Outlook im Kompatibilitätsmodus ausgeführt wird
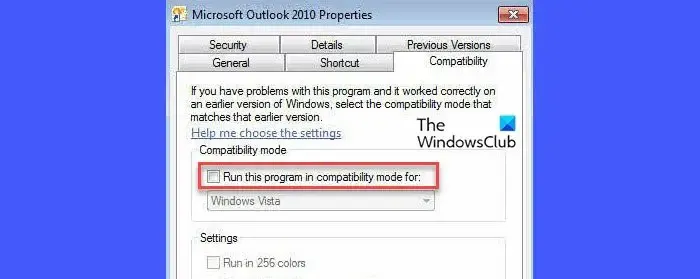
Der Kompatibilitätsmodus ermöglicht es Ihnen, ein Programm in einem älteren Betriebssystem auszuführen. Laut einigen Benutzern verschwand das Problem, nachdem sie Outlook für die Ausführung in den Kompatibilitätsmoduseinstellungen deaktiviert hatten. Wenn Sie Outlook auch im Kompatibilitätsmodus ausführen (gilt nur für Outlook 2010 und 2013), deaktivieren Sie ihn und prüfen Sie, ob er das Problem behebt.
- Suchen Sie Outlook.exe auf Ihrem Computer. Wechseln Sie für Outlook 2013 zu C:\Programme\Microsoft Office\Office 15\ oder C:\Programme (x86)\Microsoft Office\Office 15\. Wechseln Sie für Outlook 2010 zu C:\Programme\Microsoft Office\Office 14\ oder C:\Programme (x86)\Microsoft Office\Office 14\.
- Klicken Sie mit der rechten Maustaste auf die Datei Outlook.exe und wählen Sie Eigenschaften .
- Wechseln Sie im Outlook-Eigenschaftenfenster zur Registerkarte Kompatibilität .
- Deaktivieren Sie das Kontrollkästchen “ Dieses Programm im Kompatibilitätsmodus ausführen für“.
- Klicken Sie auf die Schaltfläche Übernehmen . Klicken Sie dann auf die Schaltfläche OK
4] Reparieren Sie Outlook-Datendateien
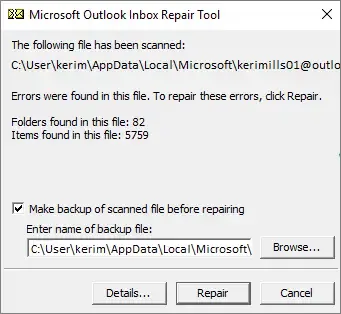
Wenn die oben genannten Lösungen nicht helfen, sind Ihre Outlook-Datendateien möglicherweise beschädigt. Verwenden Sie das Tool zum Reparieren des Posteingangs (scanpst.exe), um Ihre persönlichen Ordnerdateien (.pst-Dateien) zu scannen und Fehler zu reparieren. Verwenden Sie auch das OST-Integritätsprüfungstool, um beschädigte OST-Datendateien zu scannen und Fehler zu beheben, die beim Synchronisieren des Offlineordners mit Outlook auftreten können. Abgesehen davon empfehlen wir die Verwendung der Freeware OLFix, um Probleme mit Outlook-Suche, Kontakten usw. zu beheben.
5] Outlook-Profil zurücksetzen
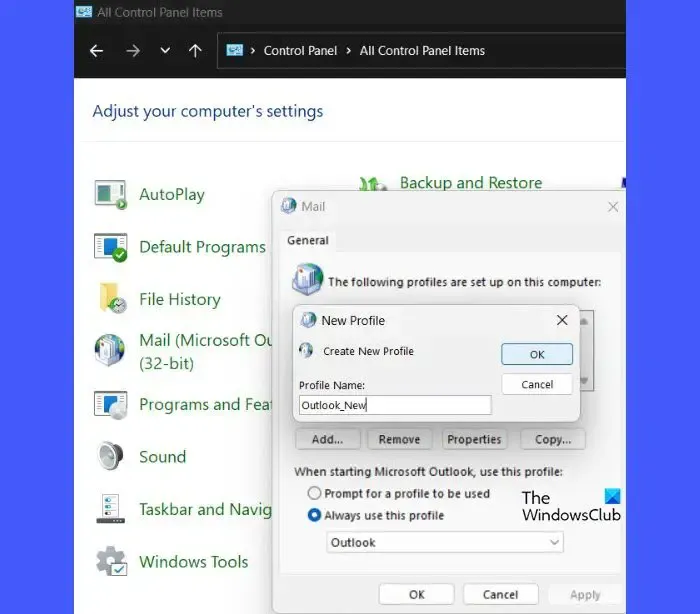
Das Zurücksetzen des Profils setzt Outlook auf seine Standardkonfiguration zurück und hilft, viele Probleme zu lösen. Befolgen Sie diese Schritte, um das Outlook-Profil zurückzusetzen:
- Beenden Sie Outlook (oder stellen Sie sicher, dass es nicht ausgeführt wird, während Sie diese Schritte ausführen).
- Geben Sie „Systemsteuerung“ in die Windows-Suchleiste ein und klicken Sie in den Suchergebnissen unter Systemsteuerung auf Öffnen .
- Wechseln Sie die Ansicht zu großen Symbolen.
- Klicken Sie auf die Mail- Option.
- Klicken Sie auf die Schaltfläche Profile anzeigen .
- Das aktuelle Outlook-Profil wird hervorgehoben angezeigt. Wenn nicht, wählen Sie das Profil aus und klicken Sie auf die Schaltfläche Entfernen .
- Klicken Sie in der Sicherheitsabfrage auf Ja , um das Profil zu löschen.
- Klicken Sie nun auf die Schaltfläche Hinzufügen .
- Geben Sie einen Profilnamen in das Dialogfeld Neues Profil ein und klicken Sie auf die Schaltfläche OK .
- Geben Sie im Fenster Konto hinzufügen Ihre Kontoinformationen ein, einschließlich Ihres Namens, Ihrer E-Mail-Adresse und Ihres Passworts.
- Klicken Sie auf die Schaltfläche Weiter .
- Klicken Sie auf die Schaltfläche Fertig stellen .
- Starten Sie Outlook neu, um zu sehen, ob das Problem behoben ist.
6] Office-Installation reparieren
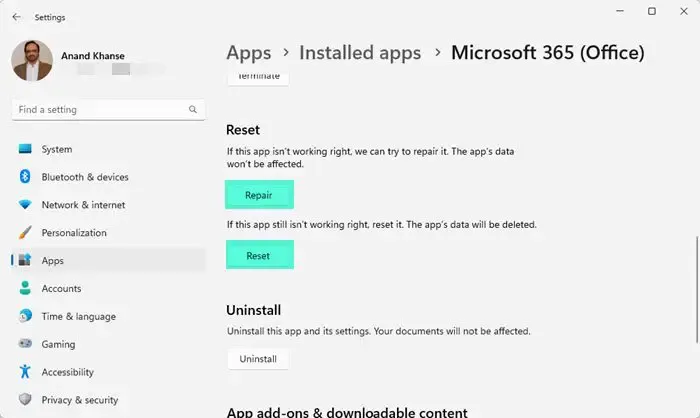
Wenn nichts hilft, empfehlen wir Ihnen, Office über die Einstellungen zurückzusetzen oder die Option Online-Reparatur zu verwenden, um Ihre Office-Installation zu reparieren.
Ich hoffe das hilft.



Schreibe einen Kommentar