Outlook reagiert nicht beim Drucken: Fix
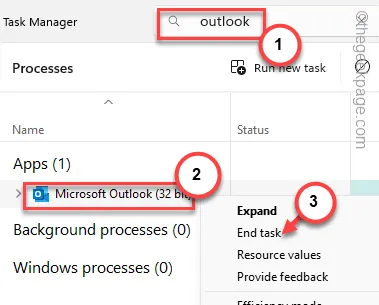
Einige Benutzer haben sich an die Community gewandt, da Outlook beim Drucken einer E-Mail oder eines Anhangs scheinbar einfriert. Es ist nicht ungewöhnlich, dass eine Anwendung manchmal stottert. Wenn Outlook jedoch bei jedem Druckversuch plötzlich abstürzt, handelt es sich um eine Anomalie, und Sie müssen sich schnell darum kümmern.
Fix 1 – Löschen Sie die OutPrint-Datei
Wenn Sie etwas drucken oder den Drucker auf Ihrem System konfigurieren, speichert Outlook eine Konfigurationsdatei. Löschen Sie diese Datei und versuchen Sie erneut zu drucken.
Dies funktioniert nur, wenn die Outlook-App nicht auf Ihrem System ausgeführt wird.
Schritt 1 – Rufen Sie mit den Tasten Win+R die Registerkarte „ Ausführen “ auf .
Schritt 2 – Geben Sie diesen ein und klicken Sie auf „ OK “.
control folders
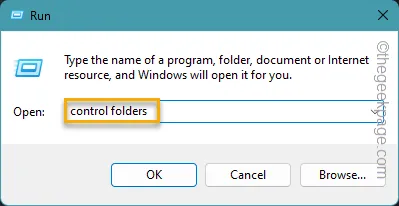
Schritt 3 – Wechseln Sie im nächsten Schritt zur Registerkarte „ Ansicht “.
Schritt 4 – Dort müssen Sie die Option „ Versteckte Dateien und Ordner anzeigen “ aktivieren .
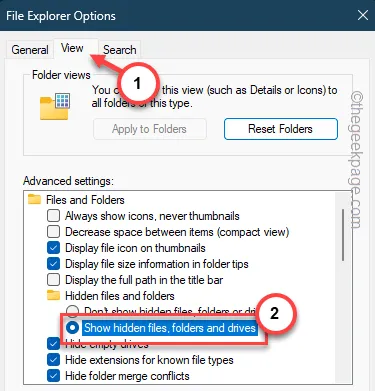
Schritt 5 – Das Speichern dieser Änderungen ist ganz einfach. Klicken Sie auf „ Übernehmen “ und „ OK “.
Schritt 6 – Gehen Sie nun zum Datei-Explorer und gehen Sie dorthin –
C:\Users\%username%\AppData\Roaming\Microsoft\Outlook
Schritt 7 – Suchen Sie im Outlook-Ordner die Datei „ OutPrint “.
Schritt 8 – Wählen Sie dies aus und klicken Sie auf das Element „ Löschen “, um es von Ihrem Computer zu löschen.
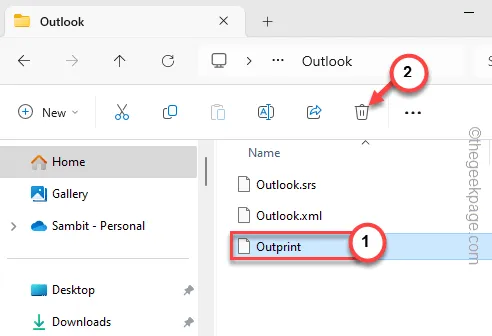
Aber was, wenn Sie diese OutPrint-Datei nicht auf Ihrem Gerät finden können?
Schritt 9 – Kehren Sie in diesem Fall zum Outlook-Ordner zurück.
Schritt 10 – Tippen Sie anschließend mit der rechten Maustaste auf den Ordner „ Outlook “ und tippen Sie auf das Symbol „ Umbenennen “, um ihn umzubenennen.
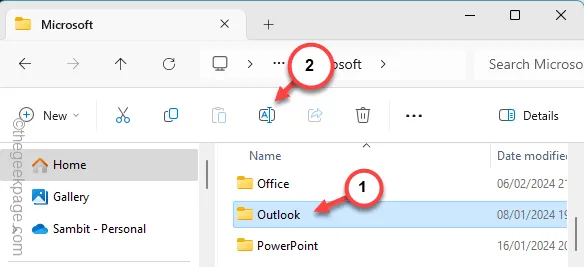
Schritt 11 – Benennen Sie den Outlook-Ordner in „ Outlook_old “ um.
Keine Sorge. Schließen Sie einfach alle Anwendungen und starten Sie Ihren Computer neu.
Wenn Sie Outlook das nächste Mal neu starten, wird der Outlook-Ordner auf Ihrem Systemlaufwerk neu erstellt.
Drucken Sie einfach eine E-Mail oder eine Datei im Anhang aus. Testen Sie, ob das funktioniert!
Lösung 2 – Outlook beenden und neu starten
Dies ist zwar nur eine Problemumgehung. Schließen Sie die aktuelle Outlook-Instanz und starten Sie sie erneut.
Schritt 1 – Beenden Sie Outlook .
Schritt 2 – Klicken Sie dann mit der rechten Maustaste auf die Windows-Schaltfläche und tippen Sie auf „ Task-Manager “.
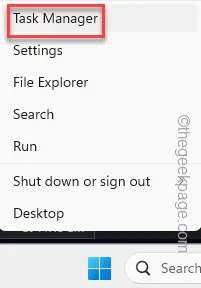
Schritt 3 – Oben finden Sie das Suchfeld. Suchen Sie dort nach „ Outlook “.
Schritt 4 – Es werden die Instanzen der auf Ihrem System ausgeführten Outlook-Prozesse gefiltert.
Schritt 5 – Klicken Sie mit der rechten Maustaste auf den Outlook-Prozess und tippen Sie auf „ Task beenden “.
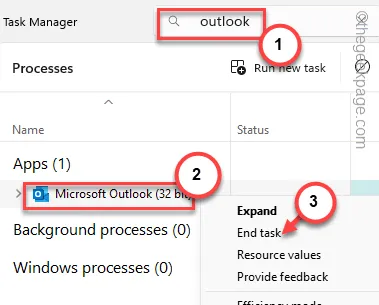
Beenden Sie auf diese Weise alle Outlook-Prozesse auf Ihrem System.
Starten Sie anschließend Outlook neu. Versuchen Sie, eine Demo-E-Mail auszudrucken und zu testen.
Lösung 3 – Standarddrucker festlegen
Wenn Sie mehrere Drucker an das System angeschlossen haben, müssen Sie den Hauptdrucker als Standarddrucker festlegen.
Schritt 1 – Öffnen Sie die Computereinstellungen .
Schritt 2 – Jetzt müssen Sie die Einstellungen „ Bluetooth und Geräte “ öffnen.
Schritt 3 – Öffnen Sie im rechten Bereich „ Drucker und Scanner “.
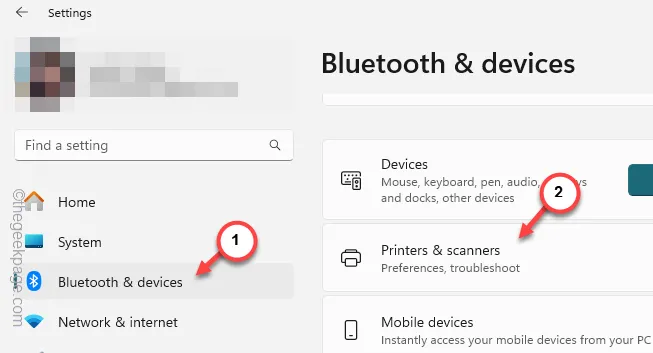
Schritt 4 – Sie müssen Ihren primären Drucker aus der Liste öffnen.
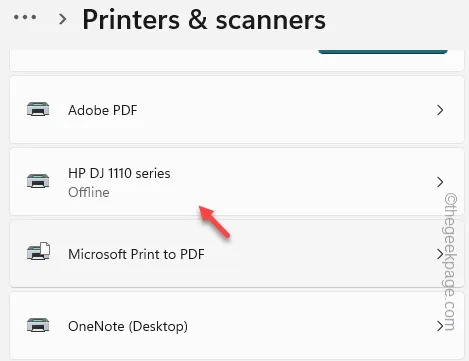
Schritt 5 – Scrollen Sie unten auf der Seite nach unten und öffnen Sie „ Weitere Geräte- und Druckereinstellungen “.
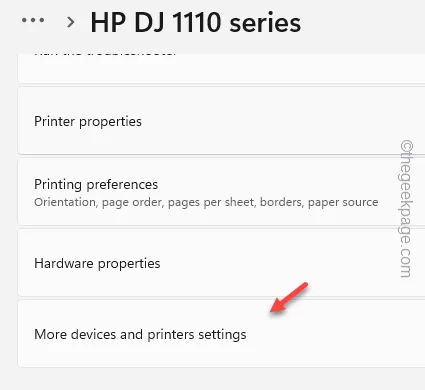
Schritt 6 – Suchen Sie auf dieser Seite das primäre Druckergerät.
Schritt 7 – Wenn Sie den Drucker gefunden haben, klicken Sie mit der rechten Maustaste darauf und klicken Sie im Kontextmenü auf „ Als Standard festlegen “.
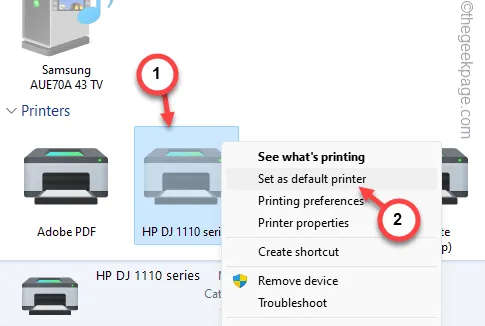
Nachdem Sie den Drucker eingerichtet haben, können Sie den Druckvorgang erneut versuchen.
Lösung 4 – Dokument in PDF konvertieren und drucken
Wenn der Outlook-Client das Dokument nicht direkt drucken kann, müssen Sie das Dokument in eine PDF-Version konvertieren und diese dann ausdrucken.
Schritt 1 – Öffnen Sie die E-Mail mit der Anhangsdatei .
Schritt 2 – Tippen Sie anschließend auf die Dropdown-Liste und dann auf „ Speichern unter “, um die Datei auf Ihrem System zu speichern.
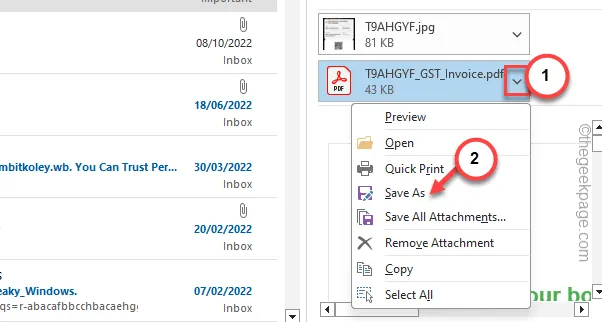
Schritt 3 – Nachdem Sie die Datei als PDF gespeichert haben, öffnen Sie sie. Sie können sie in einem Browser oder einem PDF-Prozessor öffnen.
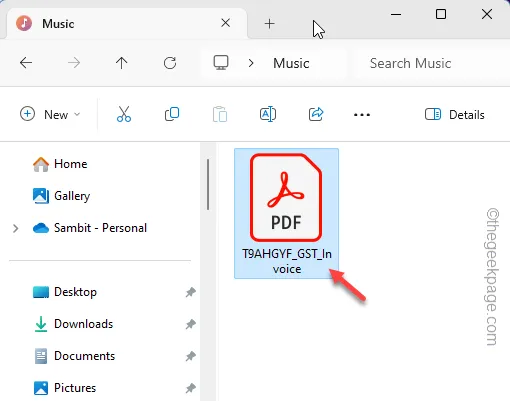
Schritt 4 – Drucken Sie die Datei direkt aus dem PDF-Prozessor.
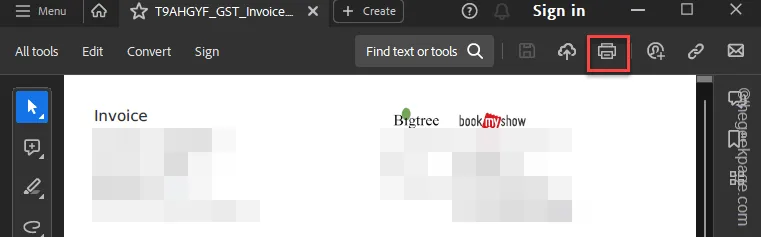
Obwohl dies nur eine Problemumgehung ist, können Sie drucken, ohne dass Outlook einfriert.
Fix 5 – Vorschau der E-Mail-Datei in Outlook im Web
Outlook ist nicht auf den Desktop-Client Ihres Systems beschränkt. Sie können Outlook im Web verwenden, um die Datei in der Vorschau anzuzeigen und den Anhang zu drucken.
Schritt 1 – Öffnen Sie Outlook im Web in einem Browser Ihrer Wahl.
Schritt 2 – Melden Sie sich mit den Anmeldeinformationen Ihres Microsoft-Kontos an .
Schritt 3 – Öffnen Sie nun die E-Mail, die Sie drucken möchten, auf der Browserseite.
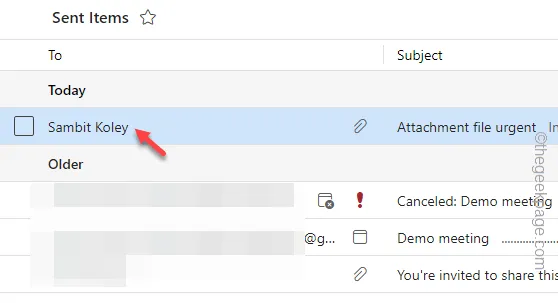
Schritt 4 – Nachdem Sie die E-Mail-Nachricht geöffnet haben, sehen Sie die angehängte Datei in der oberen Leiste.
Schritt 5 – Tippen Sie anschließend auf das kleine Pfeilsymbol neben der angehängten Datei und klicken Sie auf „ Vorschau “.

Schritt 6 – Wenn eine separate Druckvorschau angezeigt wird, nutzen Sie dort die Option „ Drucken “.
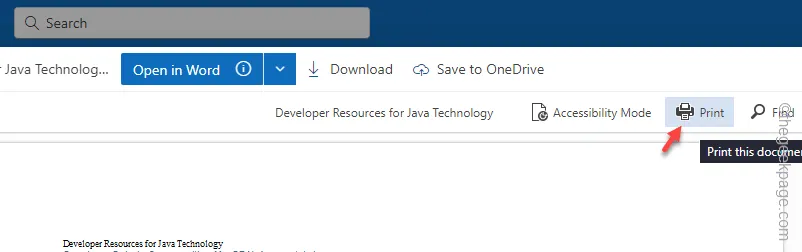
Der weitere Druckvorgang ist unkompliziert. Sie erhalten die Druckausgabe in den Händen, ohne dass Outlook hängen bleibt.
Fix 6 – Andere Drucker entfernen
Sie können die Möglichkeit einer Verwechslung bei der Druckerauswahl in Outlook ausschließen, indem Sie nicht benötigte Druckergeräte entfernen.
Schritt 1 – Beginnen Sie mit der Suche nach „ Druckern “ im Feld.
Schritt 2 – Öffnen Sie als Nächstes das Element „ Drucker und Scanner “.
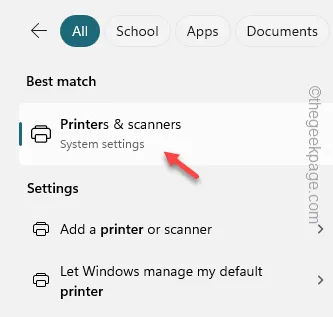
Schritt 3 – Klicken Sie auf den ersten Drucker in der Liste, um ihn zu öffnen.
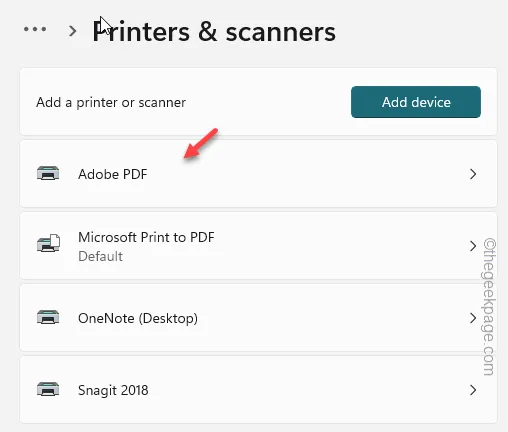
Schritt 4 – Tippen Sie auf der folgenden Seite auf „ Entfernen “, um den Drucker von Ihrem Computer zu entfernen.
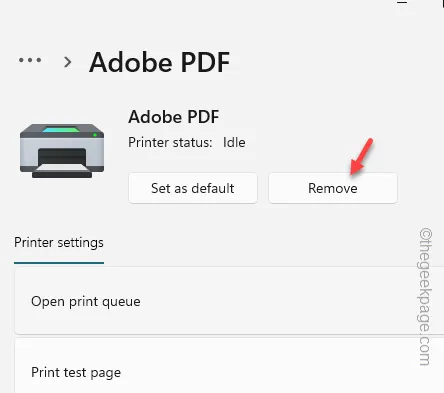
Schritt 5 – Kehren Sie zur Hauptliste der Drucker zurück und entfernen Sie alle Drucker außer dem von Ihnen verwendeten primären Druckergerät.
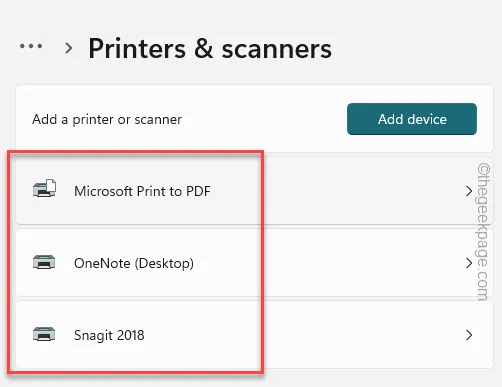
Nachdem Sie alle Drucker außer dem Hauptdrucker entfernt haben, kehren Sie zur Outlook-Hauptseite zurück.
Versuchen Sie noch einmal, die E-Mail auszudrucken.
Hoffe, das behebt Ihr Problem.



Schreibe einen Kommentar