Outlook-Mail fehlt in der Systemsteuerung in Windows 11
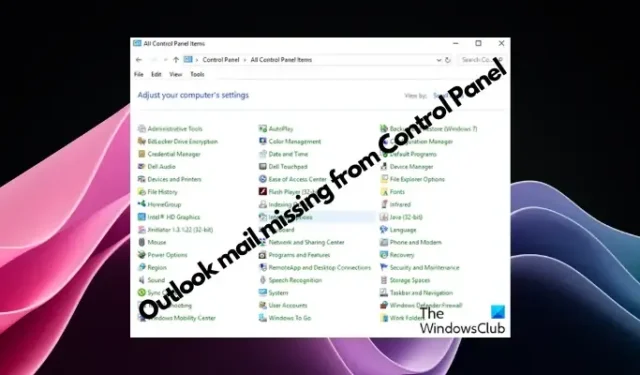
Fehlt das Outlook-Mail-Symbol in Ihrer Systemsteuerung in Windows 11? Diese unerwartete Situation hat bei einigen Personen, die für ihre Kommunikationsbedürfnisse auf Outlook Mail angewiesen sind, Verwirrung und Besorgnis hervorgerufen.
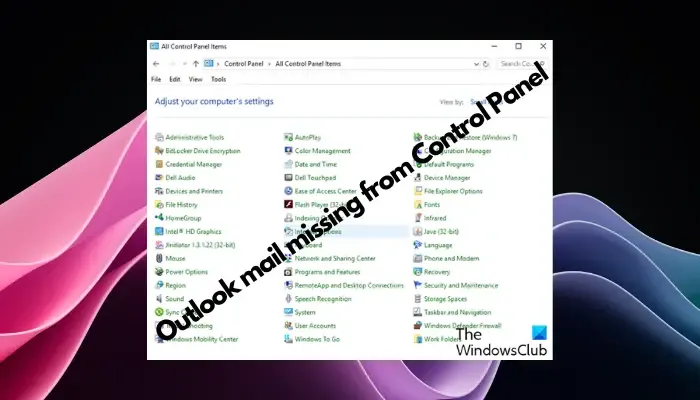
Warum wird meine Outlook-E-Mail nicht in der Systemsteuerung angezeigt?
Es kann mehrere mögliche Gründe dafür geben, dass in der Systemsteuerung kein Outlook-Mail-Symbol angezeigt wird:
- Outlook wurde nicht ordnungsgemäß installiert.
- Durch die Installation der Office-App aus dem Microsft Store wird kein Mail-Applet zur Systemsteuerung hinzugefügt.
- Die Datei mlcfg32.cpl fehlt an ihrem Speicherort in der Systemsteuerung.
- Falscher mlcfg32.cpl-Dateipfad in der Registrierung.
- Das Betriebssystem ist derzeit nicht für die Ausführung dieser Anwendung konfiguriert.
Outlook-Mail fehlt in der Systemsteuerung in Windows 11
Zunächst müssen Sie Outlook installieren, sofern es noch nicht installiert ist. Sie können es über Microsoft 365 mit einem Abonnement oder als eigenständiges Office-Paket installieren. Wenn dies jedoch nicht funktioniert, können Sie die folgenden Methoden ausprobieren, um das Problem zu beheben.
- Suchen Sie die Mail-App
- Verwenden Sie die Run-Konsole
- Ändern Sie die Registrierung, um mlcfg32.cpl hinzuzufügen
- Greifen Sie auf Outlook-Profile zu
- Überprüfen Sie die Dateispeicherorte
- Deinstallieren Sie die Office-Apps und installieren Sie sie erneut
1] Suchen Sie die Mail-App
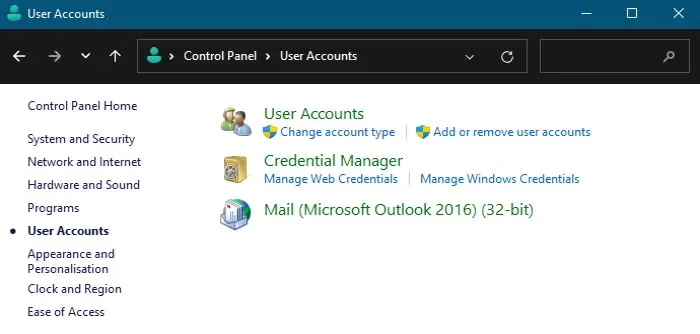
Die Mail- App wird normalerweise direkt im klassischen Symbollayout ( große Symbole / kleine Symbole ) in der Systemsteuerung angezeigt . Wenn Sie es jedoch nicht erkennen können, setzen Sie das Feld „Anzeigen nach“ auf „ Kategorie “ und klicken Sie auf „ Benutzerkonten“ .
Auf dem nächsten Bildschirm sehen Sie auf der rechten Seite die Mail- App.
Wenn Sie versuchen, es auszuführen und die Meldung „ Das Betriebssystem ist derzeit nicht für die Ausführung dieser Anwendung konfiguriert“ angezeigt wird , können Sie den Lösungen im verlinkten Beitrag folgen.
2]Verwenden Sie die Run-Konsole
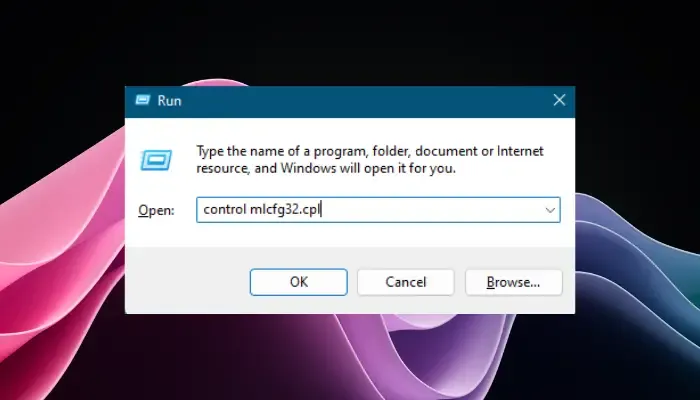
Sie können den Befehlstrick „Ausführen“ ausprobieren, um das E-Mail-Setup-Dienstprogramm zu öffnen und das Problem zu beheben. Öffnen Sie dazu die Run- Konsole ( Win + R ).
Geben Sie nun den folgenden Befehl in das Suchfeld ein und drücken Sie die Eingabetaste :
control mlcfg32.cpl
Wenn der E-Mail-Setup- Bildschirm immer noch nicht angezeigt wird , bedeutet dies, dass mlcfg32 nicht auf Ihrem System eingerichtet ist.
In diesem Fall müssen Sie den Outlook-Mail-Eintrag zur Registrierung hinzufügen, um die E-Mail einzurichten und das Problem zu beheben.
3]Ändern Sie die Registrierung, um MS Outlook hinzuzufügen
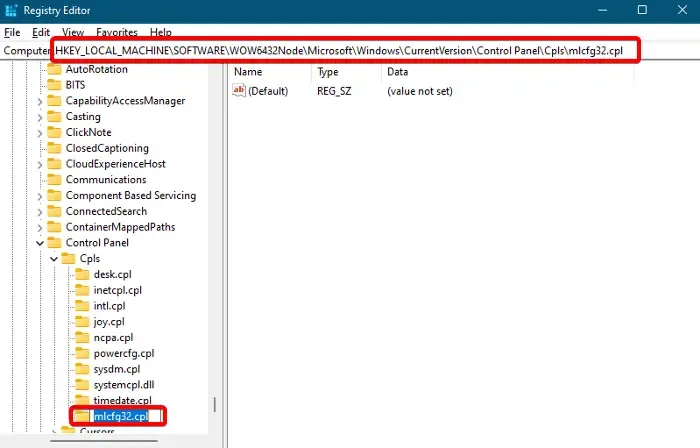
Sie können den MS Outlook-Eintrag im Registrierungseditor hinzufügen. Bevor Sie jedoch Änderungen an den Registrierungseinstellungen vornehmen, erstellen Sie eine Sicherungskopie der Registrierungsdaten , um die Daten im Falle eines Datenverlusts wiederherzustellen.
Öffnen Sie nun die Run- Konsole ( Win + R ), geben Sie regedit ein und drücken Sie die Eingabetaste , um den Registrierungseditor zu öffnen . Navigieren Sie dann zum folgenden Pfad:
HKEY_LOCAL_MACHINE\SOFTWARE\Wow6432Node\Microsoft\Windows\CurrentVersion\Control Panel\Cpls
Suchen Sie hier nach dem Schlüssel mit dem Namen mlcfg32.cpl . Wenn der Eintrag fehlt, klicken Sie mit der rechten Maustaste auf den Schlüssel mit dem Namen Cpls , wählen Sie Neu und dann Schlüssel zum Erstellen aus .
Benennen Sie diesen neuen Schlüssel in mlcfg32.cpl um .
Gehen Sie als Nächstes zur rechten Seite und doppelklicken Sie auf den Standardzeichenfolgenwert .
Stellen Sie nun im Dialogfeld „Zeichenfolge bearbeiten“ das Feld „Wertdaten“ auf Folgendes ein:
C:\Programme\Microsoft Office\Office16\MLCFG32.CPL
Drücken Sie OK, um die Änderungen zu speichern.
Beenden Sie nun den Registrierungseditor und starten Sie Ihren PC neu. Die Outlook-Mail sollte nun wieder in der Systemsteuerung sichtbar sein.
4] Greifen Sie auf Outlook-Profile zu
Sie können auch die Optionen zur Profilverwaltung in Outlook öffnen , um auf das E-Mail-Setup-Dienstprogramm zuzugreifen und Ihre Outlook-Mail so einzurichten, dass wieder das Mail-Symbol in der Systemsteuerung angezeigt wird.
Starten Sie die Outlook- App und klicken Sie oben links auf die Registerkarte „Datei“ .
Wählen Sie nun „Info“ aus dem Menü aus, klicken Sie rechts auf das Dropdown- Menü „Kontoeinstellungen“ und wählen Sie „Profile verwalten “.
Dadurch wird das Dialogfeld „Mail-Setup – Outlook“ geöffnet .
Alternativ können Sie auch die Run- Konsole öffnen ( Win + R ), outlook.exe /manageprofiles eingeben und die Eingabetaste drücken .
Dies wird Ihnen helfen, das Mail-Setup- Dienstprogramm zu öffnen und Outlook-Mail einzurichten.
5] Überprüfen Sie die Dateispeicherorte
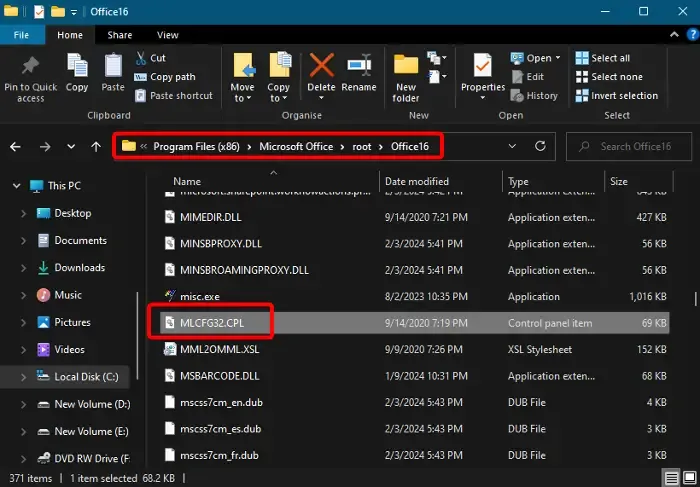
Überprüfen Sie den Speicherort der Datei im Datei-Explorer
Gleichzeitig müssen Sie überprüfen, ob sich die Datei mlcfg32.cpl im Datei-Explorer am richtigen Speicherort befindet. Bitte beachten Sie außerdem, dass der Speicherort von der Office-Version abhängt. Bei Office 365 und Office 2021/19 wäre es also anders .
Um den Speicherort der Datei zu überprüfen, öffnen Sie daher den Datei-Explorer und navigieren Sie zum folgenden Pfad für Office 365:
C:\Program Files (x86)\Microsoft Office\root\Office16\MLCFG32.CPL
Sobald Sie den Office 365-Ordner gefunden haben, suchen Sie nach der Datei mlcfg32.cpl .
Doppelklicken Sie nun darauf, um das E-Mail-Setup- Dienstprogramm auszuführen.
Überprüfen Sie gleichzeitig auch, ob sich die Datei AppVLP.exe am richtigen Speicherort befindet (siehe unten):
C:\Program Files (x86)\Microsoft Office\root\Client\AppVLP.exe
Öffnen Sie nun den Registrierungseditor und navigieren Sie zum folgenden Pfad, um zu überprüfen, ob die Dateien den richtigen Pfad in der Registrierung für Office365 haben:
HKEY_LOCAL_MACHINE\SOFTWARE\WOW6432Node\Classes\CLSID\{A0D4CD32-5D5D-4f72-BAAA-767A7AD6BAC5}\shell\open\command
Gehen Sie als Nächstes nach rechts und doppelklicken Sie auf den Standardzeichenfolgenwert , um zu überprüfen, ob der Schlüsselwert mit dem folgenden übereinstimmt:
"C:\Program Files (x86)\Microsoft Office\root\Client\AppVLP.exe"rundll32.exe shell32.dll,Control_RunDLL "C:\Program Files (x86)\Microsoft Office\root\Office16\MLCFG32.CPL"
Ändern Sie hier die Pfade zu den richtigen Speicherorten für AppVLP.exe und MLCFG32.CPL entsprechend Ihrem Gerät.
Wenn Sie die Datei mlcfg32.cpl jedoch an keinem der Speicherorte finden, bedeutet dies, dass das Mail-Setup-Dienstprogramm aufgrund einer Beschädigung der MS Office-Installation auf Ihrem System fehlt. In diesem Fall müssten Sie die Office-Installation reparieren .
Überprüfen Sie den Speicherort der Datei im Registrierungseditor
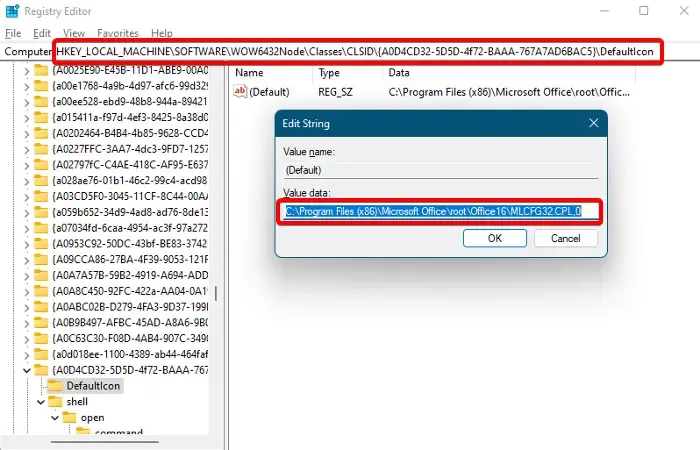
Öffnen Sie außerdem den Registrierungseditor und überprüfen Sie den Pfad wie folgt:
HKEY_LOCAL_MACHINE\SOFTWARE\WOW6432Node\Classes\CLSID\{A0D4CD32-5D5D-4f72-BAAA-767A7AD6BAC5}\DefaultIcon
Doppelklicken Sie rechts auf den Standardzeichenfolgenwert und stellen Sie sicher, dass die Wertdaten auf den folgenden Speicherort festgelegt sind:
"C:\Program Files (x86)\Microsoft Office\root\Office16\MLCFG32.CPL,0"
Überprüfen Sie ebenfalls nacheinander die folgenden Dateipfade und prüfen Sie, ob der Parameter „Wertdaten“ richtig eingestellt ist:
-
HKEY_CLASSES_ROOT\WOW6432Node\CLSID\{A0D4CD32-5D5D-4f72-BAAA-767A7AD6BAC5}\DefaultIcon -
HKEY_CLASSES_ROOT\WOW6432Node\CLSID\{A0D4CD32-5D5D-4f72-BAAA-767A7AD6BAC5}\shell\open\command -
HKEY_CLASSES_ROOT\CLSID\{A0D4CD32-5D5D-4f72-BAAA-767A7AD6BAC5}\shell\open\command -
HKEY_CLASSES_ROOT\CLSID\{A0D4CD32-5D5D-4f72-BAAA-767A7AD6BAC5}\DefaultIcon
Wenn der Wertdatenparameter falsch eingestellt ist, ändern Sie ihn wie folgt in den richtigen Wert:
"C:\Program Files (x86)\Microsoft Office\root\Office16\MLCFG32.CPL,0"
6] Deinstallieren Sie die Office-Apps und installieren Sie sie erneut
Wenn in der Systemsteuerung immer noch kein E-Mail-Symbol angezeigt wird, können Sie Office deinstallieren , um die Office-Apps zu entfernen. Wenn Sie fertig sind, starten Sie Ihren PC neu und installieren Sie Microsoft Office oder Office 365, um die Apps wieder hinzuzufügen.
Wo ist das Mail-Symbol in der Systemsteuerung von Windows 11?
Um das Mail- Symbol in der Systemsteuerung unter Windows 11 zu finden , klicken Sie auf die Windows-Suchleiste und suchen Sie nach „Systemsteuerung“ . Öffnen Sie die Systemsteuerung und suchen Sie im Suchfeld nach „Mail“ . Beachten Sie, dass die Mail- Option nur angezeigt wird, wenn Outlook installiert ist und mindestens einmal geöffnet wurde.
Wie richte ich Outlook in der Systemsteuerung ein?
Um über die Systemsteuerung ein E-Mail-Konto in Outlook einzurichten , öffnen Sie die Systemsteuerung , wählen Sie „Mail“ und klicken Sie dann auf „E-Mail-Konten“ . Klicken Sie nun auf „Neu“ , wählen Sie „E-Mail-Konto“ und geben Sie Ihre Daten ein. Befolgen Sie die Anweisungen, um Änderungen an den Servern vorzunehmen und die Einrichtung abzuschließen. Dadurch werden Ihre E-Mails für einen einfachen Zugriff und eine einfache Verwaltung in Outlook integriert.



Schreibe einen Kommentar