Outlook fügt Besprechungseinladungen automatisch aus der E-Mail zum Kalender hinzu

Fügt Ihr MS Outlook-Client die Besprechung zu Ihren E-Mails direkt zum Kalender hinzu? Nun, das ist eine Funktion von Outlook, die die Besprechungsdetails direkt in den Kalender abruft und sie für Ihren Komfort plant. Aber diese tolle Funktion kann zu Frustration führen, wenn sogar unerwünschte oder irrelevante Besprechungen automatisch zu Ihrem Kalender hinzugefügt werden. Deshalb haben wir diese kuratierte Liste von Lösungen präsentiert, die Ihnen bei der Lösung des Problems helfen können.
Fix 1 – Deaktivieren Sie das automatische Hinzufügen von Inhalten zum Kalender
Von der Flugreservierung bis zur Paketzustellung wird alles automatisch zum Outlook-Kalender hinzugefügt.
Schritt 1 – Um diese Funktion zu deaktivieren, öffnen Sie Outlook und melden Sie sich mit Ihren Anmeldeinformationen an.
Schritt 2 – Klicken Sie als Nächstes auf die Schaltfläche ⚙️, um Zugriff auf die Outlook-Einstellungen zu erhalten.
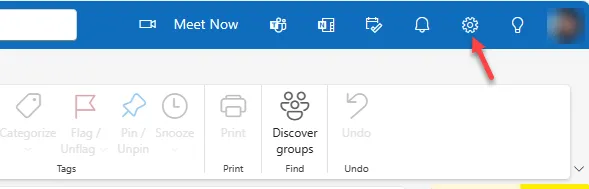
Schritt 3 – Wechseln Sie zur Registerkarte „Kalender“.
Schritt 4 – Wählen Sie auf der nächsten Registerkarte den Abschnitt „Ereignisse aus E-Mail“ aus.< /span>
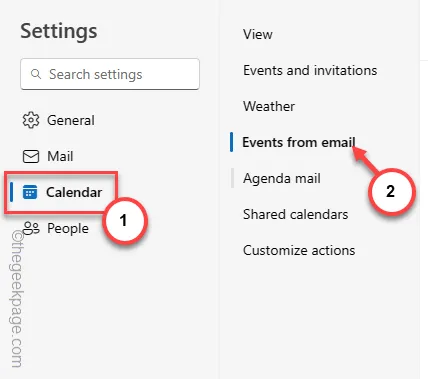
Schritt 5 – Setzen Sie dann die „Paketzustellungen“ auf „Ereigniszusammenfassungen nur in E-Mails anzeigen“ aus dem Dropdown-Menü.
Schritt 6 – Machen Sie dasselbe auch für diese Elemente –
Flight reservations
Hotelreservierungen
Mietwagenreservierungen
Schritt 7 – Klicken Sie anschließend auf „Speichern“.

Auf diese Weise werden diese Besprechungen oder Reservierungselemente aus der E-Mail nicht zu Ihrem Outlook-Kalender hinzugefügt.
Fix 2 – Ändern Sie die Outlook-Besprechungseinstellungen
Die von Ihnen erstellten Online-Meetings können automatisch zur Registerkarte „Alle Meetings“ hinzugefügt werden. Dies kann Ihren Outlook-Kalender überfüllen.
Schritt 1 – Öffnen Sie dazu den Outlook-Client auf Ihrem System.
Schritt 2 – Tippen Sie dort oben auf die Zahnradschaltfläche. Tippen Sie dort auf das „⚙️“.
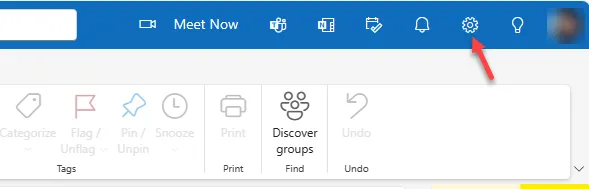
Schritt 3 – Gehen Sie zur Registerkarte „Kalender“ auf der Seite mit den Outlook-Einstellungen.
Schritt 4 – Wählen Sie „Veranstaltungen und Einladungen“ aus der mittleren Registerkarte.
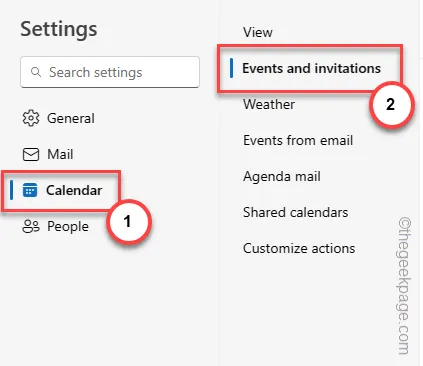
Schritt 5 – Im rechten Bereich finden Sie den Abschnitt Ereignisse, die Sie erstellen . Deaktivieren das Kästchen „Online-Besprechung zu allen Besprechungen hinzufügen“. a>
Schritt 6 – Tippen Sie nun auf „Speichern“, um die Änderungen zu speichern.

Nachdem Sie diese Änderungen in den Outlook-Einstellungen gespeichert haben, überprüfen Sie den Kalender noch einmal. Die von Ihnen erstellten Meetings werden nicht mehr zum Kalender hinzugefügt.
Fix 3 – Schalten Sie die Funktion „Besprechung automatisch annehmen/ablehnen“ in Outlook um
[Für Benutzer von Outlook 2016, 2021]
Wenn Sie den klassischen Outlook 2016- oder 2021-Outlook-Client verwenden und das gleiche Problem haben, ist diese Lösung genau das Richtige für Sie.
Schritt 1 – Gehen Sie im Microsoft Outlook-Fenster zur Registerkarte „Datei“.
Schritt 2 – Wenn die Seitenleiste erweitert wird, tippen Sie auf „Optionen“.

Schritt 3 – Gehen Sie nun dort zum Abschnitt „Kalender“.
Schritt 4 – Scrollen Sie im rechten Teil der Seite nach unten, um den Abschnitt „Automatische Annahme oder Ablehnung“ zu finden.
Schritt 5 – Tippen Sie auf das Feld „Automatisch annehmen/ablehnen…“, um das zu erkunden.< /span>
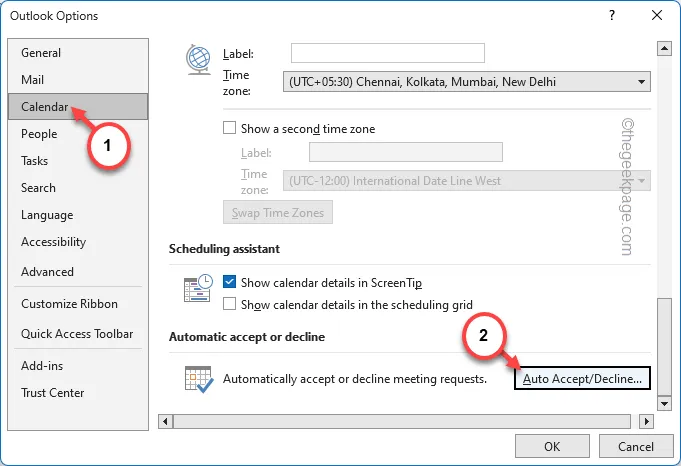
Schritt 6 – Als nächstes deaktivieren das Kontrollkästchen „Automatisch Akzeptieren Sie Besprechungsanfragen und entfernen Sie die Markierung für abgesagte Besprechungen.
Schritt 7 – Tippen Sie dann auf „OK“.
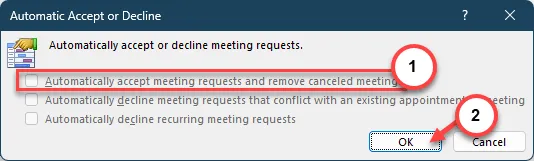
Ab diesem Zeitpunkt registriert Outlook Ihre Besprechungen nicht mehr automatisch in Ihrem Kalender.
Fix 4 – Entfernen Sie das Add-In „Vorgeschlagene Besprechungen“.
Einige Benutzer machen das Add-in „Vorgeschlagene Besprechungen“ für den genauen Grund für dieses Problem verantwortlich.
Schritt 1 – Laden Sie die Outlook-App/Web-App.
Schritt 2 – Öffnen Sie als Nächstes die „Kalender“ auf der linken Registerkarte.

Schritt 3 – Tippen Sie dort in der oberen Leiste auf „Add-Ins abrufen“.
Schritt 4 – Wenn ein neues Panel angezeigt wird, tippen Sie auf „Meine Add-Ins“. oberen linken Bereich.
Schritt 5 – Suchen Sie dort das Add-in „Vorgeschlagene Besprechungen“.
Schritt 6 – Tippen Sie auf die drei Punkte daneben und dann auf „Entfernen“, um das Hinzufügen zu entfernen -In. Bestätigen Sie die Auswahl der Entfernung bei Bedarf noch einmal.
Das ist es! Kein Outlook-Kalender mehr mit unnötigen Besprechungen.
Fix 5 – Meeting löschen, wenn es sich um Spam handelt
Sie sollten die Besprechung manuell aus dem Outlook-Kalender löschen, wenn die Besprechung automatisch durch eine Spam-E-Mail-Nachricht platziert wurde.
Schritt 1 – Laden Sie den Outlook-Client auf Ihrem System.
Schritt 2 – Gehen Sie in der Seitenleiste zum „Kalender“.

Schritt 3 – Jetzt können Sie dort alle Besprechungen sehen. Klicken Sie einfach mit der rechten Maustaste auf eine unerwünschte Besprechung und klicken Sie auf „Löschen“.
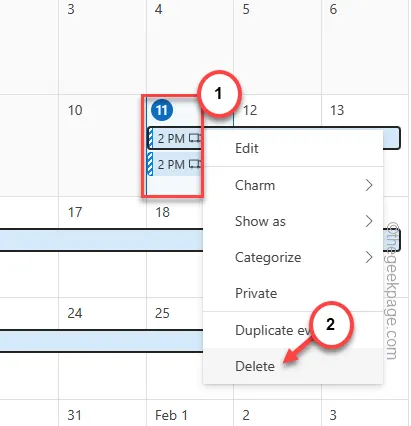
Auf diese Weise löschen Sie alle Besprechungen, die Outlook automatisch platziert hat.
Lösung 6 – Absender blockieren
Wenn Outlook aufgrund von Spam-E-Mails eines bestimmten Absenders automatisch Besprechungen im Kalender platziert, kann das Blockieren wirksam sein.
Schritt 1 – Öffnen Sie im Outlook-Client die Einstellungen.

Schritt 2 – Wählen Sie die Registerkarte „Mail“.
Schritt 3 – Schalten Sie die Option „Junk-Mail“ um. Abschnitt.
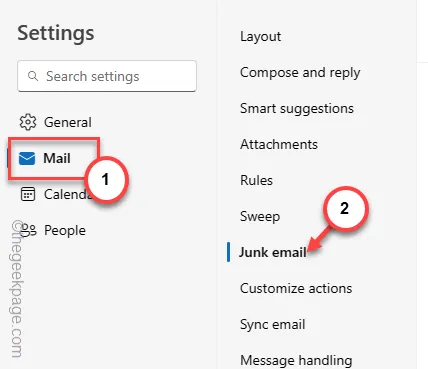
Schritt 4 – Tippen Sie im rechten Bereich auf der Registerkarte „Blockierte Absender und Domänen“ auf „Hinzufügen “.
Schritt 5 – Geben Sie die E-Mail-Adresse in das Feld ein.
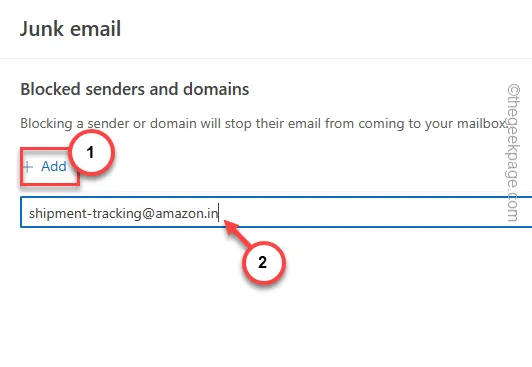
Schritt 6 – Tippen Sie anschließend auf „Speichern“, um die Änderungen zu speichern.

Sobald Sie das Konto hinzugefügt haben, werden diese Spam-Mails nicht mehr an Ihren Posteingang gesendet und Outlook arrangiert keine Besprechungen im Kalender.
Fix 7 – Verwenden Sie keine freigegebenen Kalender mehr
Wenn Sie eine gemeinsame Kalenderfunktion verwenden, kann Ihr Outlook-Kalender mit unnötigen Terminen gefüllt werden. Wenn Sie einen freigegebenen Kalender verwenden müssen, nehmen Sie diese Änderungen vor.
Schritt 1 – Rufen Sie dazu Outlook in der Microosft 365-Web-App oder in der Desktop-Version auf.
Schritt 2 – Klicken Sie dort auf die Zahnradschaltfläche, um auf die Outlook-Einstellungen zuzugreifen.

Schritt 3 – Gehen Sie dort zum Abschnitt „Mail“.
Schritt 4 – Tippen Sie später auf den „Freigegebenen Kalender“, um ihn zu öffnen.

Schritt 5 – Im Abschnitt Freigegebener Kalender können Sie sehen, mit wem Sie den Kalender teilen Ihr Kalender.
Schritt 6 – Im Abschnitt „Kalenderaktualisierungen“ können sich nun viele Kalender befinden. Diese Kalender können Ereignisse automatisch aktualisieren (oder unnötige Besprechungen hinzufügen).
Schritt 7 – Also überprüfen Sie dort nur die wichtigen Kalender.
Schritt 8 – Speichern alle von Ihnen vorgenommenen Änderungen.
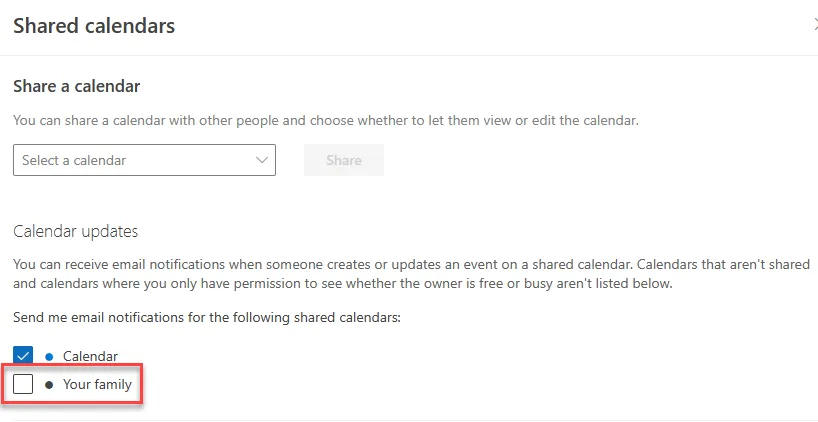
Auf diese Weise können Sie die Einrichtung unnötiger Besprechungen im Outlook-Kalender vermeiden.



Schreibe einen Kommentar