Outlook friert beim Einfügen eines Hyperlinks ein
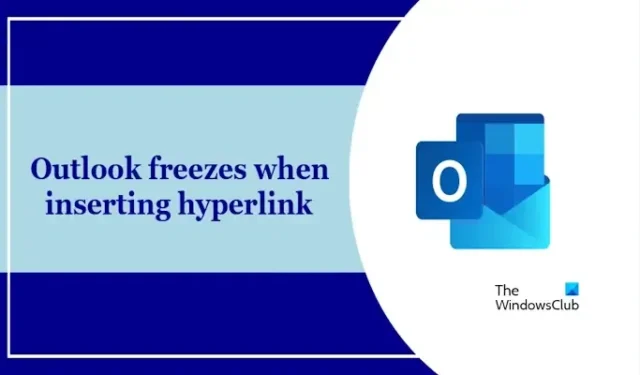
Wenn Ihr Outlook beim Einfügen eines Hyperlinks einfriert, hilft Ihnen dieser Beitrag, dieses Problem zu beheben. Dieses Problem tritt aufgrund einer instabilen Internetverbindung, einer veralteten Version von Outlook, Antiviren-Störungen, widersprüchlichen Add-Ins usw. auf.
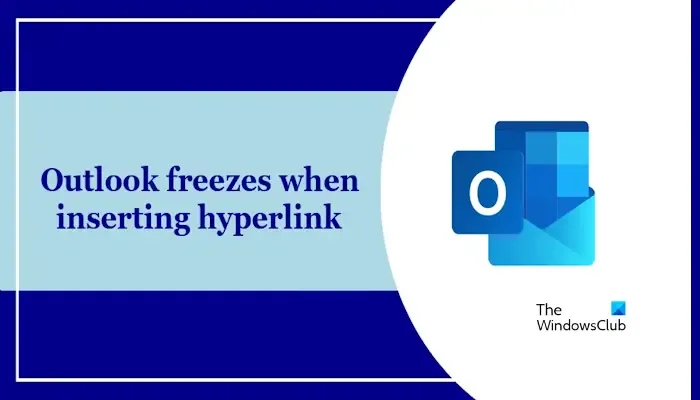
Behebung, dass Outlook beim Einfügen eines Hyperlinks einfriert
Verwenden Sie diese Korrekturen, um das Einfrieren von Outlook beim Einfügen eines Hyperlinks zu beheben:
- Überprüfen Sie die installierten Add-Ins
- Aktualisieren Sie Outlook
- Deaktivieren Sie Ihre Antivirensoftware vorübergehend und versuchen Sie es
- Erstellen Sie ein neues Benutzerprofil
- Office-Anwendung reparieren
- Deinstallieren Sie Office und installieren Sie es erneut
Lasst uns beginnen.
1] Überprüfen Sie die installierten Add-Ins
Aller Wahrscheinlichkeit nach könnte es ein installiertes Add-in in Outlook sein, das das Problem verursacht. Sie können dies überprüfen, indem Sie Outlook im abgesicherten Modus starten. Wenn Sie Office im abgesicherten Modus starten, werden die Add-Ins deaktiviert. Überprüfen Sie nach dem Starten von Office im abgesicherten Modus, ob das Problem weiterhin besteht. Wenn Outlook dieses Mal beim Einfügen von Hyperlinks nicht einfriert, liegt die Ursache bei einem oder mehreren Add-Ins.
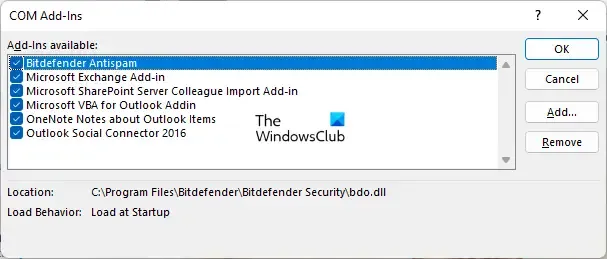
Mit den folgenden Anweisungen können Sie Microsoft Office im abgesicherten Modus starten:
- Drücken Sie die STRG-Taste
- Klicken Sie dann auf die Office-Datei, um sie zu öffnen.
- Sie werden gefragt: Möchten Sie Outlook im abgesicherten Modus starten?
- Klicken Sie auf Ja.
Um nun die problematischen Add-Ins zu überprüfen, aktivieren Sie die deaktivierten Add-Ins nacheinander und fügen Sie jedes Mal einen Hyperlink ein, wenn Sie ein Add-In aktivieren. Wenn das Problem erneut auftritt, ist dieses bestimmte Add-In der Schuldige. Möglicherweise möchten Sie das problematische Add-in deaktivieren oder entfernen.
2] Outlook aktualisieren
Stellen Sie zunächst sicher, dass Sie die neueste Version von Microsoft Outlook verwenden. Eine veraltete Version kann Fehler enthalten, die Probleme verursachen. Wir empfehlen Ihnen, in Microsoft Outlook nach Updates zu suchen und diese zu installieren (falls verfügbar).
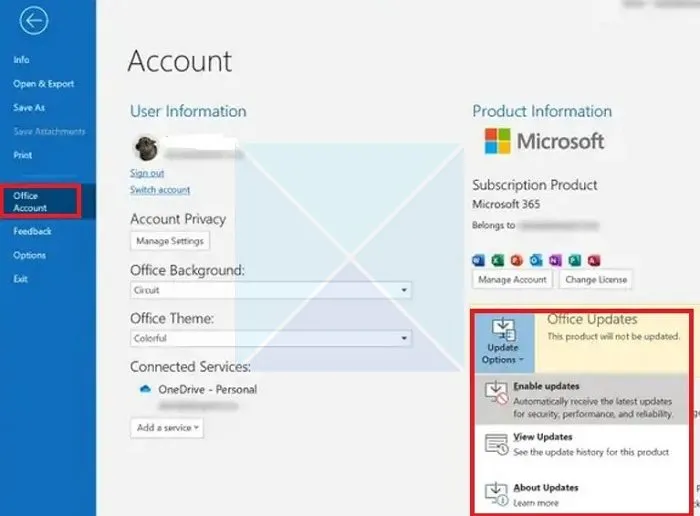
Befolgen Sie die folgenden Anweisungen:
- Öffnen Sie die Outlook-App.
- Klicken Sie oben links auf die Registerkarte „Datei“.
- Wählen Sie Bürokonto.
- Klicken Sie unter Produktinformationen auf Update-Optionen.
- Wählen Sie „Jetzt aktualisieren“. Outlook sucht automatisch nach verfügbaren Updates und installiert diese.
3] Deaktivieren Sie vorübergehend Ihre Antivirensoftware von Drittanbietern und versuchen Sie es
Die auf Ihrem Windows-Gerät installierte Antivirensoftware kann dieses Problem auch in Outlook verursachen. Deaktivieren Sie vorübergehend Ihre Antivirensoftware und prüfen Sie, ob Sie den Hyperlink einfügen können.
4] Erstellen Sie ein neues Benutzerprofil
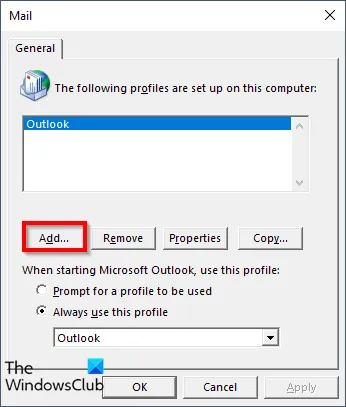
Manchmal kann dieses Problem aufgrund eines beschädigten Profils auftreten. Um dies zu überprüfen, erstellen Sie ein neues Benutzerprofil in Outlook. Ein neues Profil beginnt mit den Standardeinstellungen, wodurch potenzielle Konflikte vermieden werden, die durch beschädigte Einstellungen in Ihrem aktuellen Profil verursacht werden. Wenn Outlook im neuen Profil ordnungsgemäß funktioniert, weist dies darauf hin, dass das Problem spezifisch bei Ihrem ursprünglichen Profil liegt.
5] Office-Anwendung reparieren
Die Reparatur von Microsoft Office kann die Probleme ebenfalls beheben. Sie können Microsoft Office über die Systemsteuerung reparieren:
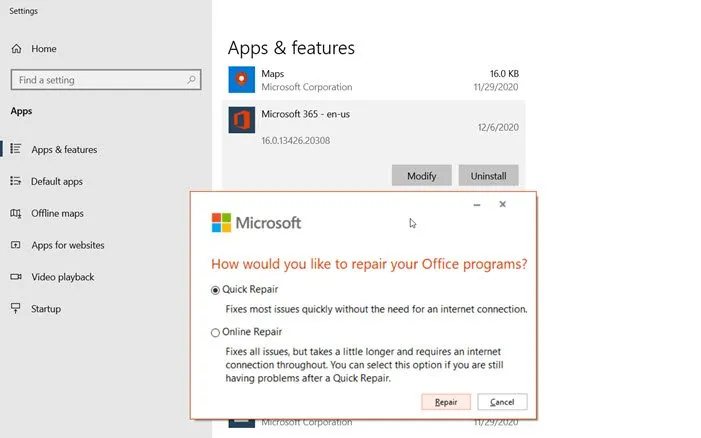
- Öffnen Sie die Systemsteuerung und klicken Sie dann auf die Option Programm deinstallieren.
- Wählen Sie Ihre Microsoft Office-Anwendung aus.
- Klicken Sie mit der rechten Maustaste auf Office und wählen Sie Ändern.
- Wählen Sie Reparieren und klicken Sie auf Weiter. Wählen Sie anschließend Online-Reparatur. Befolgen Sie die Anweisungen auf dem Bildschirm.
6] Deinstallieren Sie Office und installieren Sie es erneut
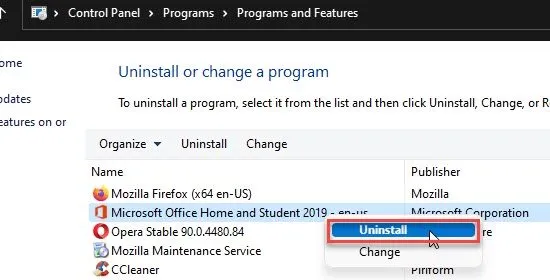
Sie können Office deinstallieren und neu installieren, wenn keine der oben genannten Lösungen funktioniert hat. Sie können das Microsoft Support and Recovery Assistant-Tool verwenden, um Office vollständig von Ihrem System zu entfernen. Stellen Sie vor dem Entfernen von Office sicher, dass Sie über den Lizenzschlüssel verfügen, da dieser zum Zeitpunkt der Neuinstallation benötigt wird. Nachdem Sie Office deinstalliert haben, installieren Sie es erneut.
Ich hoffe, dass dies zur Behebung Ihres Outlook-Problems beiträgt.
Wie behebe ich das Einfrieren von Outlook?
Es kann mehrere Gründe dafür geben, dass Ihr Outlook einfriert. Zu den häufigsten Gründen gehören beschädigte Datendateien, große Postfächer usw. Um dieses Problem zu beheben, führen Sie Microsoft Outlook im abgesicherten Modus aus, überprüfen Sie Ihren Outlook-Datenordner, reparieren Sie Microsoft Office, verwenden Sie das SaRA-Tool usw.
Wie kann ich Outlook neu starten?
Um Outlook neu zu starten, schließen Sie Outlook einfach vollständig und starten Sie es dann erneut. Sie können den Task-Manager öffnen, „outlook.exe“ suchen, mit der rechten Maustaste darauf klicken und „Beenden“ auswählen. Klicken Sie dann auf das Outlook-Symbol, um es zu starten. Durch einen Neustart von Outlook können manchmal Probleme behoben werden.



Schreibe einen Kommentar