Outlook stürzt beim Drucken unter Windows 11/10 ab
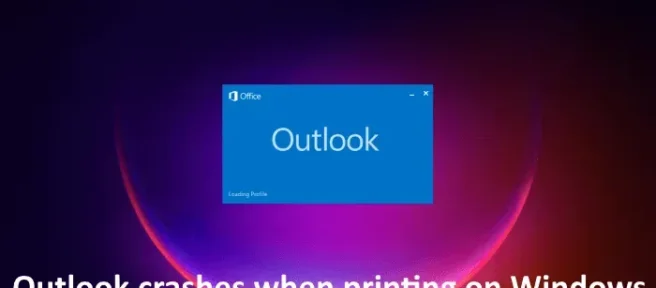
Mit Microsoft Outlook können Sie E-Mail-Nachrichten drucken. Einige Windows 11/10-Benutzer haben bemerkt, dass Outlook abstürzt, wenn sie den Druckbefehl an Outlook geben. Dieser Artikel erläutert die möglichen Lösungen, die Sie verwenden sollten, wenn Outlook beim Drucken auf Ihrem Windows-Computer abstürzt.
Warum wird Outlook heruntergefahren, wenn ich versuche zu drucken?
Wenn Outlook heruntergefahren wird oder abstürzt, wenn Sie den Druckbefehl geben, sind möglicherweise einige Ihrer Systemdateien beschädigt. Abgesehen davon können auch andere Ursachen diesen Fehler auslösen, wie beschädigte OST- oder PST-Dateien, beschädigter Druckertreiber, veraltete Microsoft Office-Anwendung usw.
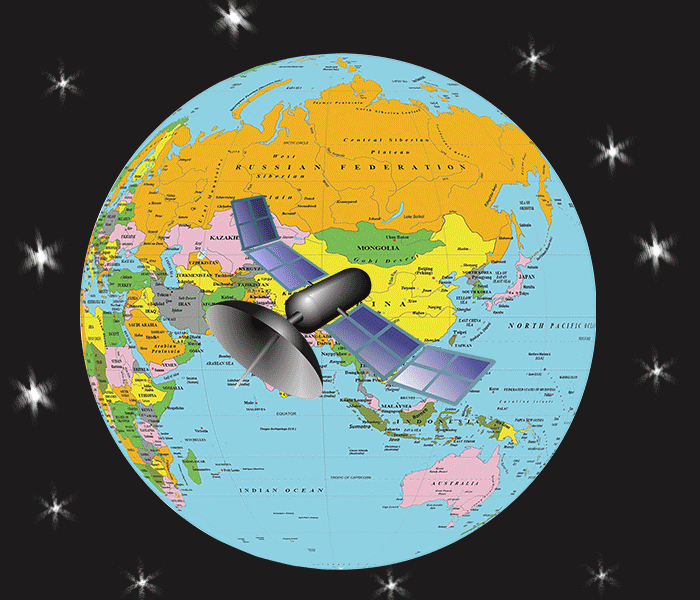
Wenn dieses Problem auftritt, stellen Sie zunächst sicher, dass Sie die neueste Version von Microsoft Office verwenden. Sie können manuell nach Updates für Office-Anwendungen suchen und diese installieren, falls verfügbar.
Outlook-Abstürze beim Drucken unter Windows 11/10 behoben
Wenn Outlook beim Drucken auf Ihrem Windows 11/10-Computer abstürzt, verwenden Sie die folgenden Fixes, um das Problem zu beheben.
- Deinstallieren Sie Ihren Druckertreiber oder installieren Sie ihn neu
- Entfernen Sie Ihren Drucker und fügen Sie ihn hinzu
- Ändern Sie Ihren Standarddrucker
- Druckspooler löschen
- Reparieren Sie Ihre Systemdateien
- Öffnen Sie Outlook im abgesicherten Modus
- Führen Sie den Microsoft Support- und Wiederherstellungs-Assistenten aus
- Reparaturbüro
Sehen wir uns all diese Korrekturen im Detail an.
1] Deinstallieren Sie Ihren Druckertreiber oder installieren Sie ihn neu
Wie bereits in diesem Artikel erläutert, ist der veraltete oder beschädigte Druckertreiber eine der Ursachen für dieses Problem. Daher empfehlen wir Ihnen, Ihren Druckertreiber zu aktualisieren. Die Schritte zur Neuinstallation Ihres Druckertreibers lauten wie folgt:
- Öffnen Sie den Geräte-Manager.
- Erweitern Sie den Knoten Druckwarteschlangen.
- Klicken Sie mit der rechten Maustaste auf Ihren Druckertreiber und wählen Sie Gerät deinstallieren aus.
- Laden Sie jetzt die neueste Version Ihres Druckertreibers von der Website des Herstellers herunter.
- Führen Sie die Installationsdatei aus, um den Drucker erneut zu installieren.
Überprüfen Sie nun, ob Sie aus Outlook drucken können oder nicht.
2] Entfernen Sie Ihren Drucker und fügen Sie ihn hinzu
Entfernen Sie Ihren Drucker und fügen Sie ihn erneut hinzu und prüfen Sie, ob er funktioniert. Alle zu Ihrem Windows 11/10-Computer hinzugefügten Drucker sind auf der Seite „ Drucker & Scanner “ in den Windows 11/10-Einstellungen verfügbar. Befolgen Sie die unten beschriebenen Schritte:
- Öffnen Sie die Windows 11/10-Einstellungen.
- Gehen Sie zu „ Bluetooth & Geräte > Drucker & Scanner “.
- Wählen Sie den Drucker aus, den Sie entfernen möchten, und klicken Sie auf Entfernen.
- Starte deinen Computer neu.
- Verbinden Sie Ihren Drucker mit Ihrem System und fügen Sie ihn erneut hinzu.
Nachdem Sie den Drucker hinzugefügt haben, starten Sie Outlook und drucken Sie Ihre E-Mail. Überprüfen Sie, ob es diesmal abstürzt oder nicht.
3] Ändern Sie Ihren Standarddrucker
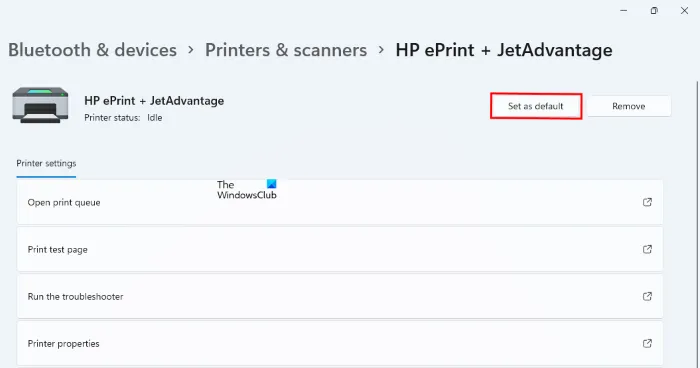
Wenn Outlook beim Drucken immer noch abstürzt, müssen Sie Ihren Standarddrucker ändern und einen virtuellen Drucker zu Ihrem Standarddrucker machen. Sie können entweder Microsoft Print to PDF oder Microsoft XPS Document Writer als Standarddrucker festlegen. Nachdem Sie den virtuellen Drucker als Standarddrucker festgelegt haben, wird die E-Mail als Kopie auf Ihrer Festplatte gespeichert, wenn Sie den Druckbefehl geben, z. B. im PDF-Format (wenn der Drucker Microsoft Print to PDF ist). Jetzt können Sie diese Datei einfach drucken.
4] Druckspooler löschen
Der Druckspooler ist ein Dienst in Windows 11/10, der Druckaufträge verwaltet, die von einem Computer an einen Druckserver gesendet werden. Das Löschen des Druckspoolers hat sich als hilfreich erwiesen, um verschiedene Probleme auf einem Windows-Computer zu lösen, z. B. wenn Druckaufträge hängen bleiben. Die Schritte zum Löschen des Druckspoolers sind unten beschrieben:
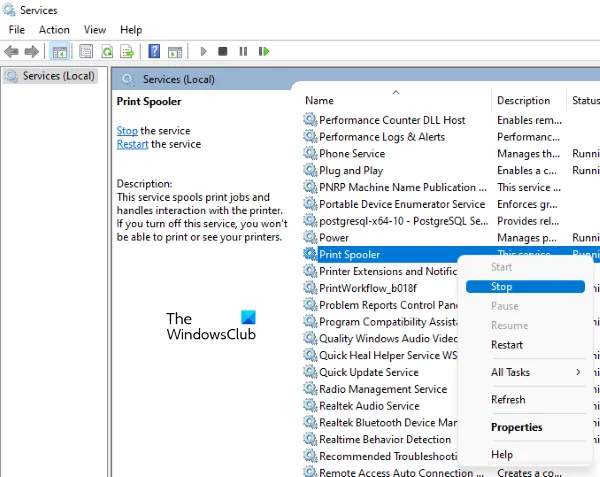
- Öffnen Sie den Dienste-Manager.
- Suchen Sie nach dem Druckwarteschlangendienst.
- Klicken Sie mit der rechten Maustaste darauf und wählen Sie Stop.
Öffnen Sie nun den Datei-Explorer und gehen Sie zum folgenden Ort:
C:\WINDOWS\System32\spool
Öffnen Sie den Ordner DRUCKER und löschen Sie alles darin. Löschen Sie nicht den Ordner DRUCKER. Öffnen Sie den Dienste-Manager erneut, klicken Sie mit der rechten Maustaste auf den Druckwarteschlangendienst und wählen Sie Start.
5] Reparieren Sie Ihre Systemdateien
Beschädigte Systemdateien sind eine der Ursachen für solche Probleme. Die SFC- und DISM-Tools helfen Benutzern, beschädigte Systemdateien zu reparieren. Führen Sie diese beiden Tools aus und sehen Sie, ob es Änderungen bringt.
6] Öffnen Sie Outlook im abgesicherten Modus
Das Problem tritt möglicherweise aufgrund eines problematischen Add-Ins auf. Microsoft Office-Anwendungen haben die Möglichkeit, zusätzliche Plugins zu installieren, um Ihre Aufgabe zu erleichtern. Manchmal verursachen diese Add-Ins Probleme mit Office-Apps. Der abgesicherte Modus ist eine hervorragende Methode, um zu überprüfen, ob das Problem auf ein Add-In zurückzuführen ist oder nicht. Öffnen Sie Outlook im abgesicherten Modus und drucken Sie eine E-Mail. Wenn es im abgesicherten Modus nicht abstürzt, liegt das Problem bei einem Ihrer installierten Add-Ins.
Schließen Sie jetzt den abgesicherten Modus von Outlook und öffnen Sie ihn im normalen Modus. Deaktivieren Sie Add-Ins einzeln und drucken Sie jedes Mal eine E-Mail, wenn Sie ein Add-In deaktivieren. Wenn Sie erfolgreich drucken können, ist das Add-In, das Sie gerade deaktiviert haben, der Übeltäter. Entfernen Sie jetzt dieses Add-In und suchen Sie nach seiner Alternative. Führen Sie die folgenden Schritte aus, um ein Add-In in Outlook zu deaktivieren:

- Öffnen Sie Outlook.
- Gehen Sie zu „ Datei > Optionen > Add-Ins “.
- Wählen Sie COM-Add-Ins im Dropdown- Menü Verwalten aus und klicken Sie auf Los.
- Deaktivieren Sie das Add-in, das Sie deaktivieren möchten, und klicken Sie auf OK.
7] Führen Sie den Microsoft Support- und Wiederherstellungs-Assistenten aus
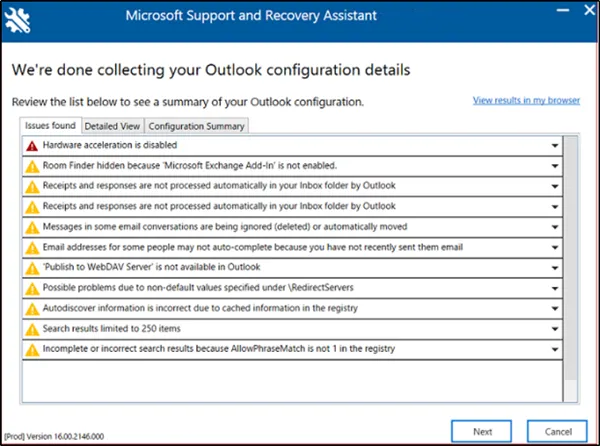
Microsoft Support and Recovery Assistant ist ein von Microsoft entwickeltes Tool, das Benutzern hilft, Outlook-Probleme zu beheben. Wenn das Problem weiterhin besteht, empfehlen wir Ihnen, dieses Tool auszuführen.
8] Reparaturbüro
Wenn keine der oben genannten Lösungen Ihr Problem behoben hat, sollten Sie Microsoft Office reparieren. Führen Sie zunächst eine Schnellreparatur durch. Wenn es nicht hilft, führen Sie eine Online-Reparatur durch.
Das Reparieren von Microsoft Office ist hilfreich, um die meisten Office-Probleme zu beheben. Wenn Outlook beispielsweise immer wieder abstürzt, können Sie eine Online-Reparatur ausführen, um das Problem zu beheben.
Ich hoffe das hilft.



Schreibe einen Kommentar