Outlook-Kalender wird nicht synchronisiert [Fix]
![Outlook-Kalender wird nicht synchronisiert [Fix]](https://cdn.thewindowsclub.blog/wp-content/uploads/2024/03/outlook-calendar-not-syncing-1-640x375.webp)
Wenn Ihr Outlook-Kalender nicht mit Google Kalender, Teams, iPhone, Android, Zoom, Office-Konto usw. synchronisiert wird, führen Sie diese Schritte aus, um das Problem zu beheben.
![Outlook-Kalender wird nicht synchronisiert [Fix] Outlook-Kalender wird nicht synchronisiert [Fix]](https://cdn.thewindowsclub.blog/wp-content/uploads/2024/03/outlook-calendar-not-syncing.webp)
Aber was, wenn die Synchronisierung des Outlook-Kalenders mit Kalendern von Drittanbietern fehlschlägt? Mögliche Gründe könnten sein, dass für die Synchronisierung der falsche Kalender ausgewählt wurde, der Kalender nicht sichtbar ist, Störungen durch Hintergrund-Apps auftreten, die Outlook-App oder die Kalender-App veraltet sind usw.
Vorläufige Methoden zur Behebung des Problems, dass der Outlook-Kalender nicht synchronisiert wird
Wir haben dieses Problem mit verschiedenen anderen Apps behandelt und einige der Lösungen ausgewählt, die zu 100 % funktionieren. Befolgen Sie also die folgenden Lösungen für eine narrensichere Lösung:
Bevor Sie die Methoden zur Fehlerbehebung ausprobieren, können Sie zunächst die folgenden Methoden ausprobieren:
- Überprüfen Sie die Netzwerk- und Internetverbindung.
- Ändern Sie das Telefonnetz in WLAN, wenn eine Verbindung zum Mobilfunknetz hergestellt wird.
- Aktualisieren Sie das Gerät regelmäßig.
- Verwenden Sie die neueste Version der Outlook-App.
- Aktualisieren Sie die Outlook-Kalender-App auf Ihrem Telefon.
- Schalten Sie den Flugmodus aus.
- Deaktivieren Sie den Energiesparmodus auf Ihrem Telefon.
- Akzeptieren oder lehnen Sie Kalender von nur einem Gerät ab.
- Schließen Sie alle Hintergrund-Apps.
- Legen Sie fest, dass nur Administratoren Kalenderanfragen zulassen oder ablehnen können.
Wenn das Problem mit den oben genannten Methoden nicht behoben werden kann, lesen Sie weiter.
Wie behebt man, dass der Outlook-Kalender nicht mit dem iPhone synchronisiert wird?
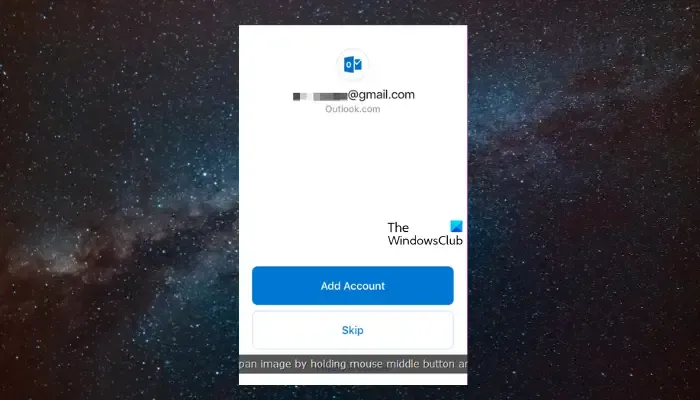
1. Überprüfen Sie, ob Sie das richtige Outlook-Konto verwenden
Wenn die Synchronisierung des Kalenders beendet wird, überprüfen Sie, ob Sie beim richtigen Outlook-Konto angemeldet sind.
Navigieren Sie zum Menü „Einstellungen“ > „Passwörter und Konten“ > „Konto hinzufügen“ (wenn Sie nicht beim richtigen Konto angemeldet sind).
2. Überprüfen Sie, ob der Outlook-Kalender sichtbar ist
Wenn Sie den Outlook-Kalender auf Ihrem iPhone nicht als sichtbar eingestellt haben, werden Ihnen die Kalenderereignisse auch dann nicht angezeigt, wenn die Synchronisierung mit Google einwandfrei funktioniert. Befolgen Sie daher die folgenden Schritte, um Ihren Outlook-Kalender sichtbar zu machen:
Öffnen Sie auf Ihrem iPhone den Outlook-Kalender .
Tippen Sie oben links auf dem Bildschirm auf das Profilbild.
3. Entfernen Sie das Outlook-Konto und fügen Sie es erneut hinzu
Sie können auch versuchen, das Outlook-Konto von Ihrem iPhone zu entfernen und erneut hinzuzufügen, um zu überprüfen, ob das Problem dadurch verursacht wird.
Starten Sie die Outlook-App > Profilbild oben links > Meine Kalender > suchen Sie den Kalender > Einstellungssymbol ( Zahnradsymbol ) > Freigegebenen Kalender entfernen .
Zurück zur Startseite > Profilbildsymbol > Einstellungssymbol ( Zahnrad ) unten links > E-Mail-Konto hinzufügen .
4. Verbinden Sie die Kalender im Outlook-Kalender erneut
Da es nicht möglich ist, freigegebene Kalender aus Outlook, iCloud oder Google Kalender auf dem iPhone oder iPad erneut zu verknüpfen, empfehlen wir die Verwendung der Outlook-Web-App (siehe Schritt 2 oben). Auf diese Weise können Sie die Kalender von Drittanbietern erneut mit dem Outlook-Kalender verknüpfen.
5. Deinstallieren Sie die Outlook-Kalender-App und installieren Sie sie erneut
Wenn der Kalender auf Ihrem iPhone immer noch nicht synchronisiert wird, löschen Sie die App und installieren Sie sie erneut, um das Problem zu beheben.
Suchen Sie dazu die Outlook-App auf Ihrem Gerät, tippen Sie auf das App-Symbol und halten Sie es gedrückt > App löschen .
Starten Sie jetzt den App Store > laden Sie die Outlook-App herunter > Melden Sie sich an.
Wie behebt man, dass die Synchronisierung des Outlook-Kalenders mit Android fehlschlägt?
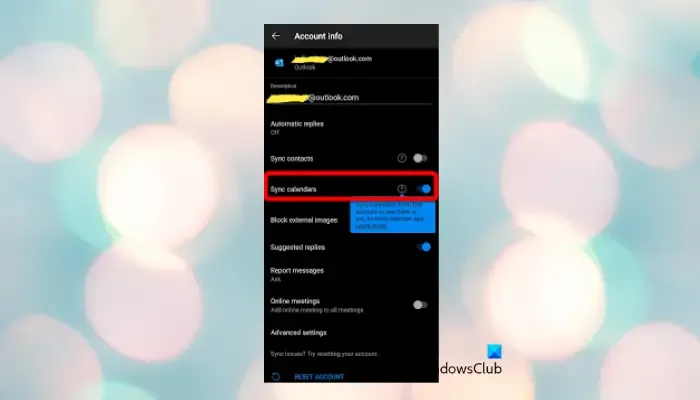
1. Kalender sichtbar machen
Wenn Sie die Outlook-Kalender-App noch nicht ausgewählt haben, kann dies der Grund sein, warum keine Synchronisierung erfolgt.
Um dies zu beheben, navigieren Sie zur Outlook-Kalender-App > öffnen Sie die App > tippen Sie oben links auf das Profilbild > suchen Sie den Kalender mit dem Synchronisierungsproblem > wählen Sie den Kalender aus .
2. Telefonspeicher leeren
Der Outlook-Kalender wird manchmal nicht richtig synchronisiert, wenn auf Ihrem Telefon nicht genügend Speicherplatz vorhanden ist. In diesem Fall empfiehlt es sich, den Telefonspeicher zu leeren, um Platz zu schaffen.
Navigieren Sie zu „Einstellungen“ (Zahnradsymbol) > „Speicher “/ „Speicher und Arbeitsspeicher“ > „ Speicher hier suchen“ > „Überprüfen Sie die Speicherdetails für jede App oder jedes Medienelement“.
Löschen Sie jetzt sämtlichen Datenmüll von Ihrem Gerät, um Platz zu schaffen.
Wie behebt man, dass Google Kalender nicht mit dem Outlook-Kalender synchronisiert wird?
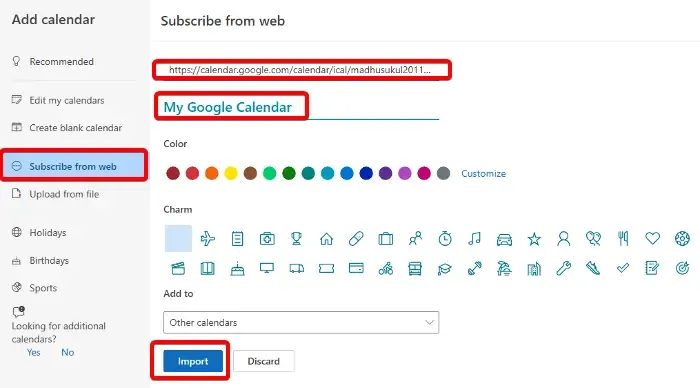
Sie können eine kostenlose Software ausprobieren, um Google Kalender mit Outlook Kalender zu synchronisieren . Sie können die beiden Kalender-Apps aber auch manuell synchronisieren. Bevor Sie jedoch beide Kalender synchronisieren, müssen Sie zuerst den Google Kalender entfernen.
- Öffnen Sie den Outlook-Kalender.
- Erweitern Sie den Abschnitt „Meine Kalender“ auf der linken Seite.
- Bewegen Sie die Maus über den Google Kalender, den Sie löschen möchten, klicken Sie auf die drei Punkte daneben und wählen Sie „ Entfernen“ aus .
- Öffnen Sie jetzt Google Kalender.
- Bewegen Sie in der linken Seitenleiste die Maus über den Kalender, den Sie synchronisieren möchten, klicken Sie auf die drei Punkte und wählen Sie „ Einstellungen und Freigabe“ aus .
- Scrollen Sie anschließend im Einstellungsbildschirm rechts nach unten und gehen Sie zum Abschnitt „Geheime Adresse im iCal-Format“ . Kopieren Sie den Link.
- Gehen Sie zum Outlook-Kalender und klicken Sie in der linken Seitenleiste auf „Kalender hinzufügen“.
- Wählen Sie auf dem nächsten Bildschirm links die Option „Über das Web abonnieren“ aus.
- Fügen Sie nun rechts die kopierte geheime Adresse im iCal-Format ein, benennen Sie den Kalender, nehmen Sie ggf. weitere Änderungen vor und klicken Sie auf die Schaltfläche „Importieren“ .
- So verwenden Sie das Outlook-Kalenderprüfungstool (CalCheck)
- So importieren Sie iCal in den Google- und Outlook-Kalender
Der Google-Kalender wird jetzt erfolgreich mit dem Outlook-Kalender synchronisiert.
Wie behebt man, dass die Outlook-Kalender-Web-App nicht synchronisiert wird?
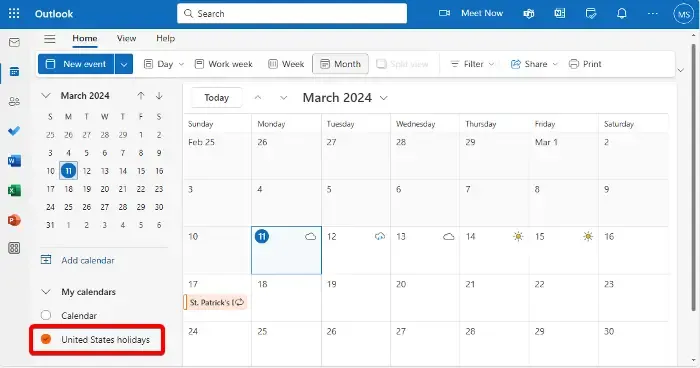
Möglicherweise wird die Outlook-App zwar ordnungsgemäß synchronisiert, der Kalender ist jedoch nicht sichtbar, was das Problem verursacht. In diesem Fall sollten Sie überprüfen, ob der Kalender ausgewählt ist. Wenn nicht, wählen Sie das Konto aus.
Öffnen Sie dazu den Outlook-Kalender > erweitern Sie „Meine Kalender“ in der linken Seitenleiste > suchen Sie den Kalender, der nicht synchronisiert wird > wählen Sie ihn aus, falls er nicht bereits ausgewählt ist.
Alternativ können Sie den nicht synchronisierten Kalender entfernen und ihn wie in Methode 5 gezeigt erneut mit dem Outlook-Kalender verbinden .
Wie behebt man Synchronisierungsprobleme des Outlook-Kalenders mit Office 365?
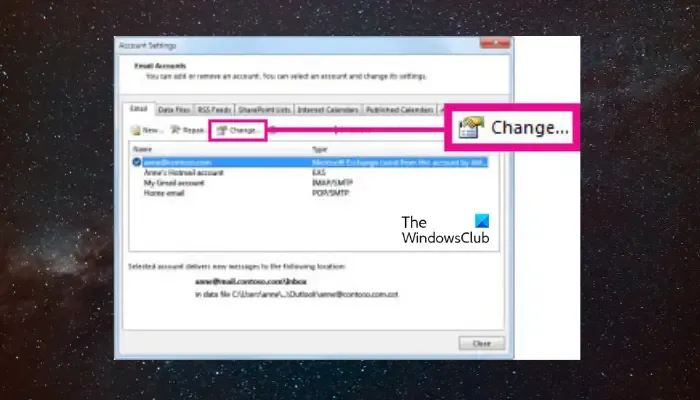
Wenn bei Ihrer Outlook-Kalendersynchronisierung mit Office 365 Synchronisierungsprobleme auftreten, kann dies an falschen Einstellungen liegen. In diesem Fall müssen Sie die Outlook-Einstellungen ändern, um die Synchronisierung zu aktivieren.
Öffnen Sie dazu die Outlook-App > Registerkarte Datei > Info > Kontoeinstellungen .
Gehen Sie nun zum Fenster „Kontoeinstellungen“ > Registerkarte „Datendatei“ > wählen Sie die gewünschte Datendatei > Registerkarte „ E-Mail“ > wählen Sie das Office 365-Konto > „ Ändern“ .
Geben Sie im neuen Assistenten Ihren Kontonamen ein und aktivieren Sie das Kontrollkästchen neben „ Cache-Exchange-Modus verwenden“ .
Warum werden in meinem Outlook-Kalender keine Termine angezeigt?
Um Termine in Ihrem Outlook-Kalender anzuzeigen, prüfen Sie, ob der Kalender in der Aufgabenleiste sichtbar ist . Gehen Sie dazu zu Ansicht > Aufgabenleiste > Kalender und aktivieren Sie das entsprechende Kontrollkästchen. Dadurch wird die Sichtbarkeit Ihres Kalenders aktiviert und Ihre Termine werden angezeigt. Denken Sie daran, alle Änderungen mit einem Klick auf OK zu speichern .
Wie erzwinge ich die Synchronisierung meines Outlook-Kalenders?
Um die Synchronisierung Ihres Outlook-Kalenders zu erzwingen, navigieren Sie zur Kalenderansicht , suchen Sie die Registerkarte Senden/Empfangen und klicken Sie auf Alle Ordner senden/empfangen . Diese Aktion zwingt Outlook dazu, alle Ihre Kalendereinträge mit verbundenen Konten sofort zu aktualisieren und zu synchronisieren. So wird sichergestellt, dass Ihr Terminplan auf allen Ihren Geräten aktuell ist.



Schreibe einen Kommentar