Outlook 365-Regeln funktionieren nicht automatisch
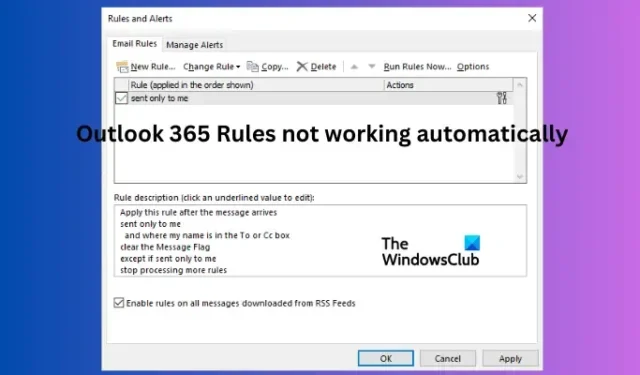
Wenn die Outlook 365-Regeln auf Ihrem Windows-PC nicht automatisch funktionieren , erfahren Sie in diesem Artikel, wie Sie das Problem erfolgreich lösen können. Der Fehler tritt auf, wenn ein Benutzer die Regeln festlegt, sie aber nicht automatisch ausführen kann. Wenn jedoch derselbe Benutzer die Regeln manuell ausführt, funktionieren sie ordnungsgemäß. Das ist seltsam und muss schnell gelöst werden.
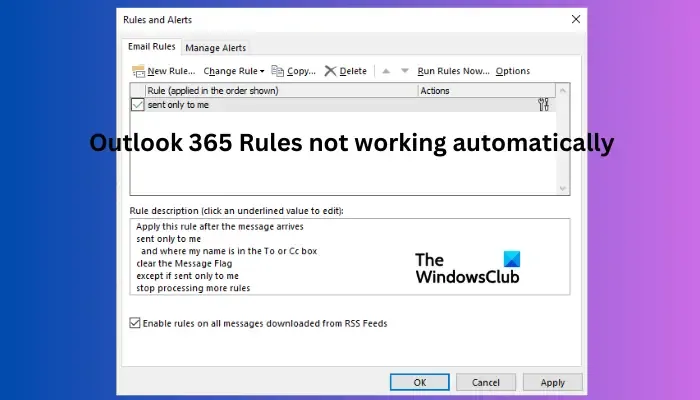
Outlook-Regeln sind die beste Möglichkeit, im E-Mail-Client organisiert zu bleiben. Mithilfe dieser Regeln können Sie bestimmte Nachrichten an bestimmte Ordner weiterleiten, sodass Sie sie gruppieren und problemlos darauf zugreifen können. Wenn die Funktion also nicht funktioniert, befinden sich möglicherweise alle Arten von E-Mails in einem Ordner, was zu einer riesigen Aufgabe bei der Kategorisierung wird.
Warum funktionieren meine Outlook 365-Regeln nicht automatisch?

Behebung, dass Outlook 365-Regeln nicht automatisch funktionieren
Wenn Outlook 365-Regeln nach dem Festlegen nicht automatisch funktionieren, bei manueller Ausführung jedoch einwandfrei funktionieren, empfehlen wir, die folgenden Lösungen auszuprobieren, um das Problem erfolgreich zu beheben:
- Überprüfen Sie, ob Regeln aktiviert sind
- Optimieren Sie die Dateigröße
- Suchen Sie nach Outlook-Updates
- Regeln löschen und neue erstellen
- Überprüfen Sie Ihre E-Mail-Download-Einstellungen
- Reparieren Sie Outlook-Daten durch Löschen. OST-Datei
- Erstellen Sie ein neues Outlook-Profil
Schauen wir uns diese Lösungen im Detail an.
1]Überprüfen Sie, ob Regeln aktiviert sind

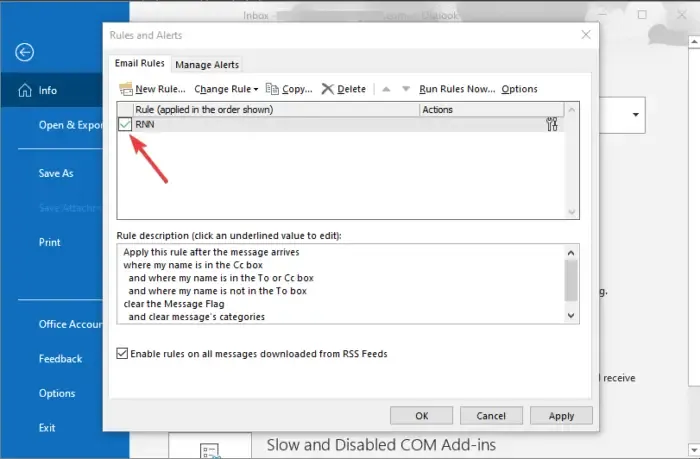

- Öffnen Sie Ihre Outlook-App und gehen Sie zu Datei .
- Auf der rechten Seite sehen Sie Kontoinformationen . Suchen Sie nach „Regeln und Benachrichtigungen verwalten“ und klicken Sie darauf .
- Der Assistent für Regeln und Warnungen wird angezeigt. Überprüfen Sie, ob alle Kontrollkästchen unter E-Mail-Regeln aktiviert sind . Wenn nicht, überprüfen Sie sie, um Regeln in allen Konten zu aktivieren.
2] Optimieren Sie die Dateigröße
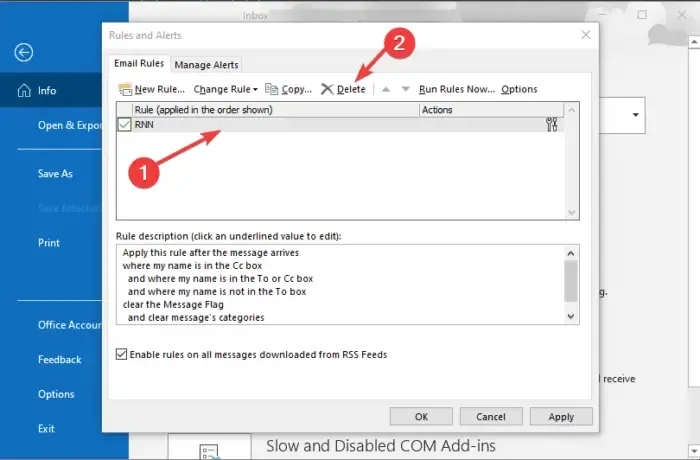
Die Größe der Dateien für Regeln ist von großer Bedeutung, da die Regeln möglicherweise nicht funktionieren, wenn sie das angegebene Kontingent überschreiten. Standardmäßig beträgt die maximale Dateigröße für Regeln 256 KB, Sie können sie jedoch auf mindestens 64 KB anpassen. Wie Sie sehen, kommt es auch auf die Größe eines Textes an. Gehen Sie wie folgt vor, um die Dateigröße für Outlook-Regeln zu optimieren:
- Benennen Sie die Zeichen des Regelnamens um und reduzieren Sie sie. Versuchen Sie, den Namen so kurz wie möglich zu halten. Ein längerer Name verbraucht nur Speicher für die endgültige Dateigröße. Sie können Abkürzungen verwenden, um Outlook-Regeln zu benennen.
- Kombinieren Sie Regeln, die ähnlich erscheinen. Wenn Sie Regeln haben, die zum gleichen Ergebnis führen, entfernen Sie einige oder kombinieren Sie sie zu einer. Dadurch entsteht Raum für die Erstellung neuer Regeln.
- Löschen Sie veraltete Regeln. Wenn Sie einige Regeln nicht mehr benötigen, können Sie sie entfernen. Dadurch entsteht mehr Platz, um neue hinzuzufügen oder die aktuelle Funktion ordnungsgemäß zu gewährleisten. Dadurch wird auch der Regelordner aufgeräumt und besser organisiert.
3] Suchen Sie nach Outlook-Updates
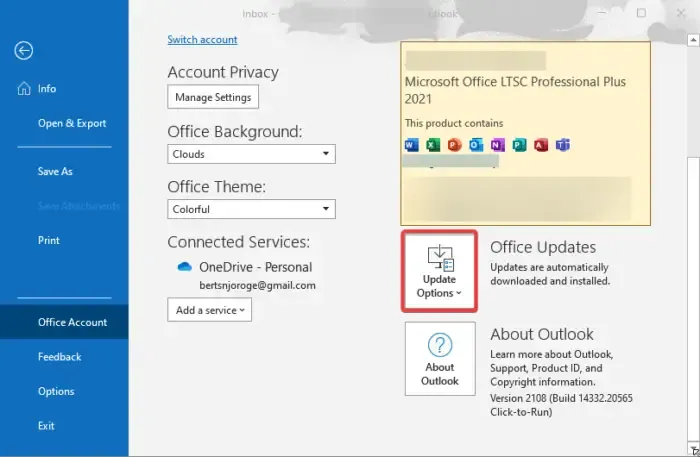
Eine veraltete Outlook-App kann dazu führen, dass Regeln nicht automatisch funktionieren. Um dieses Problem zu beheben, müssen Sie sicherstellen, dass Sie über die aktuellste Version verfügen. Aktualisieren Sie Outlook manuell , indem Sie die folgenden Schritte ausführen:
- Öffnen Sie die Windows Outlook-App und klicken Sie auf Datei .
- Wählen Sie als Nächstes „Office-Konto“ aus und Sie sehen die Option „Office-Updates“ . Klicken Sie auf „Update-Optionen“ und Sie sehen eine Dropdown-Liste. Wählen Sie „Jetzt aktualisieren“ .
- Befolgen Sie alle anderen Anweisungen auf dem Bildschirm und ermöglichen Sie Ihrem System, die neueste Version der Outlook-App herunterzuladen und zu installieren.
4] Regeln löschen und neue erstellen
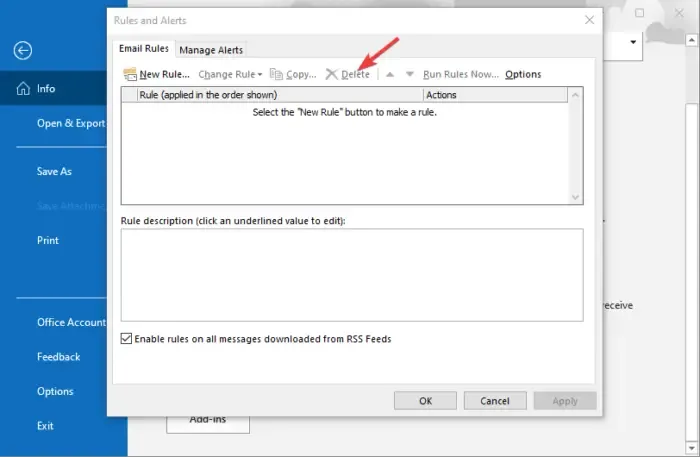
Möglicherweise liegt ein Problem mit der Art und Weise vor, wie Sie die Outlook-Regeln erstellt haben. Durch eine Neuerstellung können Sie das Problem beheben. Mit dem Dialogfeld „Ausführen“ können Sie alle Regeln für alle Konten auf Ihrem Gerät löschen. Öffnen Sie den Dialog, indem Sie die Windows-Taste + R drücken , outlook.exe /cleanrules eingeben und dann Strg + Umschalt + Eingabetaste drücken . Dies hilft Ihnen, das Dienstprogramm als Administrator auszuführen. Sobald der Vorgang abgeschlossen ist, starten Sie Outlook und erstellen Sie die Regeln neu.
5] Überprüfen Sie Ihre E-Mail-Download-Einstellungen
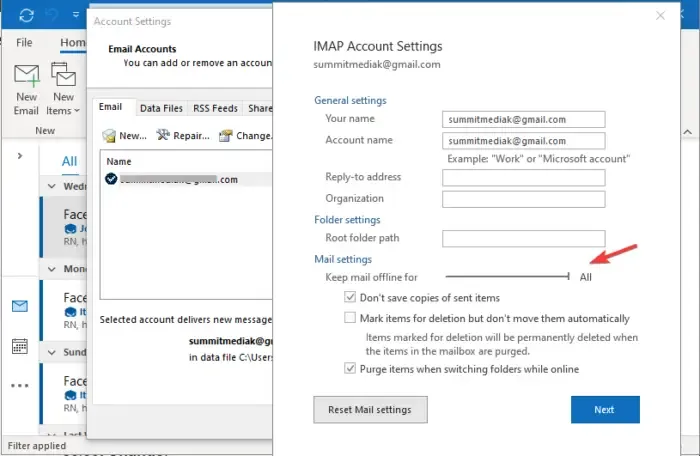
Wenn Ihre E-Mail-Einstellungen verhindern, dass E-Mail-Nachrichten offline synchronisiert werden, funktionieren clientseitige Regeln möglicherweise nicht. Um dieses Problem zu beheben, passen Sie Ihre E-Mail-Download-Einstellungen mit den folgenden Schritten an:
- Öffnen Sie Ihre Outlook-App und klicken Sie auf die Option „Datei“ .
- Auf der linken Seite sehen Sie den Abschnitt „Kontoinformationen“ .
- Suchen Sie nach Kontoeinstellungen , klicken Sie darauf und wählen Sie dann in der Dropdown-Liste Kontoeinstellungen aus.
- Suchen Sie unter der Option „E-Mail“ nach den Kontoregeln, die nicht funktionieren, und wählen Sie dann „Ändern“ aus .
- Ein neuer Assistent zum Ändern des Kontos wird angezeigt. Gehen Sie zu den Offline-Einstellungen und ziehen Sie den Zeiger auf die maximale Länge, bis „ Alle“ angezeigt wird .
- Wählen Sie Weiter und dann OK .
- Starten Sie abschließend Ihre Outlook-App neu und prüfen Sie, ob die Regeln jetzt funktionieren.
6] Reparieren Sie Outlook-Daten durch Löschen. OST-Datei
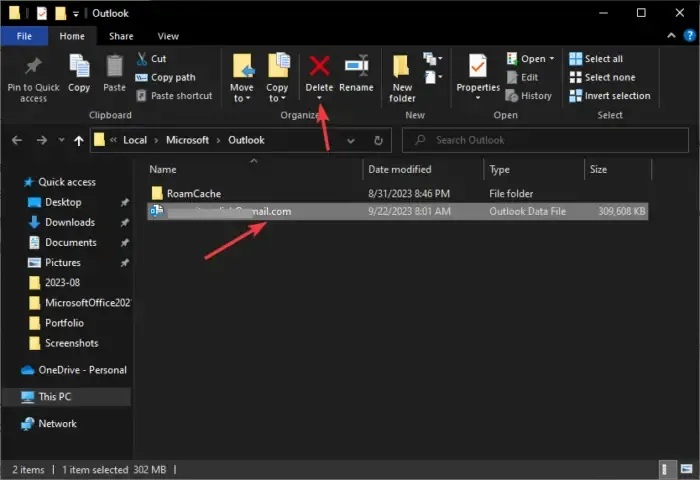
Der. Die OST-Datei ist der Standardspeicher für Outlook-Daten auf Ihrem PC. Die Regeln funktionieren jetzt automatisch, wenn die. Die OST-Datei ist beschädigt oder beschädigt. Der beste Weg, dies zu beheben, besteht darin, den gesamten Ordner zu löschen und Outlook neu zu starten. Folgen Sie den unteren Schritten:
- Schließen Sie zunächst die Outlook-App und öffnen Sie dann die Systemsteuerung .
- Ändern Sie „ Ansicht nach“ in „Kategorie“ und klicken Sie dann auf „Benutzerkonten“ .
- Wählen Sie als Nächstes „Mail (Microsoft Outlook)“ , um den Mail-Setup – Outlook- Assistenten zu öffnen.
- Gehen Sie zur Option E-Mail-Konto und Wegbeschreibung einrichten und klicken Sie auf E-Mail-Konten .
- Wählen Sie die Datendateien aus und klicken Sie auf das E-Mail-Konto, das den Outlook-Regeln zugeordnet ist.
- Wählen Sie als Nächstes in der Symbolleiste über dem E-Mail-Konto die Option „ Dateispeicherort öffnen“ aus.
- Suchen Sie nun die OST- Datei und löschen Sie sie.
- Starten Sie abschließend Outlook neu und prüfen Sie, ob die Regeln jetzt funktionieren.
7] Erstellen Sie ein neues Outlook-Profil
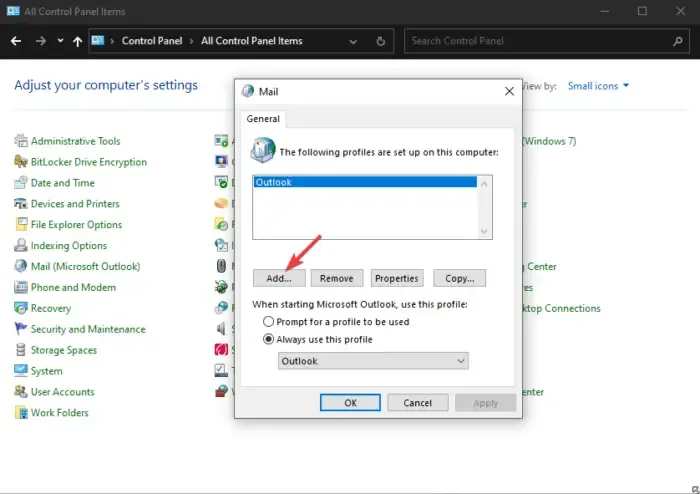
Dies ist die letzte Lösung, wenn es keine andere Lösung gibt. Outlook 365-Regeln werden für Ihr Konto nicht unterstützt . Möglicherweise liegt ein Problem mit Ihrem aktuellen Konto vor. Wenden Sie sich zur Untersuchung an Microsoft. Erstellen Sie in der Zwischenzeit ein neues und prüfen Sie, ob das Problem behoben ist. Gehen Sie in der Windows-Systemsteuerung zu Benutzerkonten > E-Mail (Microsoft Outlook) > Profile anzeigen > Hinzufügen und erstellen Sie ein neues Outlook-Profil. Erstellen Sie neue Regeln und prüfen Sie, ob diese automatisch mit dem neuen Konto funktionieren. Wenn ja, liegt ein Problem mit Ihrem vorherigen Konto vor.
Wir hoffen, dass Sie hier etwas Wertvolles finden.
Wie stelle ich Outlook-Regeln so ein, dass sie automatisch ausgeführt werden?
Wenn Sie festlegen möchten, dass Outlook automatisch ausgeführt wird, wählen Sie die Nachricht oder E-Mail aus, auf die Sie reagieren möchten, klicken Sie mit der rechten Maustaste darauf und gehen Sie zu Regeln > Regel erstellen. Wählen Sie die gewünschten Aktionen und Bedingungen aus, indem Sie sie ankreuzen, und klicken Sie auf „OK“. Gehen Sie in Outlook Web zu Einstellungen > Alle Outlook-Einstellungen anzeigen > Mail > Regeln und wählen Sie dann Neue Regel hinzufügen aus .



Schreibe einen Kommentar