Unsere 10 beliebtesten Spicetify-Erweiterungen zum Anpassen der Spotify-Desktop-App
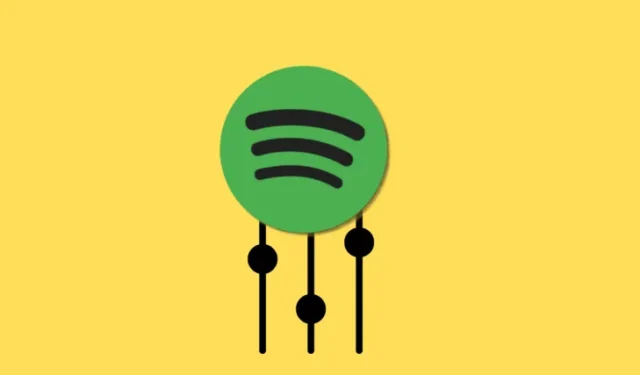
Was Sie wissen sollten
- Spicetify ist ein Befehlszeilentool, mit dem Sie die Desktop-App von Spotify anpassen können.
- Der Marketplace von Spicetify bietet zahlreiche Erweiterungen und Add-Ons, die die grundlegende Spotify-App verschönern und verbessern.
- Zu den besten Spicetify-Erweiterungen gehören Adblockify, Bookmark, Loopy Loop, Default Dynamic, Sleep Timer und Upcoming Song.
Obwohl die Desktop-App von Spotify über zahlreiche Features und Funktionen verfügt, ist sie alles andere als perfekt. Aus diesem Grund installieren viele Benutzer Spicetify, um die Kontrolle über die kleinen Elemente der Spotify-App zu übernehmen, die ihnen am wichtigsten sind.
Spicetify ist ein Befehlszeilentool, mit dem Sie Spotify anpassen, neue Optionen hinzufügen, Designs ändern, Werbung blockieren und vieles mehr.
Unsere Top 10 Spicetify-Erweiterungen für ein besseres Spotify-Desktop-App-Erlebnis
Da es im Spicetify Marketplace mehrere Dutzend Optionen gibt , würden keine zwei Benutzer Spotify auf die gleiche Weise anpassen. Es gibt jedoch einige unverzichtbare Optionen, die Sie sich unbedingt ansehen sollten. Hier sind die 10 besten Spicetify-Add-ons, die unserer Meinung nach die Spotify-App erheblich verbessern und Ihnen ermöglichen, auf einzigartige Weise mit Ihrer Musik zu interagieren.
1. Adblockify
Wenn Sie kein Spotify Premium-Konto haben, ist dies die erste Erweiterung, die Sie sich holen sollten. Die Erweiterung „adblockify“ blockiert alle Anzeigen auf dem Spotify-Desktop-Client. Das bedeutet: Keine „Premium entdecken“-Buttons mehr, kein zufälliges gesponsertes Material und keine Anzeigen, die Ihre Musik unterbrechen – nie wieder.
Suchen Sie nach „adblockify“ und klicken Sie einfach auf Installieren .
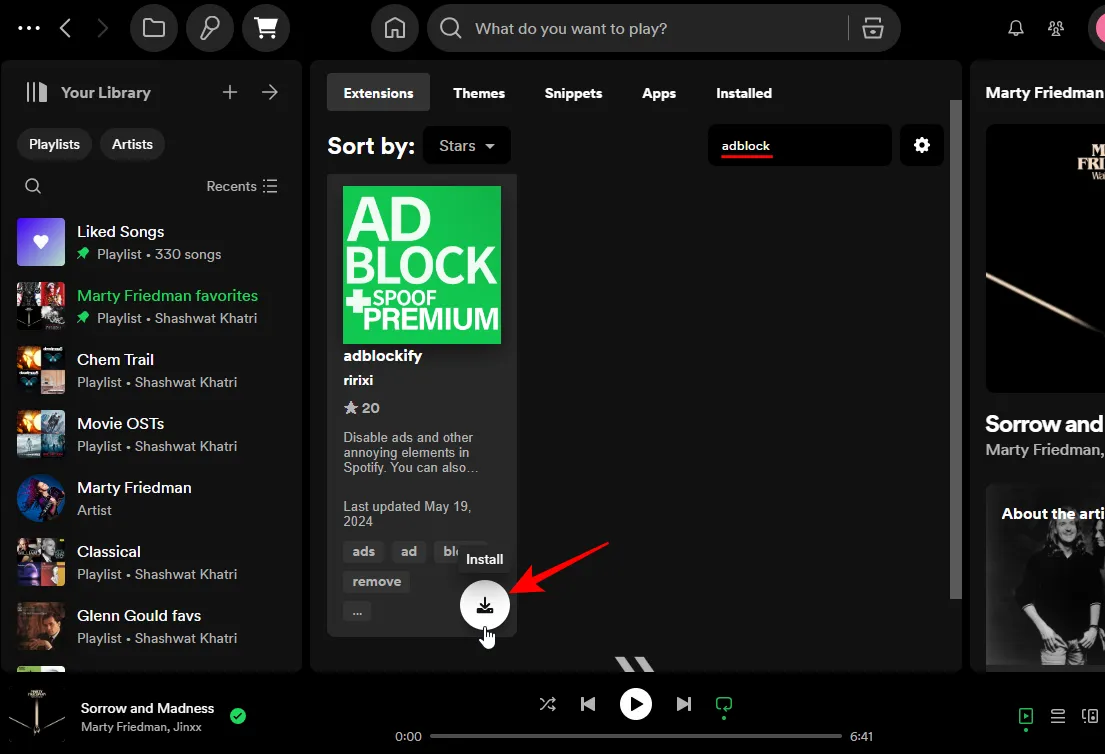
Klicken Sie bei der entsprechenden Aufforderung auf „ Jetzt neu laden“ .
Und so verschwinden alle Anzeigen von Spotify.
2. Lesezeichen
Bookmark ist eine einzigartige Erweiterung von Spicetify. Sie können damit jede Spotify-Seite für die spätere Anzeige speichern und Titel mit Lesezeichen versehen. Dadurch funktioniert Spotify wie ein Browser und bietet einen separaten Lesezeichenbereich, in dem Sie jede Spotify-Seite speichern können, auf der Sie sich befinden, seien es Alben, Künstler oder Wiedergabelistenseiten und sogar Songs, die Sie später anhören möchten.
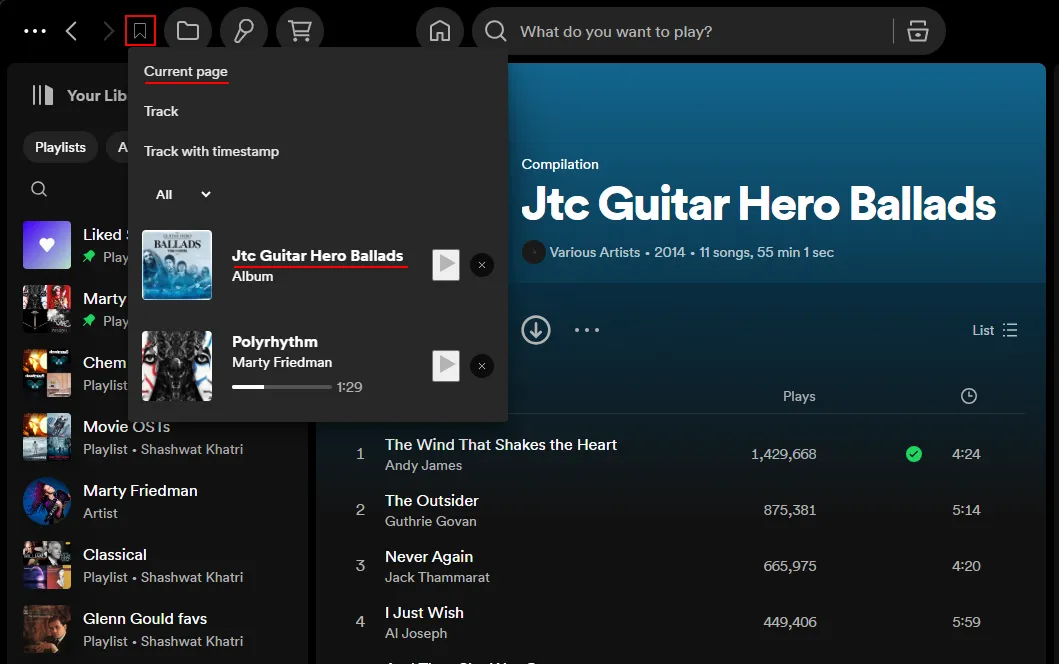
Titel können auch mit bestimmten Zeitstempeln gespeichert werden. Wenn Ihnen also ein Teil eines Songs besonders gut gefällt, können Sie den Song einfach an dieser Stelle anhalten und ihn mit dem aktuellen Zeitstempel als Lesezeichen speichern.
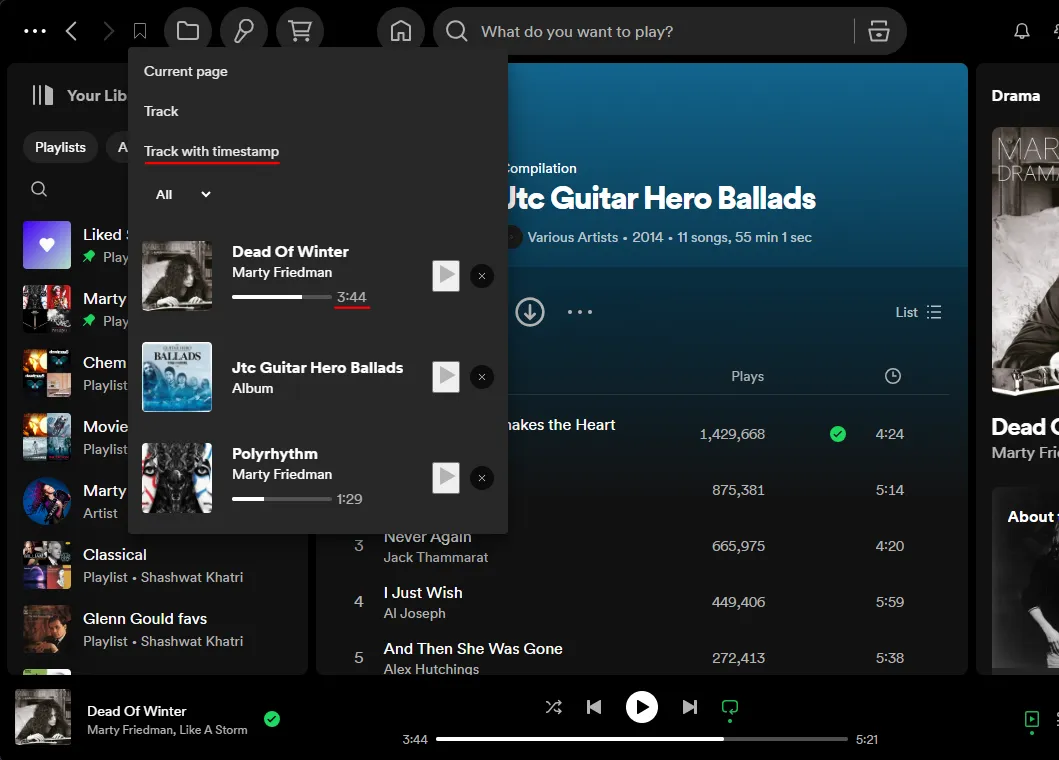
Wenn Sie diesen Teil des Songs hören möchten, klicken Sie auf die Spur mit dem Zeitstempel.
3. Nächstes Lied
Das möchte vielleicht nicht jeder. Wer aber auf einen Blick wissen möchte, welcher Song als nächstes kommt, für den ist die treffend betitelte Erweiterung „Nächster Song“ genau das Richtige.
Nach der Installation wird Ihnen neben dem aktuellen Titel das nächste Lied angezeigt.
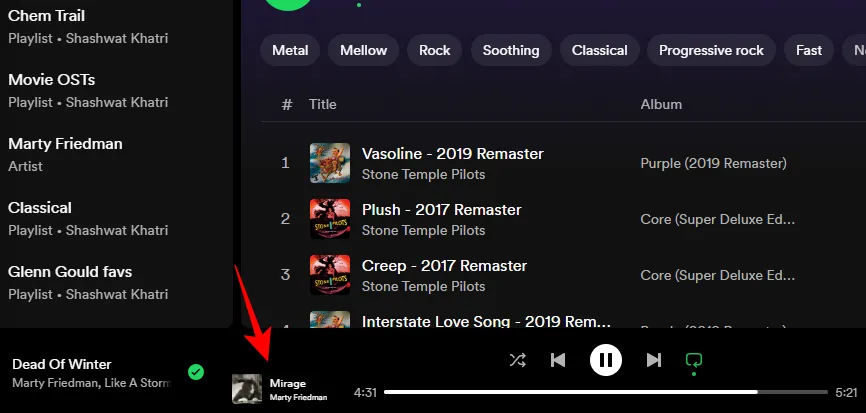
Glücklicherweise ist die Schrift gut getrennt und kleiner, sodass es nicht zu Verwechslungen kommt. Sie können nicht darauf klicken, um den Titel zu wechseln. Aber dafür ist die Schaltfläche „Nächster Titel“ ja sowieso da.
4. Lautstärkeprozentsatz und Bearbeiten
Die Lautstärkeregler von Spotify sind zweifellos winzig, was die Lautstärkeregelung manchmal schwierig macht. Es gibt auch keine prozentualen Lautstärkemarkierungen, um feinere Anpassungen vorzunehmen. Hier kommt die Erweiterung „Volume Percentage and Edit“ ins Spiel.
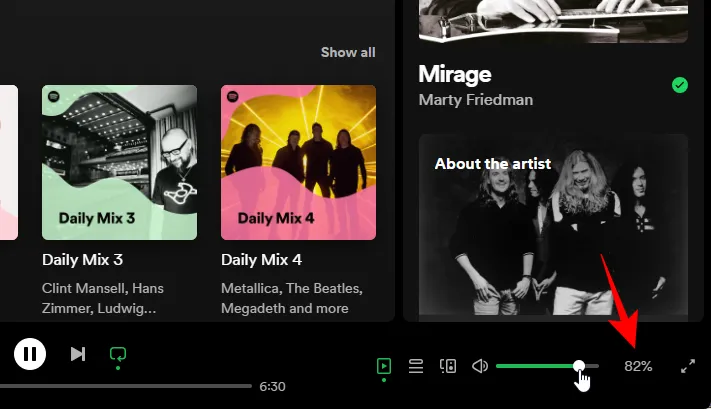
Es fügt neben der Lautstärkeleiste eine Prozentmarkierung für die Lautstärke hinzu. Sie können auch auf diese Prozentmarkierung klicken und einen genauen Prozentsatz für die Lautstärke eingeben, wenn Sie die Lautstärke nicht mit der Maus regeln möchten.
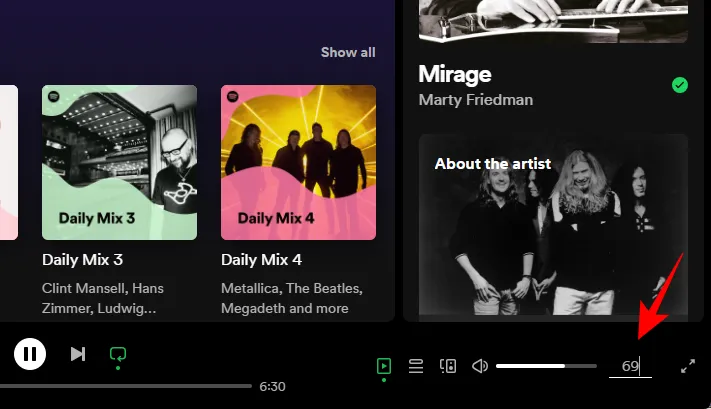
Für eine noch präzisere Markierung gehen Sie zu Profil > Lautstärkeprozentsatz > Dezimalstellen anzeigen.
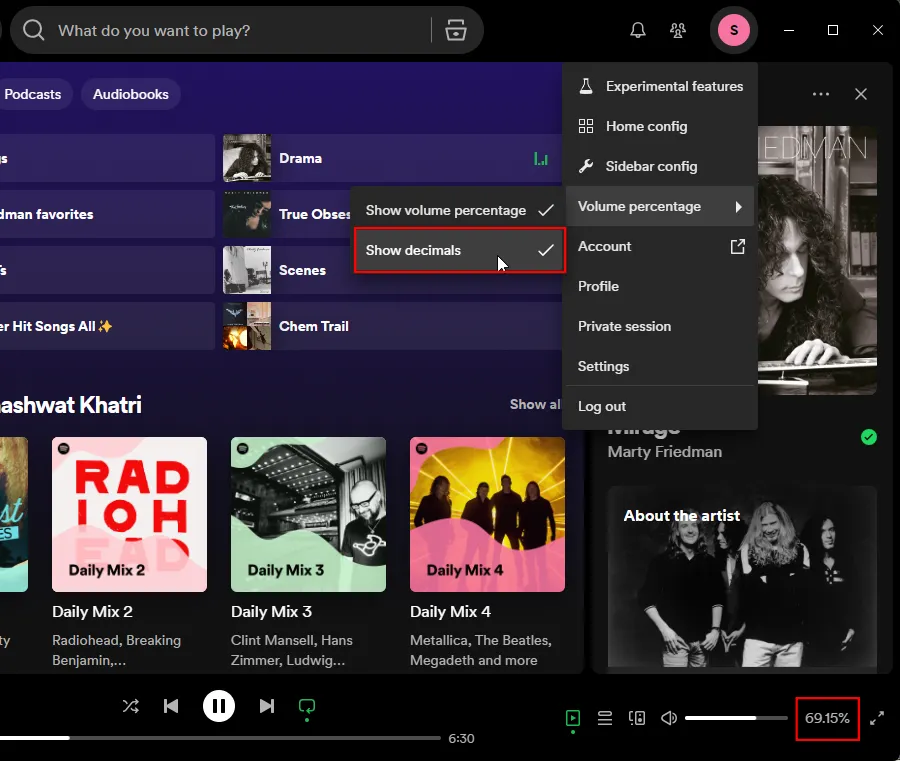
Es handelt sich um ein kleines Zusatzmodul, das denjenigen von uns, die hinsichtlich der Lautstärke pingelig sind, eine Menge Komfort bietet.
5. Verrückte Schleife
Mit Loopy Loop können Sie einen Abschnitt eines Songs in einer Schleife abspielen und ihn endlos wiedergeben. Klicken Sie dazu einfach mit der rechten Maustaste auf den Fortschrittsbalken des Titels und setzen Sie Start- und Endmarkierungen.
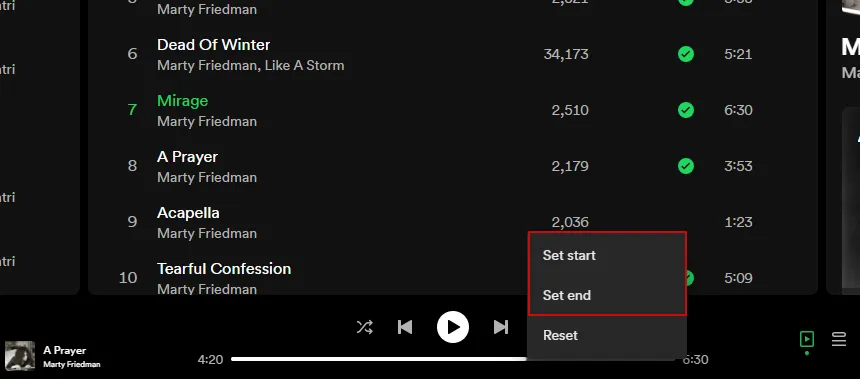
Der Abschnitt zwischen diesen beiden Punkten wird nun wiederholt, bis Sie ihn entfernen.
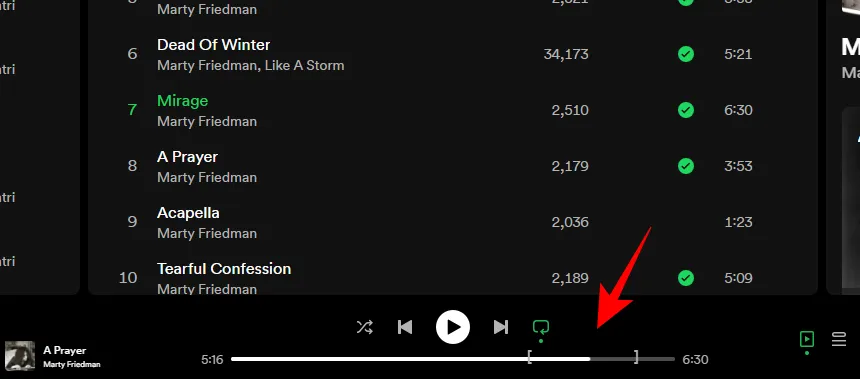
Um die Schleife zu entfernen, klicken Sie mit der rechten Maustaste auf den Fortschrittsbalken und wählen Sie „Zurücksetzen“.
Loop Loop ist perfekt für alle, die einen Abschnitt im Song wiederholen möchten, von dem sie nicht genug bekommen können. Es ist auch ideal für Musiker, die Songs lernen.
6. Standard Dynamisch – Thema
Der Spicetify Marketplace verfügt über einen eigenen Bereich für Designs, in dem Sie eine Vielzahl von Optionen finden, um das Erscheinungsbild von Spotify anzupassen. Wir müssen jedoch „Default Dynamic“ hervorheben, das unserer Meinung nach das Beste von allen ist. Suchen Sie danach unter „Designs“.
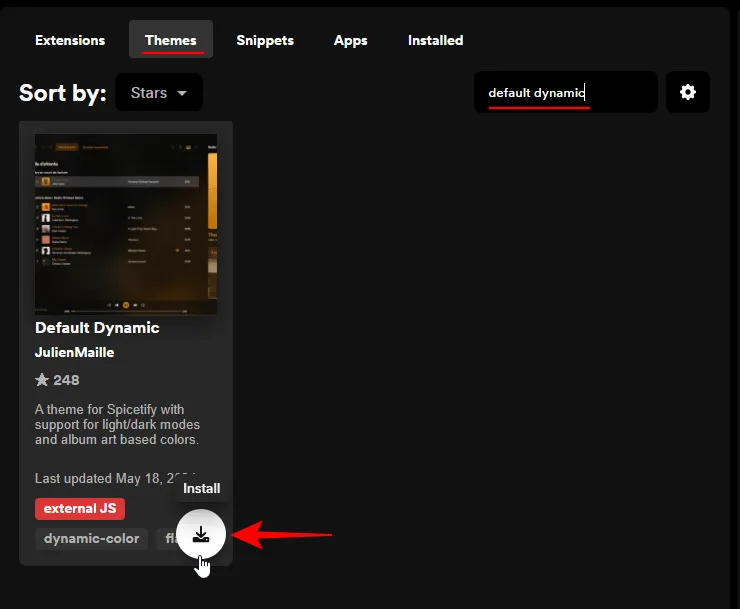
Im Gegensatz zu anderen Designs, die statisch sind, ändert sich dieses automatisch basierend auf dem aktuellen Titel und den Farben des Albumcovers.
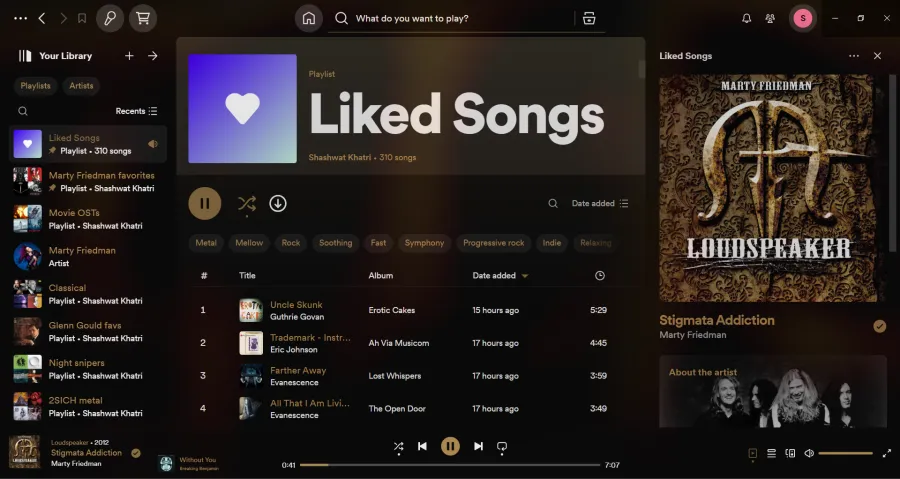
Default Dynamic verfügt über eine breite Farbpalette und wählt die dominanten Farben des Cover-Artworks recht gut aus, um sie als Themen anzuwenden.
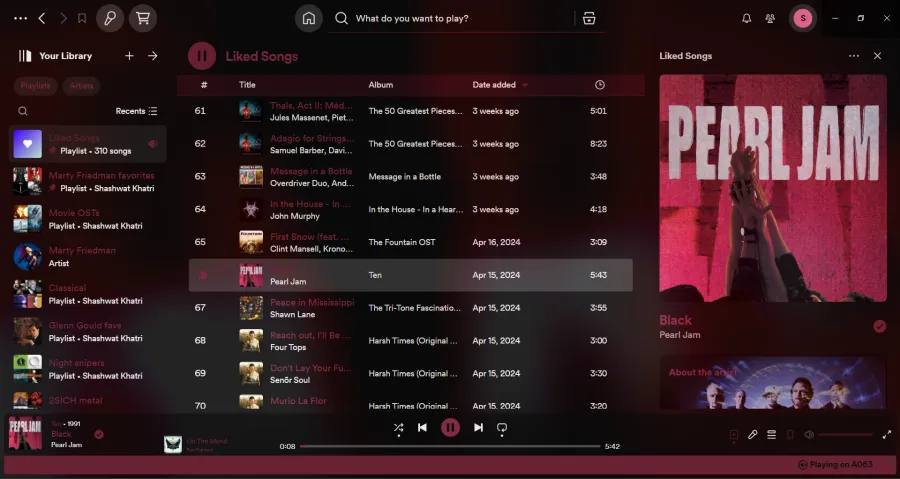
Es berücksichtigt Ihr Systemdesign und verwendet standardmäßig das dunkle oder helle Design gemäß Ihrer Windows-Konfiguration, daher kommt auch das „Standard“ in „Dynamische Standardeinstellung“. Um manuell zwischen dem hellen und dem dunklen Design zu wechseln, klicken Sie auf das Halbmondsymbol.
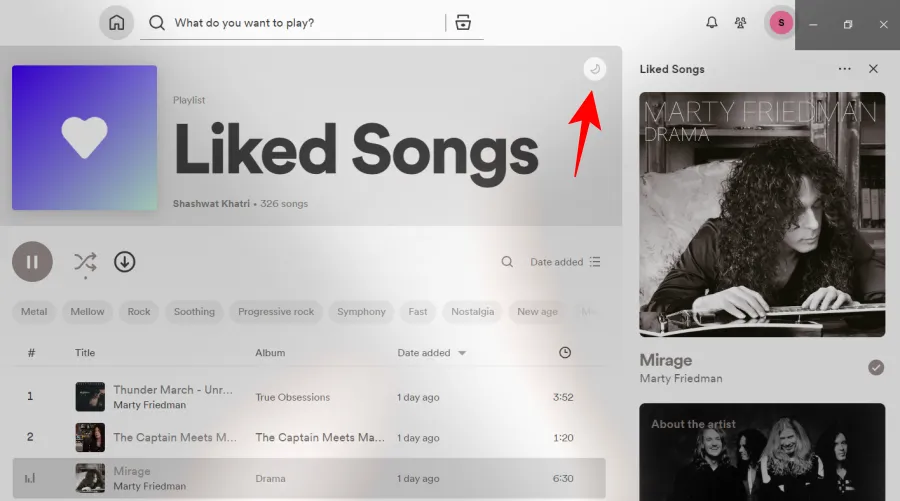
Es ist eine Freude, den Themenwechsel zu beobachten, insbesondere bei Shuffle.
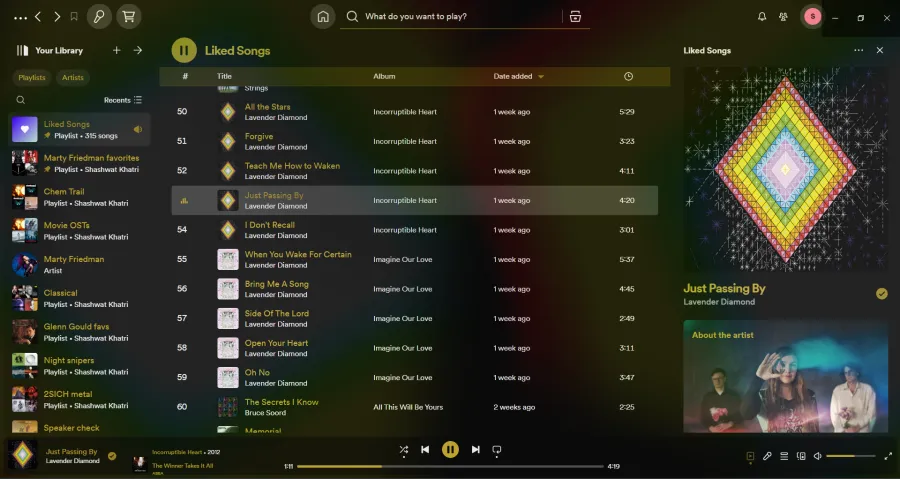
7. Bessere lokale Dateien – Apps
Abhängig von Ihrer Region enthält der Spotify-Katalog möglicherweise nicht die gewünschten Songs. Obwohl Sie Spotify dazu bringen können, lokale Dateien abzuspielen, gibt es in der App keine richtige Integration für einen einfacheren Zugriff auf lokale Dateien.
Glücklicherweise können Sie mit Spicetify die App „Better Local Files“ installieren, die einen separaten Ordner auf Ihrer Spotify-Hauptbenutzeroberfläche hinzufügt, sodass Sie problemlos auf alle Ihre lokalen Dateien zugreifen und sie zu Ihren bevorzugten Songs und Wiedergabelisten hinzufügen können.
App-Add-Ons auf Spicetify werden anders installiert als Erweiterungen. So installieren Sie Better Local Files:
- Öffnen Sie ein Befehlsterminal und geben Sie Folgendes ein, um den Spicetify-Ordner zu öffnen:
spicetify config-dir
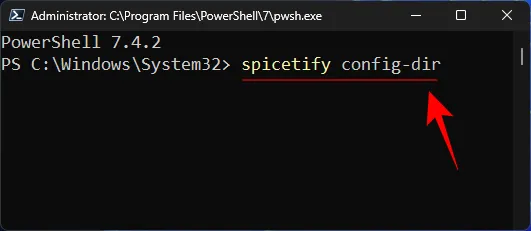
- Öffnen Sie den Ordner „CustomApps“ .
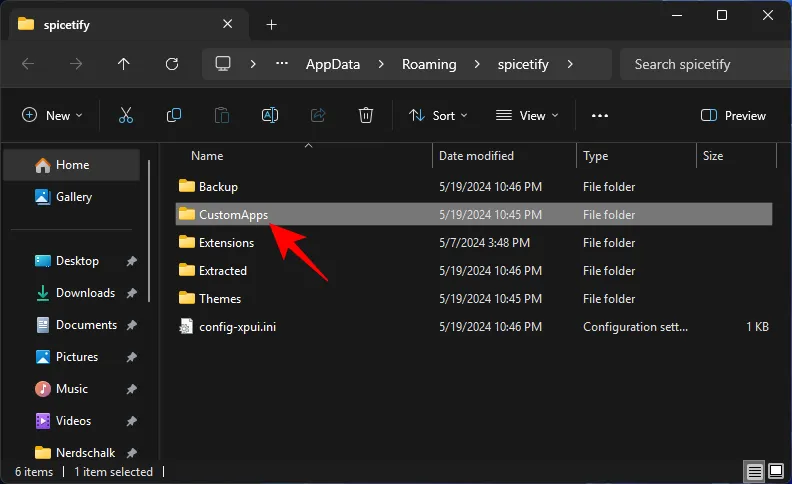
- Erstellen Sie einen neuen Ordner mit dem Namen better-local-files .
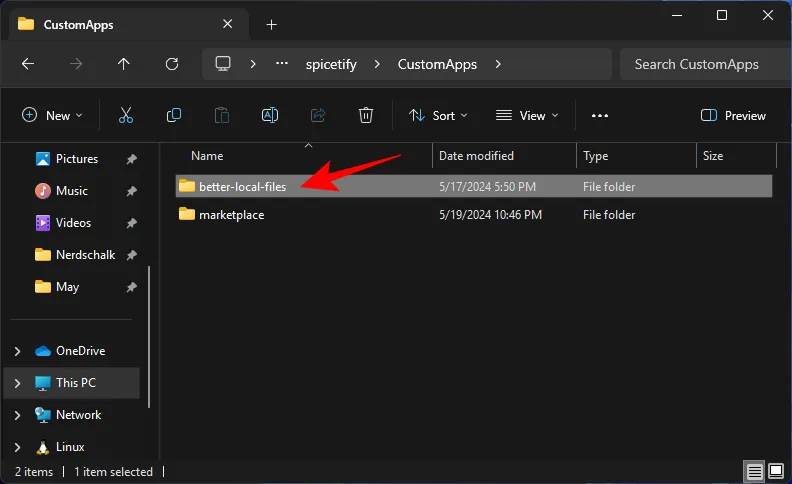
- Klicken Sie auf diesen Link und laden Sie die ZIP-Datei herunter.
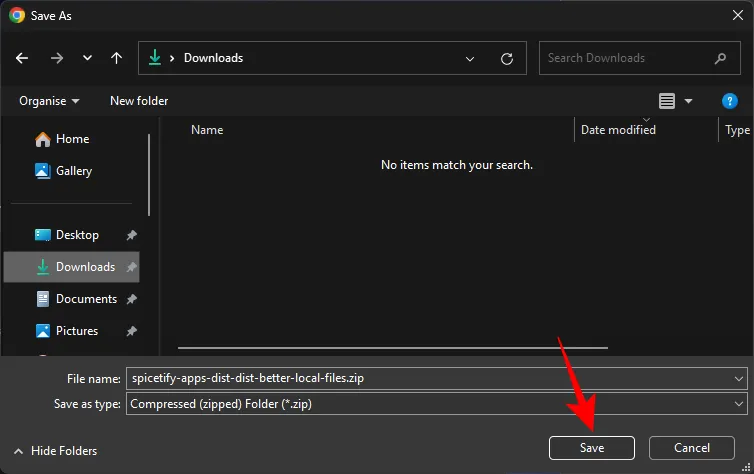
- Extrahieren Sie die Dateien.
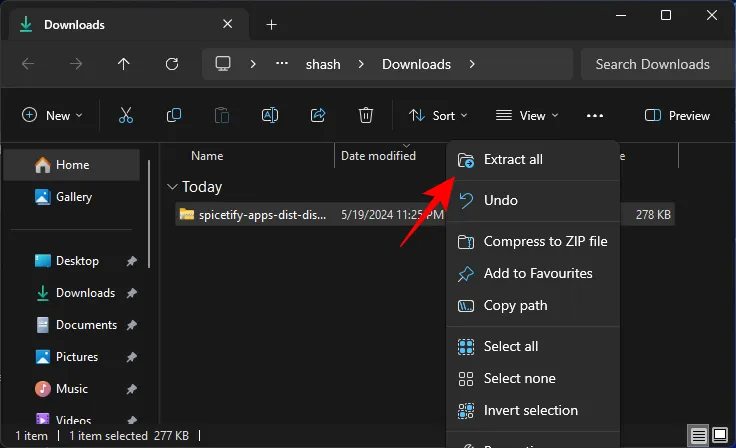
- Kopieren Sie diese Dateien.

- Und fügen Sie sie in den in Schritt 3 erstellten Ordner „better-local-files“ ein.
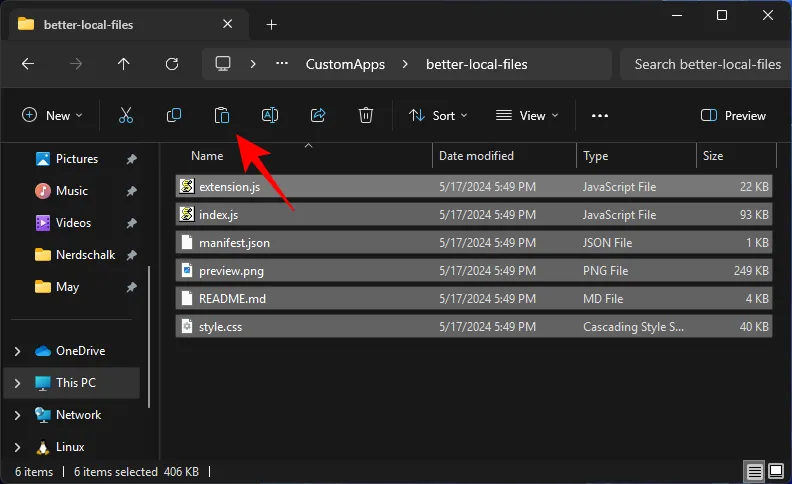
- Führen Sie nun die folgenden beiden Befehle aus:
spicetify config custom_apps better-local-files
spicetify apply
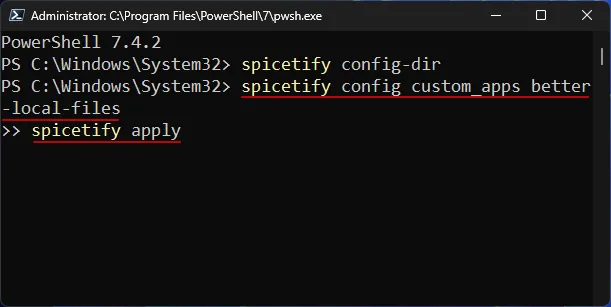
- Starten Sie Spotify neu. Oben in der Hauptleiste sollte ein Ordnersymbol angezeigt werden. Klicken Sie darauf, um Ihre lokalen Dateien anzuzeigen, sortiert nach Songs, Alben und Künstlern.
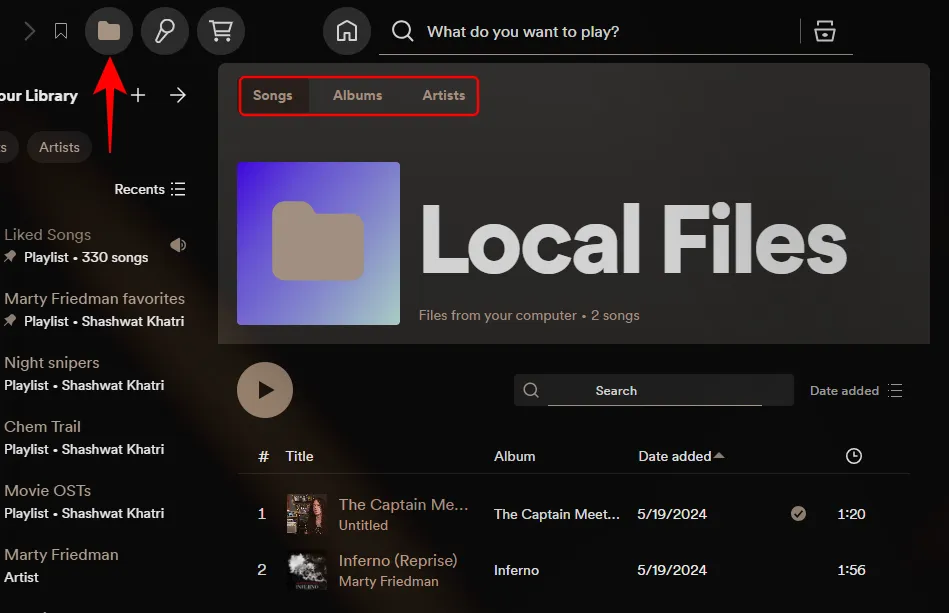
8. Lyrics Plus – Apps
Dank Spotifys aggressiver Taktik können Gratisnutzer jetzt nicht einmal mehr die Songtexte ansehen. Aber Spicetify hat auch da eine Lösung.
Das Add-on „Lyrics Plus“ ist eine großartige Alternative zu Spotifys nativer „Lyrics“-Funktion (unterstützt von Musixmatch). Um es zu erhalten, geben Sie einfach die folgenden beiden Befehle in PowerShell ein:
spicetify config custom_apps lyrics-plus
spicetify apply
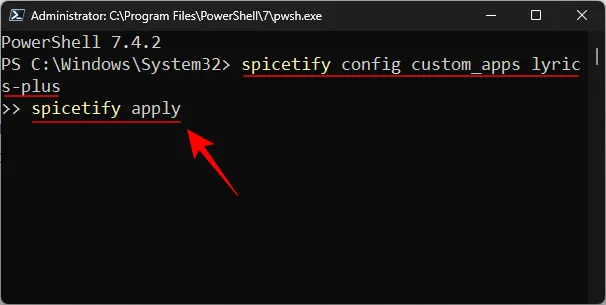
Oben in der Hauptsymbolleiste sollte ein Mikrofonsymbol angezeigt werden. Klicken Sie darauf, um den Liedtext anzuzeigen.
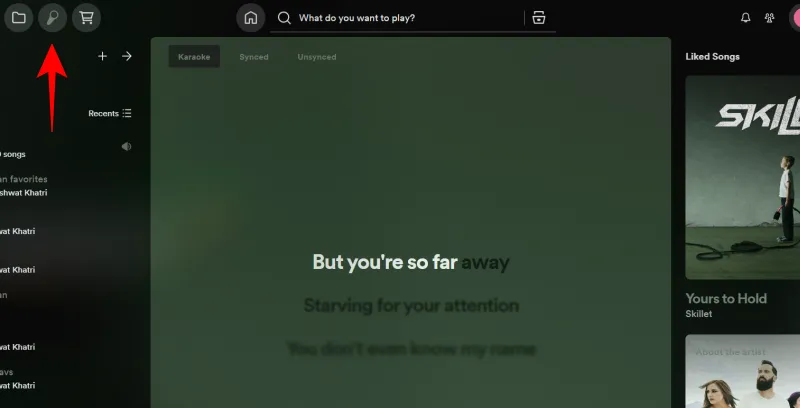
Die Songtexte stammen von Musixmatch, Netease (von chinesischen Entwicklern und Benutzern), Genius und Spotifys eigenem internen Songtextdienst. Sie können die Songtexte auch in verschiedenen Modi anzeigen – „Karaoke“, „Synchronisiert“, „Nicht synchronisiert“ und „Genius“ (sofern verfügbar).
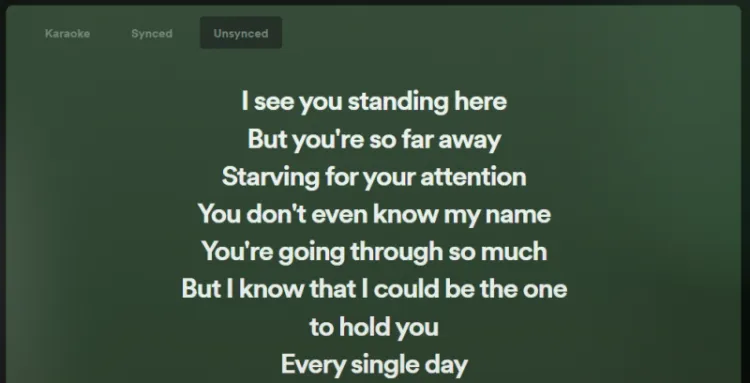
Ermöglicht Ihnen, die Schriftgröße anzupassen, die Spur für eine bessere Synchronisierung zu verzögern und die Liedtexte zu komprimieren.
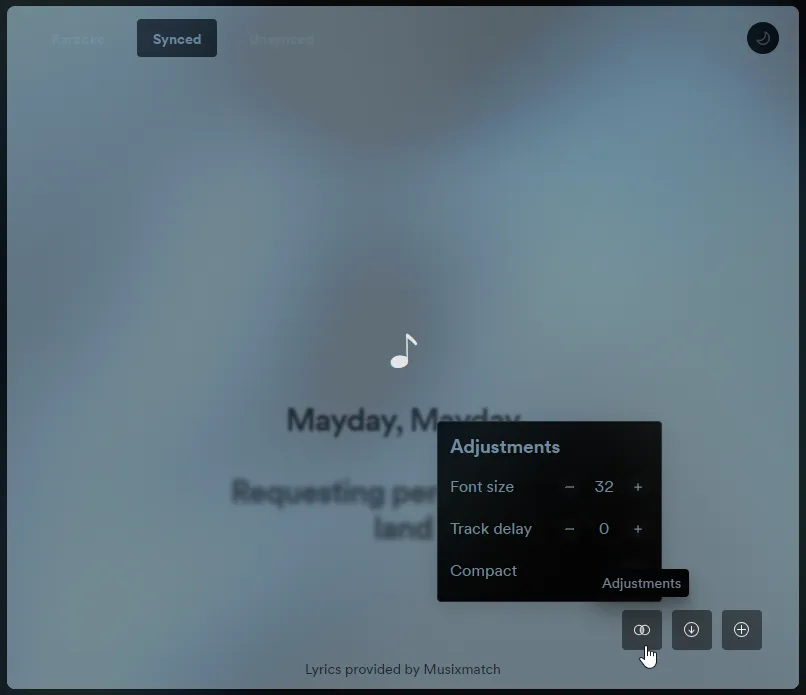
Und fügen Sie sogar Liedtexte aus einer Datei hinzu, wenn diese nicht verfügbar sind.
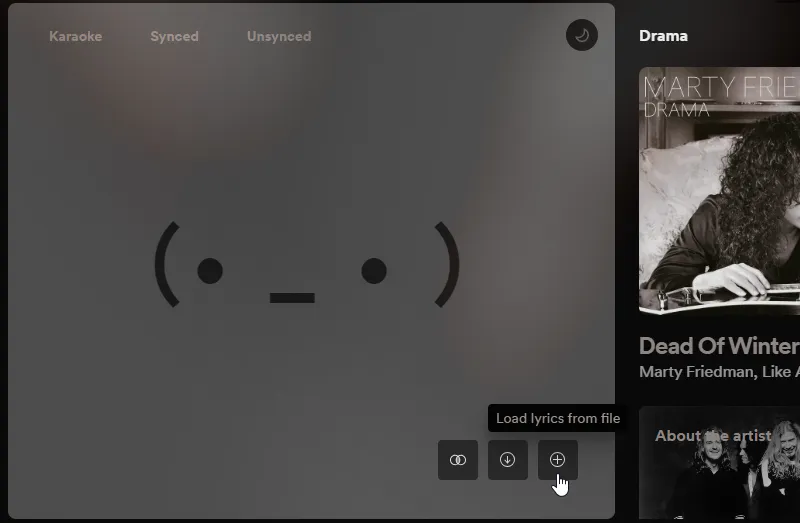
9. Spotispy
Die sozialen Funktionen von Spotify sind bestenfalls einfach. Sie können im Fenster „Freundesaktivität“ sehen, was Ihre Freunde gerade hören, und das war’s. Die Spotispy-Erweiterung verbessert diese soziale Funktion, indem sie automatisch alle Songs, die Ihre Freunde gerade spielen, zu Ihrer Warteschlange hinzufügt.
Klicken Sie auf das Bleistiftsymbol (Friends Activity Recorder).
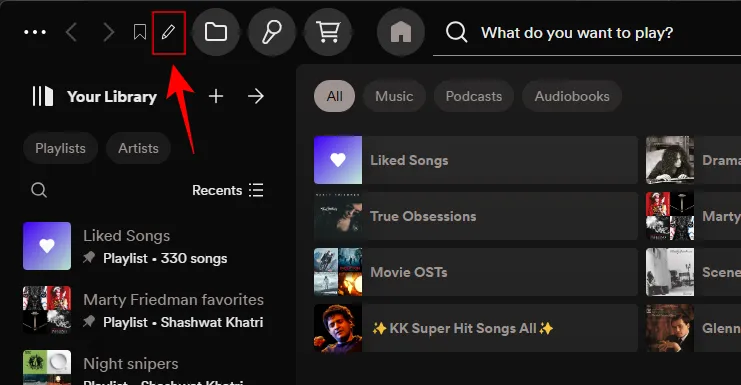
Und wählen Sie die Freunde aus, deren Songs Sie in Ihrer Warteschlange haben möchten.
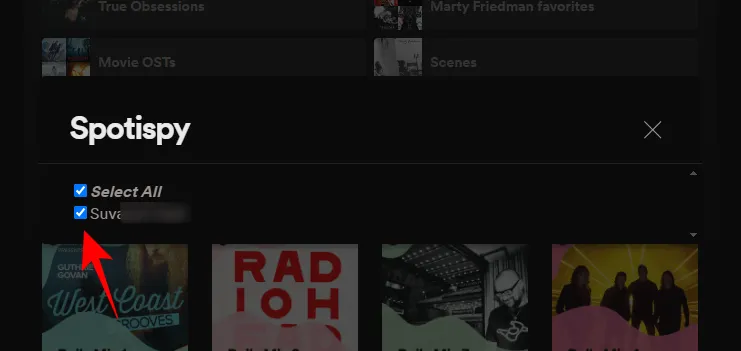
Wenn jetzt einer dieser Freunde ein Lied spielt, wird es automatisch zu Ihrer aktuellen Wiedergabeliste hinzugefügt.
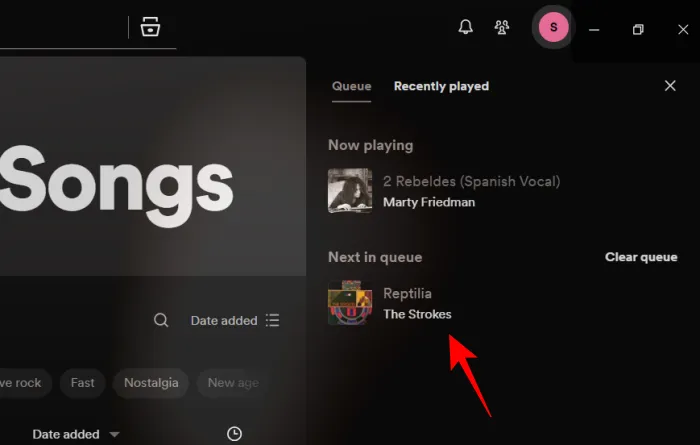
Das ist natürlich nicht jedermanns Sache. Aber für alle, die automatisch neue Musik entdecken möchten, ohne die Aktivitäten ihrer Freunde überprüfen zu müssen, ist dies die perfekte Erweiterung.
10. Einschlaftimer
Obwohl die Sleep-Timer-Funktion in Spotifys Android- und iOS-App verfügbar ist, wurde sie der Desktop-App nicht so viel Aufmerksamkeit zuteil. Die Erweiterung „Sleep Timer“ von Spicetify ist die einzige Möglichkeit für Desktop-Benutzer, sich mit ihren Songs und Podcasts in den Schlaf zu wiegen.
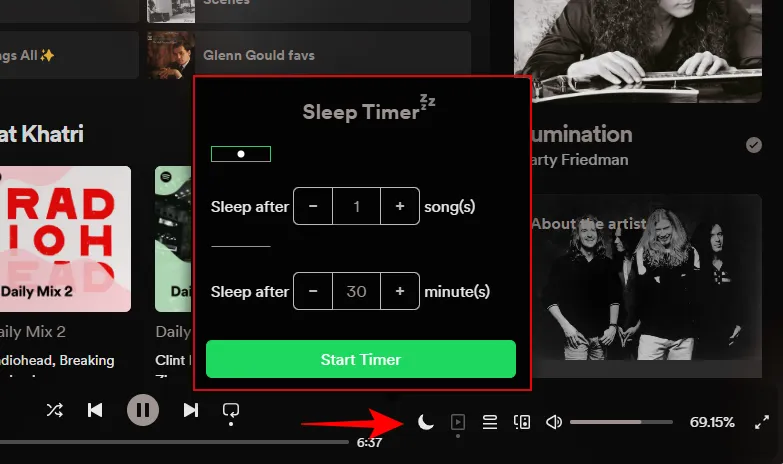
Der Sleep Timer wird in der unteren rechten Ecke angezeigt. Sie können einen Timer einstellen, um die Wiedergabe nach einer bestimmten Anzahl von Minuten oder Titeln zu stoppen. Letzteres ist eine nützliche Ergänzung, die nicht einmal in den Apps verfügbar ist. Spotify sollte dies übernehmen und sofort zu einer nativen Funktion machen.
FAQ
Sehen wir uns einige häufig gestellte Fragen zu den Marketplace-Erweiterungen von Spicetify für Spotify an.
Kann ich Spicetify Marketplace-Erweiterungen mit Befehlen installieren?
Ja, fast jede Spicetify-Erweiterung kann mit Befehlen installiert werden. Da die genauen Befehle für jede Erweiterung jedoch unterschiedlich sind, empfehlen wir Ihnen, die genauen Anweisungen auf der Spicetify-Marktplatzseite der Erweiterung zu finden. Suchen Sie einfach nach einer Erweiterung und klicken Sie darauf, um die Readme-Datei anzuzeigen.
Spicetify installiert, aber es gibt keine Änderungen bei Spotify
Wenn Sie Spicetify installiert haben, aber die Marketplace-Option (Warenkorbsymbol) nicht sehen, verwenden Sie möglicherweise Spotify aus dem Microsoft Store. Deinstallieren Sie Spotify, installieren Sie es über den Spotify-Client von der offiziellen Website und installieren Sie dann Spicetify mit dem PowerShell-Befehl. Der Marketplace sollte jetzt auf Spotify angezeigt werden.
Wir hoffen, dass dieser Leitfaden Ihnen dabei geholfen hat, sich mit den besten Möglichkeiten vertraut zu machen, wie Sie die Desktop-App von Spotify anpassen und Funktionen hinzufügen können, um die Sie sogar Premium-Mitglieder beneiden werden. Bis zum nächsten Mal! Jammen Sie weiter.



Schreibe einen Kommentar