Deaktivieren Sie Apps für Websites in Windows 11 mit Einstellungen, GPEDIT, REGEDIT
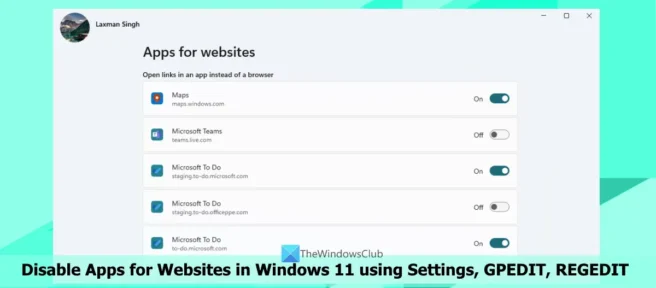
In Windows 11/10 haben wir eine integrierte „Apps für Websites“-Funktion, mit der Sie Websites oder Links in einer App statt in einem Browser mithilfe von Web-App-Links öffnen können. Das bedeutet, dass, wenn ein Link beispielsweise mit Microsoft To-do oder Microsoft Teams usw. geöffnet werden kann, diese bestimmte Anwendung direkt gestartet wird (falls sie auf Ihrem System installiert ist) oder Sie aufgefordert werden, diesen Link im zu öffnen Anwendung. anstatt in einem Browser zu öffnen.
Manchmal kann diese Funktion sehr nützlich sein, da eine Anwendung eine bessere und reichhaltigere Erfahrung mit zusätzlichen Vorteilen als ein Browser bieten kann. Daher hat Windows automatisch die Funktion „Apps für Websites“ aktiviert. Wenn Ihnen dieses Standardverhalten jedoch nicht gefällt, können Sie Windows Apps auf Ihrem Windows 11-PC deaktivieren . Dazu können Sie die Einstellungen-App , die Gruppenrichtlinien-Editor-Optionen und den Registrierungs – Editor verwenden . Alle diese nativen Optionen werden in diesem Handbuch behandelt.
Deaktivieren Sie Apps für Websites in Windows 11 mit Einstellungen, GPEDIT, REGEDIT
Um Apps für Websites in Windows 11 mit der App „Einstellungen“, dem Gruppenrichtlinien-Editor und dem Registrierungs-Editor zu deaktivieren, haben wir separate Abschnitte hinzugefügt. Jede Option funktioniert anders. So können Sie die Schritte überprüfen und basierend auf Ihren Entscheidungen und Anforderungen Maßnahmen ergreifen. Beginnen wir zunächst mit der App-Option „Einstellungen“.
Deaktivieren Sie Apps für Websites in Windows 11 mithilfe der App „Einstellungen“.
Mit der App „Einstellungen“ in Windows 11 können Sie die Funktion „Apps für Websites“ für alle verwandten und unterstützten Apps oder nur für ausgewählte Website-Links deaktivieren. Hier sind die Schritte:
- Öffnen Sie die Windows 11-Einstellungs-App mit dem Hotkey Win + I, oder Sie können eine Ihrer bevorzugten Methoden verwenden.
- Wählen Sie im linken Bereich eine Anwendungskategorie aus.
- Verwenden Sie die im rechten Abschnitt bereitgestellte Option „ Apps für Websites “. Danach sind alle zugehörigen Website-Links (z. B. maps.windows.com, team.live.com usw.) für die Apps für Sie sichtbar.
- Verwenden Sie den Schalter, der für den Website-Link verfügbar ist, um ihn zu deaktivieren.
- Starten Sie gegebenenfalls Ihren PC neu.
Um Apps für Websites in Windows 11 für Website-Links zu aktivieren oder zu aktivieren, können Sie die obigen Schritte ausführen und dann das Optionsfeld aktivieren, das für Website-Links verfügbar ist.
Deaktivieren Sie Apps für Websites in Windows 11 mit dem Gruppenrichtlinien-Editor
Mit der Funktion GPEDIT (oder Gruppenrichtlinien-Editor) in Windows 11 können Sie Apps für Websites für alle Benutzer auf Ihrem System deaktivieren. Diese integrierte Funktion fehlt jedoch in der Home Edition von Windows 11. Sie können der Home Edition Gruppenrichtlinien hinzufügen und prüfen, ob diese Einstellung dort verfügbar ist. Oder Sie können die unten beschriebenen Optionen des Registrierungseditors verwenden. Wenn Sie die Gruppenrichtlinienfunktion verwenden können, gehen Sie folgendermaßen vor:
- Öffnen Sie das Fenster Gruppenrichtlinien-Editor.
- Zugriff auf den Gruppenrichtlinienordner
- Greifen Sie auf die Option Webanwendungsbindung an Anwendungs-URI-Handler konfigurieren zu .
- Deaktivieren Sie diese Option
- Änderungen speichern
- Starten Sie das System neu.
Eine detaillierte Erklärung dieser Schritte ist wie folgt:
Geben Sie gpedit in das Suchfeld von Windows 11 ein und drücken Sie die Eingabetaste. Das Fenster Gruppenrichtlinien-Editor wird geöffnet. Es gibt mehrere Möglichkeiten, dies zu tun, aber es ist einfacher, das Suchfeld zu verwenden.
Jetzt müssen Sie auf den Gruppenrichtlinienordner zugreifen, der verschiedene Einstellungen enthält. Pfad des Gruppenrichtlinienordners:
Computer Configuration > Administrative Templates > System > Group Policy
Doppelklicken Sie auf der rechten Seite des Gruppenrichtlinienordners auf Webanwendungsbindung an Anwendungs-URI-Handler konfigurieren, um ihn zu bearbeiten.
Wählen Sie im Bearbeitungsfenster der Einstellungen die Option Deaktiviert . Speichern Sie die Änderungen mit der Schaltfläche „Übernehmen“ und der Schaltfläche „OK“.
Starten Sie abschließend Ihr System neu, damit die vorgenommenen Änderungen wirksam werden. Jetzt werden http(s)-URLs in Ihrem Browser und nicht in der entsprechenden Anwendung geöffnet.
Um später Website-Apps auf Ihrem Windows 11-PC zu aktivieren , können Sie die obigen Schritte mit geringfügigen Änderungen ausführen. Alles, was Sie tun müssen, ist im Bearbeitungsfenster der Einstellungen die Webanwendung so zu konfigurieren, dass sie mit der Option Anwendungs-URI-Handler verknüpft wird, die Option „ Nicht konfiguriert “ (für das Standardverhalten) oder die Option „ Aktiviert “ auswählen und die Option „Übernehmen“ verwenden . -Taste und die „OK“-Taste „, um die Einstellungen zu speichern.
Starten Sie Ihren Computer neu, damit die Änderungen wirksam werden.
Verwenden Sie den Registrierungseditor, um Website-Apps für alle Benutzer in Windows 11 zu deaktivieren
Diese Einstellung funktioniert genauso wie der Gruppenrichtlinien-Editor. Darüber hinaus ist die Funktion „Registrierungseditor“ in allen Editionen (Pro, Home, Enterprise usw.) von Windows 11 vorhanden. Wenn Sie den Gruppenrichtlinieneditor nicht verwenden können, ist diese Option sicherlich nützlich. Sie sollten Ihre Windows-Registrierung sichern, bevor Sie diese Option verwenden, nur für den Fall. Führen Sie die folgenden Schritte aus, um die Funktion „Apps für Websites“ für alle Benutzer zu deaktivieren, die den Registrierungseditor auf Ihrem Windows 11-System verwenden:
- Öffnen Sie den Registrierungseditor
- Gehen Sie zur Windows -Taste
- Systemschlüssel erstellen _
- Erstellen Sie den DWORD-Wert EnableAppUriHandlers
- Starte deinen Computer neu.
Verwenden Sie das Windows 11-Suchfeld oder das Befehlsfeld Ausführen und geben Sie regedit ein, um das Fenster des Registrierungseditors zu öffnen. Navigieren Sie danach zur Windows-Taste, indem Sie diesem Pfad folgen:
HKEY_LOCAL_MACHINE\SOFTWARE\Policies\Microsoft\Windows
Erstellen Sie einen Systemschlüssel . Öffnen Sie dazu das Kontextmenü der Windows-Taste, wählen Sie „ Neu “ und dann die Option „ Taste “. Benennen Sie diesen neuen Schlüssel in System um.
Öffnen Sie diesmal das Kontextmenü des Systemschlüssels oder klicken Sie mit der rechten Maustaste auf einen leeren Bereich des Systemschlüssels, wählen Sie Neu und dann DWORD (32-Bit)-Wert . Benennen Sie diesen DWORD-Wert in EnableAppUriHandlers um.
Starten Sie am Ende Ihren Computer neu, um die neue Registrierungseinstellung zu übernehmen.
Wenn Sie Website-Apps für alle Benutzer über die Registrierung aktivieren möchten, können Sie diese Schritte wiederholen und auf den DWORD-Wert EnableAppUriHandlers zugreifen. Klicken Sie mit der rechten Maustaste auf diesen Schlüssel und wählen Sie die Option zum Löschen aus . Klicken Sie im Feld „Wertlöschung bestätigen“ zur Bestätigung auf die Schaltfläche „Ja“.
Starten Sie Ihren Computer neu und die Funktion „Apps für Websites“ wird wieder aktiviert.
Deaktivieren Sie Website-Apps für den aktuellen Benutzer mithilfe der Windows-Registrierung
Diese Option ähnelt der Einstellungs-App. Hier können Sie auf Registrierungseinträge zugreifen, die mit anwendungsbezogenen Website-URLs verknüpft sind, und diese Einträge dann deaktivieren. Hier sind die Schritte zum Deaktivieren der Websites-App für den aktuellen Benutzer mithilfe der Windows-Registrierung auf einem Windows 11-Computer:
- Öffnen Sie die Windows-Registrierung
- Wechseln Sie zu den wichtigsten AppUrlAssociations
- Erweitern Sie den Website-Link Registrierungsschlüssel
- Unterabschnitt UserChoice auswählen
- Ändern Sie den Wert des Parameters „Enabled “ .
- Speichern Sie die Registrierungseinstellung
- Wiederholen Sie diese Schritte
- Starte deinen Computer neu.
Öffnen Sie im ersten Schritt das Suchfeld oder das Befehlsfeld Ausführen und geben Sie dort regedit ein. Drücken Sie die Eingabetaste, um die Windows-Registrierung zu öffnen.
Navigieren Sie nun zum Schlüssel AppUrlAssociations. Beachten Sie hier , dass Sie diesen AppUrlAssociations-Schlüssel und seine Unterschlüssel erst sehen, wenn Sie Website-Links für das Feature „Apps für Websites“ in der App „Einstellungen“ (wie in Option 1 angegeben) deaktivieren und aktivieren. Pfad zum AppUrlAssociations-Registrierungsschlüssel:
Erweitern Sie nun den Registrierungsschlüssel AppUrlAssociations, und Sie sehen verschiedene Unterschlüssel. Jeder Unterabschnitt hat einen Namen in Form eines Links zu einer Website. Wenn beispielsweise die Funktion „Apps für Websites“ für Microsoft Teams aktiviert ist, sehen Sie den Unterschlüssel team.live.com als Registrierungsnamen, wie in der oben hinzugefügten Abbildung gezeigt.
Erweitern Sie den Unterabschnitt, bis Sie den Ordner UserChoice sehen, und wählen Sie diesen Ordner aus. Im rechten Abschnitt finden Sie den aktivierten DWORD-Wert. Sie müssen seine Wertdaten ändern. Doppelklicken Sie dazu auf diesen Wert. Fügen Sie im Bearbeitungsfeld 0 hinzu und klicken Sie auf OK, um das Feld zu schließen.
Sie müssen diese Schritte für alle Website-Links wiederholen, für die Sie die Funktion „Apps für Websites“ auf Ihrem System deaktivieren möchten. Jeder Unterschlüssel hat einen UserChoice-Ordner und einen aktivierten DWORD-Wert. Starten Sie abschließend Ihren Computer neu.
Um später Website-Apps für den aktuellen Benutzer mithilfe der Windows-Registrierung zu aktivieren, befolgen Sie die oben genannten Schritte und nehmen Sie eine kleine Änderung vor. Sie müssen nur 1 zum Datenwert des aktivierten DWORD-Werts für jeden Website-Link-Registrierungsunterschlüssel einzeln hinzufügen.
Starten Sie Ihren Computer neu und die Änderungen werden wirksam.
Wie deaktiviere ich Internet-Apps in Windows 11?
Wenn Sie den Internetzugriff für ein Programm oder eine App auf Ihrem Windows 11-PC deaktivieren oder blockieren müssen, können Sie entweder kostenlose Drittanbietersoftware wie OneClickFirewall verwenden oder die Windows Defender-Firewall einrichten. Sie müssen eine neue Regel in der Firewall erstellen, den Pfad zur Anwendung angeben, die Aktion auf Verbindung blockieren setzen und den Regelerstellungsassistenten abschließen.
Wie schränke ich Apps in Windows 11 ein?
Wenn Sie die Installation von Drittanbieter-Apps unter Windows 11 einschränken oder blockieren möchten, können Sie dies über die App „Einstellungen“ tun. Schritte:
- Öffnen Sie die Einstellungen-App
- Anwendungskategorie auswählen
- Klicken Sie auf Erweiterte Anwendungseinstellungen
- Öffnen Sie das Drop-down-Menü unter Auswählen, wo Sie Apps erhalten können.
- Wählen Sie im Dropdown-Menü Nur Microsoft Store (empfohlen) aus.
Sie können auch Überall auswählen, wenn Sie möchten, aber warnen Sie mich, bevor Sie eine App installieren, die nicht aus dem Microsoft Store stammt , damit Sie eine Art Warnung erhalten.
Wie blockiere ich eine Website in Windows 11?
Es gibt mehrere Möglichkeiten, eine Website auf einem Windows 11/10-Computer auf die schwarze Liste zu setzen oder zu blockieren. Sie können:
- Blockieren Sie Websites mit einem Proxy-Skript
- Verwenden Sie OpenDNS, das mit Kindersicherung geliefert wird
- Blockieren Sie eine IP-Adresse oder Website mit Windows PowerShell
- Verwenden Sie die Hosts-Datei, um bestimmte Websites usw. zu blockieren.
Quelle: Der Windows-Club



Schreibe einen Kommentar