Steam-Dienstfehler. Der Steam-Dienstfehler erfordert einige Wartungsarbeiten.
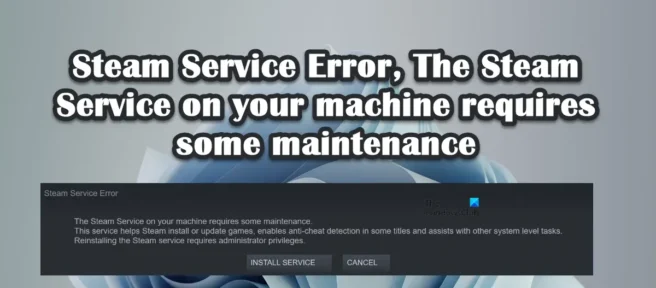
Mehrere Benutzer haben berichtet, dass sie Steam auf ihren Windows-Computern nicht starten können. Dabei stießen sie auf einen Steam-Dienstfehler. Der Steam-Dienstfehler erfordert einige Wartungsarbeiten. Nachfolgend finden Sie die genaue Fehlermeldung, die Sie möglicherweise gesehen haben, als dieser Fehler aufgetreten ist.
Steam- Dienstfehler Der
Steam-Dienst auf Ihrem Computer muss gewartet werden.
Dieser Dienst hilft Steam bei der Installation oder Aktualisierung von Spielen, aktiviert die Cheat-Erkennung in einigen Spielen und hilft bei anderen Aufgaben auf Systemebene.
Für die Neuinstallation des Steam-Dienstes sind Administratorrechte erforderlich.
In diesem Beitrag finden wir Abhilfe für diese Lösung.
Steam-Dienstfehler beheben. Der Steam-Dienstfehler erfordert einige Wartungsarbeiten.
Wenn Sie auf einen Steam-Dienstfehler stoßen. Der Steam-Dienstfehler erfordert einige Wartungsarbeiten. Befolgen Sie die Lösungen, um das Problem zu beheben.
- Starten Sie Steam neu
- Klicken Sie auf die Schaltfläche DIENST INSTALLIEREN
- Überprüfen Sie den Status des Steam-Client-Dienstes
- Führen Sie Steam als Administrator aus
- Steam durch Antivirus oder Windows-Firewall zulassen
- Stellen Sie die Steam-Client-Anwendung wieder her
- Installieren Sie die Steam-Client-Anwendung neu.
Lassen Sie uns im Detail darüber sprechen.
1] Steam neu starten
Das erste, was Sie tun sollten, wenn Sie diese Fehlermeldung erhalten, ist, auf die Schaltfläche zum Schließen des Dialogfelds zu klicken, Steam vollständig zu schließen, einschließlich des Öffnens des Task-Managers und Beenden aller zugehörigen Aufgaben, und dann Steam neu zu starten. Dadurch kann Steam alle seine Dienste überprüfen, und wenn einer von ihnen beim letzten Start geschlossen war, wird er dieses Mal geöffnet.
2] Klicken Sie auf die Schaltfläche DIENST INSTALLIEREN.
Wenn Sie nach dem Neustart von Steam immer noch dieselbe Fehlermeldung erhalten, klicken Sie auf die Schaltfläche DIENST INSTALLIEREN und erlauben Sie Steam, alle Dienste erneut zu installieren. Es kann eine Weile dauern, aber öffnen Sie nach der Neuinstallation der Dienste die Anwendung und prüfen Sie, ob das Problem behoben ist. Hoffe das hilft dir.
3] Überprüfen Sie den Status des Steam-Client-Dienstes.
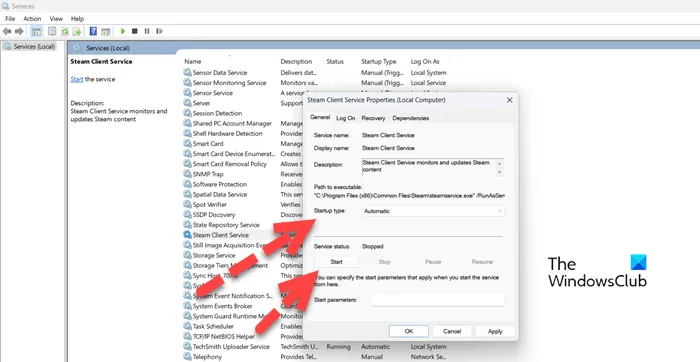
Sie müssen sicherstellen, dass der Status des Steam-Clients aktiv ist und ausgeführt wird. Der Dienst muss aktiviert und der Starttyp auf automatisch eingestellt sein. Dieser Dienst wird von Steam verwendet, um einige seiner Funktionen herunterzuladen. Um den Dienst zu überprüfen und zu aktivieren, folgen Sie den vorgeschriebenen Schritten.
- Öffnen Sie die Dienste- App über das Startmenü.
- Suchen Sie den Steam-Kundendienst in der Liste.
- Klicken Sie mit der rechten Maustaste auf den Dienst und wählen Sie Bearbeiten aus.
- Ändern Sie den Starttyp auf Automatisch und klicken Sie auf die Schaltfläche Start.
Nachdem Sie Änderungen vorgenommen haben, öffnen Sie Steam und wenn Sie aufgefordert werden, Dienste zu installieren, tun Sie dies und prüfen Sie, ob das Problem behoben ist. Hoffe das hilft dir.
4] Führen Sie Steam als Administrator aus.
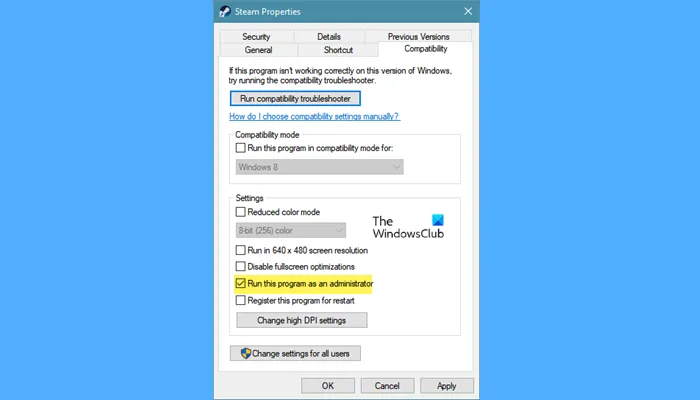
Als nächstes führen wir Steam als Administrator aus und installieren die fehlenden Dienste. Klicken Sie dazu mit der rechten Maustaste auf die Steam-Client-Anwendung und wählen Sie „Als Administrator ausführen“. Sie sehen eine UAC-Eingabeaufforderung, klicken Sie auf Ja, um fortzufahren. Wenn dies funktioniert hat und Sie möchten, dass Steam immer als Administrator geöffnet wird, befolgen Sie die vorgeschriebenen Schritte.
- Klicken Sie mit der rechten Maustaste auf Steam und wählen Sie „Eigenschaften“.
- Klicken Sie auf die Registerkarte Kompatibilität und aktivieren Sie das Kontrollkästchen neben Dieses Programm als Administrator ausführen.
- Klicken Sie auf Übernehmen > OK.
Ich hoffe, Ihr Problem lässt sich relativ einfach lösen.
5] Steam durch Antivirus oder Windows-Firewall zulassen
Es gab Berichte über Steam-Dienste, die von einem Antivirenprogramm eines Drittanbieters gestoppt wurden. Vielleicht ist dies auch in Ihrem Fall der Fall. Wir empfehlen nicht, Ihr Antivirenprogramm oder Ihre Firewall zu deaktivieren, da dies Ihren Computer anfällig für Angriffe macht. Stattdessen können Sie den Steam-Client durch die Firewall zulassen oder ihn der Antiviren-Whitelist hinzufügen. Hoffe das hilft dir.
6] Reparieren Sie die Steam-Client-Anwendung
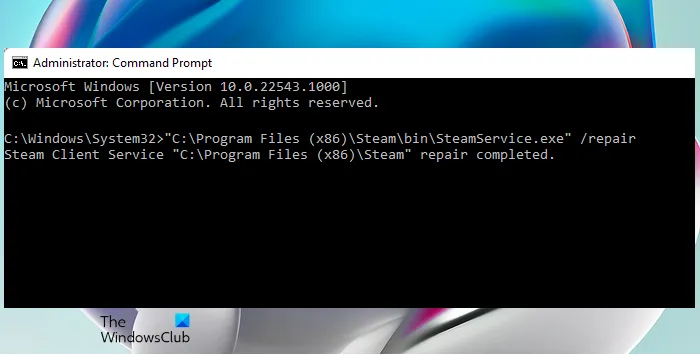
Diese Fehlermeldung wird angezeigt, wenn die Steam-Client-Anwendung auf Ihrem System beschädigt ist. Sie können die Steam-Client-Anwendung sehr einfach mit dem Befehl cmd wiederherstellen. In dieser Lösung werden wir dasselbe tun, indem wir die vorgeschriebenen Schritte zur Reparatur der Steam-Client-Anwendung befolgen.
- Öffnen Sie die Eingabeaufforderung als Administrator.
- Fügen Sie den folgenden Befehl ein.
"C:\Program Files (x86)\Steam\bin\SteamService.exe” /repair - Drücken Sie Enter.
Nach Ausführung des Befehls sehen Sie eine Meldung, dass die Reparatur des Steam-Client-Dienstes „C:\Program Files (x86)\Steam“ abgeschlossen ist.
Notiz. Wenn Sie Steam woanders installiert haben, gehen Sie dorthin und kopieren Sie den Pfad zur Datei SteamService.exe.
7] Installieren Sie die Steam-Client-Anwendung neu.
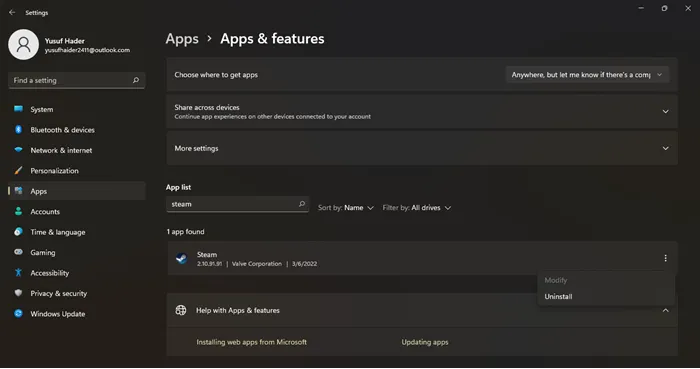
Wenn sich die Steam-App nach dem Ausführen des oben genannten Befehls nicht erholt hat, können Sie als letzten Ausweg die App vollständig deinstallieren und dann neu installieren. Durch die Neuinstallation der App kann Steam die fehlenden Dienste installieren. Wir werden die App auch mit Administratorrechten installieren. Deinstallieren Sie jedoch zunächst Steam von Ihrem Gerät.
- Öffnen Sie die Windows-Einstellungen.
- Gehen Sie zu Apps > Apps & Features.
- Finden Sie „Paar“.
- Windows 11: Klicken Sie auf die drei vertikalen Punkte und wählen Sie Deinstallieren.
- Windows 10: Klicken Sie auf die App und wählen Sie Deinstallieren.
- Klicken Sie auf die Schaltfläche „Löschen“, um Ihre Aktionen zu bestätigen.
Sobald die App deinstalliert ist, gehen Sie zu store.steampowered.com und klicken Sie auf die Schaltfläche „Service installieren“. Gehen Sie zu Ihrem Download-Ordner, klicken Sie mit der rechten Maustaste auf das Steam-Installationspaket und wählen Sie „Als Administrator ausführen“. Hoffentlich werden diesmal alle Dienste installiert.
Das ist alles!
Wie repariere ich meinen Steam-Dienst?
Um den Steam-Dienst zu reparieren, müssen Sie den Reparaturbefehl ausführen. Scrollen Sie dazu nach oben und lesen Sie die sechste Lösung. Wir haben einen Befehl erwähnt, der die Anwendung wiederherstellt, wenn er in einer Eingabeaufforderung mit erhöhten Rechten ausgeführt wird. Wenn das Problem weiterhin besteht, befolgen Sie einige der anderen in diesem Beitrag erwähnten Lösungen.
Wie behebt man den Steam-Online-Fehler?
Wenn Steam nicht online geht und nur offline bleibt, sollten Sie zuerst überprüfen, ob Ihr Internet funktioniert. Sie können eine andere App ziehen, die online ist, und wenn sie eine Verbindung zum Internet herstellt, stimmt etwas nicht damit.
Quelle: Der Windows-Club



Schreibe einen Kommentar