Die Bereitstellung von Add-AppxPackage ist mit HRESULT 0x80073CFF fehlgeschlagen
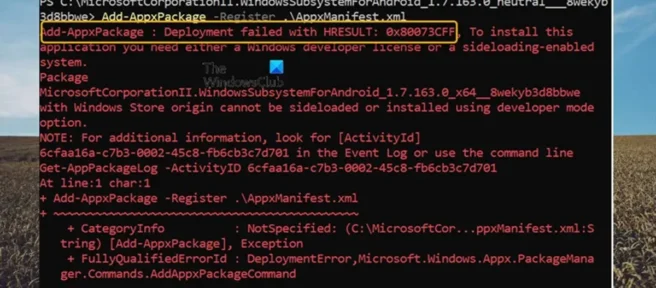
Wenn Sie eine Fehlermeldung erhalten, dass die Add-AppxPackage-Bereitstellung mit HRESULT 0x80073CFF fehlgeschlagen ist, wenn Sie versuchen, eine App aus dem Microsoft Store mit dem PowerShell-Cmdlet Add-AppxPackage auf einem Windows 11- oder Windows 10-Computer zu installieren/aktualisieren , dann soll dieser Beitrag helfen Sie mit den am besten geeigneten Lösungen.
Der symbolische Name und die Beschreibung dieses Microsoft Store-Fehlers finden Sie unten.
ERROR_INSTALL_POLICY_FAILURE
Um diese Anwendung zu installieren, benötigen Sie eine Entwicklerlizenz oder ein System, das Sideloading unterstützt.
Debuggen: Sie erhalten diesen Fehler möglicherweise, wenn das Paket eine der folgenden Anforderungen nicht erfüllt: Die Anwendung wird mithilfe von F5 in Visual Studio auf einem Computer mit einer Windows Store-Entwicklerlizenz bereitgestellt
. Das Paket wird mit einer Microsoft-Signatur signiert und als Teil von Windows oder aus dem Windows Store bereitgestellt. Das Paket wird mit einer vertrauenswürdigen Signatur signiert und auf einem Computer mit einer Windows Store-Entwicklerlizenz, einem in eine Domäne eingebundenen Computer mit aktivierter AllowAllTrustedApps-Richtlinie oder einem Computer mit einer Windows-Sideloading-Lizenz mit aktivierter AllowAllTrustedApps-Richtlinie installiert.
Wenn auf Ihrem Gerät ein Fehler auftritt, erhalten Sie die folgende Fehlermeldung.
Add-AppxPackage: Bereitstellung fehlgeschlagen mit HRESULT: 0x80073CFF. Für die Installation dieser App ist entweder eine Windows-Entwicklerlizenz oder ein Sideload-fähiges System erforderlich. Paket <NameOfApp> aus dem Windows Store kann nicht heruntergeladen oder im Entwicklermodus installiert werden. HINWEIS. Suchen Sie für weitere Informationen nach [ActivityId] 4d02cd87-927a-0006-31cf-024d7a92d101 im Ereignisprotokoll oder verwenden Sie die Befehlszeile Get-AppxLog -ActivityID 4d02cd87-927a-0006-31cf-024d7a92d101 At line:1 char:1
Die Bereitstellung von Add-AppxPackage ist mit HRESULT 0x80073CFF fehlgeschlagen
Wenn beim Versuch, eine App aus dem Microsoft Store mit dem Add-AppxPackage PowerShell-Cmdlet auf einem Windows 11/10-Computer zu installieren/aktualisieren, ein Add-AppxPackage-Bereitstellungsfehler mit HRESULT 0x80073CFF auftritt, können Sie unsere empfohlenen Fixes unten anwenden, um das Problem zu beheben Ausgabe. Problem.
- Erste Checkliste
- Aktivieren Sie den Entwicklermodus, um das Querladen von Apps zu ermöglichen.
- Erstellen Sie ein neues Benutzerkonto
- Legen Sie die Gruppenrichtlinie fest, um die Installation aller vertrauenswürdigen Anwendungen zuzulassen.
- Führen Sie eine Systemwiederherstellung durch
- PC zurücksetzen oder In-Place-Reparatur von Windows 11/10
Schauen wir uns die Beschreibung des Prozesses in Bezug auf jede der aufgeführten Lösungen an.
1] Erste Checkliste
Bevor Sie mit den folgenden Lösungen fortfahren, können Sie jede der folgenden Aufgaben ausführen und nach jeder Aufgabe prüfen, ob Sie die Anwendung mithilfe des Add-AppxPackage PowerShell-Cmdlets problemlos installieren können.
- Installieren Sie die Anwendung auf alternative Weise . Angenommen, es gibt keinen besonderen Grund, warum Sie eine im Microsoft Store verfügbare App mit dem Add-AppxPackage PowerShell-Cmdlet installieren müssen, können Sie die App auch direkt aus der Microsoft Store-App auf Ihrem Windows 11/10-Gerät abrufen oder bereitstellen. Alternativ können Sie das Winget-Befehlszeilendienstprogramm verwenden, um Anwendungen aus dem Microsoft Store auf Ihr Gerät herunterzuladen/zu installieren.
- Windows aktualisieren . In einigen Fällen treten tatsächlich Probleme aufgrund eines Fehlers auf, und es ist üblich, dass Softwareanbieter oder Entwickler Updates für ihre Software veröffentlichen. Diese Updates enthalten Korrekturen für von Benutzern gemeldete Fehler. Daher wird empfohlen, dass Sie immer sicherstellen, dass Windows bei Bedarf auf die neueste Version/Build aktualisiert wird, um bereits bekannte Fehler zu beseitigen, die möglicherweise im Betriebssystem vorhanden sind. Dadurch wird auch sichergestellt, dass Sie die neueste Version von PowerShell verwenden. Überprüfen Sie nach der Installation des neuesten Windows-Updates, ob das Problem weiterhin besteht.
- Bearbeiten Sie die AppxManifest-Datei . Sie sollten dies tun, nachdem Sie Windows auf den neuesten Build aktualisiert haben. Innerhalb des angegebenen Anwendungsordners müssen Sie die Zeile „TargetDeviceFamily“ des AppxManifest wie folgt bearbeiten und sicherstellen, dass Sie den WinBuild-Platzhalter durch Ihre aktuelle Windows-Buildnummer ersetzen. Führen Sie danach den Befehl Add-AppxPackage aus.
<TargetDeviceFamily Name="Windows.Desktop"MinVersion="10.0.WinBuild"MaxVersionTested="10.0.WinBuild"/>
- Führen Sie die Problembehandlung für Windows Store-Apps aus . Die integrierten Fehlerbehebungsprogramme sollen PC-Benutzern dabei helfen, einige der häufigsten Probleme, auf die sie möglicherweise mit ihren Windows-Geräten stoßen, automatisch zu beheben. In diesem speziellen Fall ist es hilfreich, die Problembehandlung für Windows Store-Apps auszuführen. Dies ist eine gute Idee, und wir empfehlen, die Problembehandlung für Microsoft Store-Apps auszuführen.
2] Aktivieren Sie den Entwicklermodus, um das Seitenladen von Apps zu aktivieren.
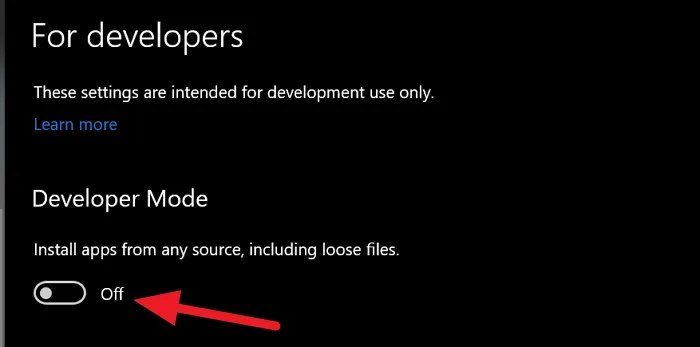
Wie bereits in der Fehlermeldung angegeben, schlug die Bereitstellung von Add-AppxPackage mit HRESULT 0x80073CFF fehl, da das Gerät, auf dem die App installiert ist, nicht mit einer Windows-Entwicklerlizenz für das Querladen von Apps registriert war. Um dieses Problem zu beheben, können Sie in diesem Fall den Entwicklermodus aktivieren, um das Querladen von Apps auf Ihrem Windows 11/10-Gerät zu ermöglichen, indem Sie die folgenden Schritte ausführen.
- Öffnen Sie ein Windows-Terminal als Administrator.
- Geben Sie in der PowerShell-Konsole den folgenden Befehl ein oder kopieren Sie ihn und fügen Sie ihn ein und drücken Sie die Eingabetaste:
Show-WindowsDeveloperLicenseRegistration
- Schalten Sie auf der Seite „ Entwickleroptionen “ , die in der App „Einstellungen“ geöffnet wird, den Schalter auf „Ein“. für den Entwicklermodus „.
- Klicken Sie an der Eingabeaufforderung auf Ja .
- Beenden Sie die Einstellungen-App.
Jetzt können Sie erneut versuchen, die App herunterzuladen. Denken Sie jedoch daran, dass diese Aktion nicht ideal zum Fortfahren oder als Problemumgehung ist, da sie die Beschränkungen für symbolische Links und einige andere Dinge lockert. Als Vorsichtsmaßnahme können Sie also den Entwicklermodus deaktivieren, sobald die App auf Ihrem Gerät installiert ist.
3] Erstellen Sie ein neues Benutzerkonto
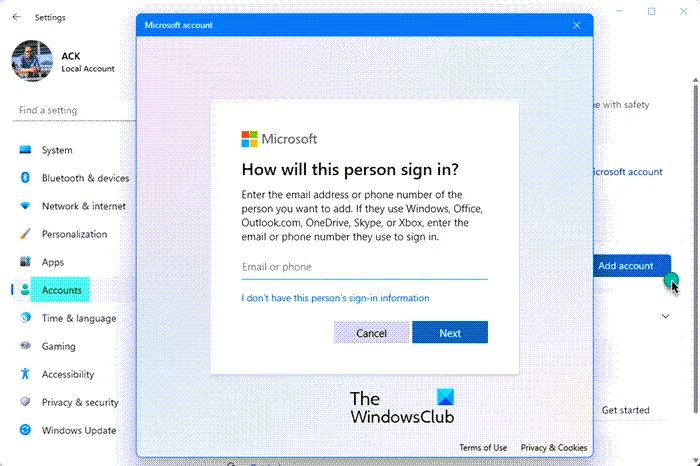
Unter sonst gleichen Bedingungen können in einigen Fällen Probleme wie das, das Sie derzeit haben, bei einem bestimmten Benutzerkonto auftreten, insbesondere wenn das Konto/Profil beschädigt ist. In diesem Fall können Sie ein neues Benutzerkonto erstellen und dann prüfen, ob Sie die App erfolgreich von diesem Benutzerkonto installieren können. Wenn im neuen Konto alles korrekt funktioniert, das alte Konto aber andere Probleme hat, können Sie Ihre Dateien/Daten auf das neue Benutzerprofil übertragen und anschließend das alte Konto/Profil löschen.
4] Konfigurieren Sie die Gruppenrichtlinie, um die Installation aller vertrauenswürdigen Anwendungen zuzulassen.
Wenn dieses Problem in einer Unternehmensumgebung auftritt, können Sie die Gruppenrichtlinien-Verwaltungskonsole auf Ihrem lokalen Gerät so konfigurieren, dass die Installation aller vertrauenswürdigen Anwendungen zugelassen wird. Führen Sie die folgenden Schritte aus, um diese Aufgabe abzuschließen:
- Öffnen Sie die Gruppenrichtlinien-Verwaltungskonsole.
- Gehen Sie zu folgendem Pfad:
Computer Configuration > Policies > Administrative Templates > Windows Components > App Package Deployment
- Doppelklicken Sie an dieser Stelle im rechten Bereich auf die Richtlinie Installation aller vertrauenswürdigen Anwendungen zulassen , um ihre Eigenschaften zu bearbeiten.
- Wählen Sie im sich öffnenden Eigenschaftenfenster der Richtlinie das Optionsfeld Aktiviert aus .
- Klicken Sie auf Übernehmen > OK , um Ihre Änderungen zu speichern.
Hinweis . Bevor ein Anwendungspaket zu einem vertrauenswürdigen Anwendungspaket werden kann, muss dem Zertifikat (Root), das zum Signieren des Anwendungspakets verwendet wird, vertraut werden. Gehen Sie folgendermaßen vor, um die Gruppenrichtlinie so zu konfigurieren, dass das Stammzertifikat für alle Computer korrekt importiert wird:
- Öffnen Sie die Gruppenrichtlinien-Verwaltungskonsole.
- Gehen Sie zu folgendem Pfad:
Computer Configuration > Policies > Windows Settings > Security Settings > Public Key Policies
- Klicken Sie an dieser Stelle im rechten Bereich mit der rechten Maustaste auf Vertrauenswürdige Stammzertifizierungsstellen .
- Wählen Sie Importieren aus .
- Gehen Sie im sich öffnenden Zertifikatimport-Assistenten wie folgt vor:
- Klicken Sie auf der Willkommensseite auf Weiter .
- Navigieren Sie auf der Seite Zu importierende Datei zum Zertifikat und klicken Sie auf Weiter .
- Klicken Sie auf der Seite Zertifikatspeicher auf Weiter .
- Klicken Sie auf der Seite Fertigstellung auf Fertig stellen .
- Beenden Sie GPMC, wenn Sie fertig sind.
5] Führen Sie eine Systemwiederherstellung durch
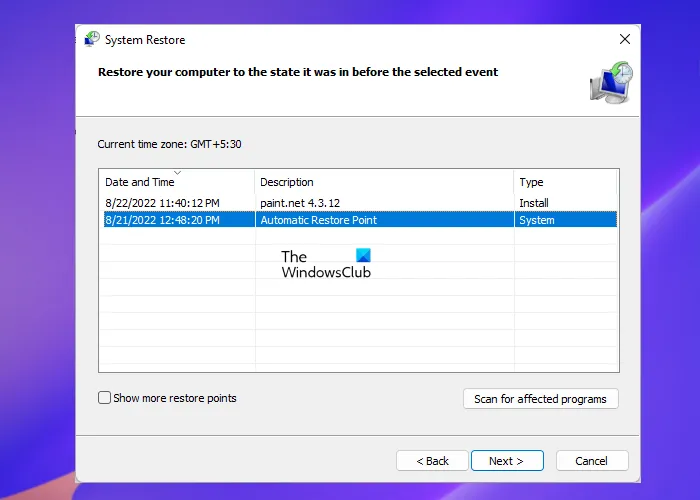
Einige betroffene Benutzer berichteten, dass sie zuvor Apps auf ihren Windows 11/10-Geräten bereitstellen konnten, indem sie das PowerShell-Cmdlet Add-AppxPackage ausführten. In diesem Fall hat Ihr System, abgesehen von einem kürzlich durchgeführten Windows-Update, möglicherweise einige Änderungen durchlaufen, die Ihnen möglicherweise nicht bekannt sind. Um dieses Problem zu beheben, können Sie, wenn dieses Szenario auf Sie zutrifft, alle kürzlich installierten Systemupdates deinstallieren, indem Sie den Anweisungen in diesem Handbuch folgen. Andernfalls, da Sie nicht wissen, welche Änderungen diese PowerShell-Funktionalität möglicherweise beschädigt haben, können Sie die Schritte in diesem Handbuch befolgen, um eine Systemwiederherstellung durchzuführen, um Ihr System auf einen früheren Zeitpunkt zurückzusetzen, als Sie wussten, dass Sie es nicht hatten ein Problem. denen Sie gerade gegenüberstehen.
6] PC zurücksetzen oder Windows 11/10 an Ort und Stelle wiederherstellen
Wenn nichts funktioniert, können Sie als letzten Ausweg Ihren Computer neu starten und die Option zum Beibehalten Ihrer persönlichen Dateien auswählen. Wenn das Problem weiterhin besteht, haben Sie es möglicherweise mit einer schwerwiegenden Systembeschädigung zu tun. In diesem Fall können Sie ein direktes Windows 11/10-Update durchführen.
Hoffe, dass eine dieser Korrekturen für Sie funktionieren sollte!
Wie installiere ich Appxbundle unter Windows 11?
Um eine APPX- oder APPBUNDLE-Datei auf Ihrem Windows 11-Computer zu installieren, doppelklicken Sie einfach im Datei-Explorer auf die Datei. Da das System den Dateityp erkennt und Sie die Anwendung installieren lässt, sollten Sie nicht allzu viele Probleme haben.
Was ist Add-AppxPackage?
Das Cmdlet Add-AppxPackage fügt dem Konto des Benutzers ein signiertes App-Paket (.appx) hinzu. Der DependencyPath-Parameter kann verwendet werden, um alle anderen Pakete hinzuzufügen, um ein Anwendungspaket zu installieren. Die Registrierungsoption wird verwendet, um bei der Entwicklung von Apps für den Windows Store aus einem Massenordner zu installieren.
Quelle: Der Windows-Club



Schreibe einen Kommentar