Epic Game Error Fehler beim Installieren der erforderlichen Voraussetzungen, Fehler SU-PQR1603, LS-0019
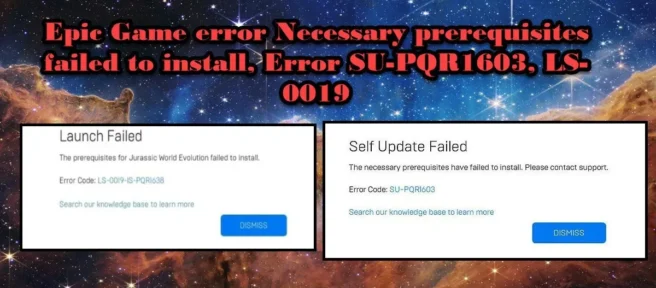
In diesem Beitrag zeigen wir Ihnen, wie Sie den Start- oder Aktualisierungsfehler von Epic Game beheben: Erforderliche Voraussetzungen konnten nicht installiert werden, Fehler SU-PQR1603 oder LS-0019 auf einem Windows 11/10-PC.
Als einige Benutzer versuchten, Spiele über Epic Games zu installieren, erhielten sie einen Epic Games-Fehler, erforderliche Voraussetzungen konnten nicht installiert werden, Fehlercode SU-PQR1603, oder Spielvoraussetzungen konnten nicht installiert werden, Fehler LS-0019 . Unten ist die genaue Nachricht, die Benutzer sehen:
Start fehlgeschlagen
Voraussetzungen für <Spielname> konnten nicht installiert werden.
Fehlercode: LS-0019-IS-PQR1638
ODER
Selbstaktualisierungsfehler
Erforderliche Voraussetzungen konnten nicht installiert werden. Bitte wenden Sie sich an den Support.
Fehlercode: SU-PQR1603
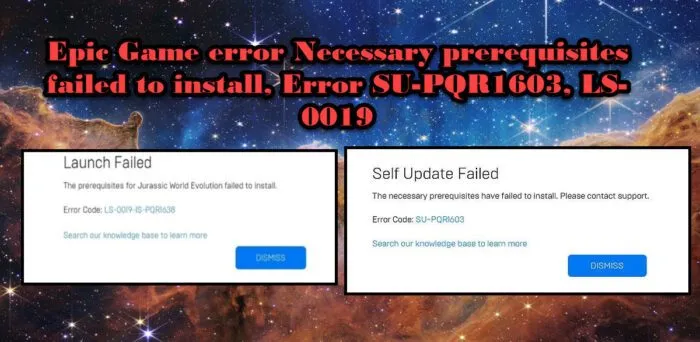
Wenn Sie also den Fehler Epic Game Failed to install the required prerequisites, Fehler SU-PQR1603, LS-0019, sehen, überprüfen Sie die in diesem Beitrag erwähnten Lösungen, um das Problem zu beheben.
Erforderliche Voraussetzungen konnten nicht installiert werden, Fehler SU-PQR1603 oder LS-0019.
Wenn der Fehler SU-PQR1603 oder LS-0019 für die Installation der Voraussetzungen für Epic Game Launcher auftritt, versuchen Sie bitte die folgenden Lösungen:
- Starte deinen Computer neu
- Führen Sie den Epic Game Launcher als Administrator aus.
- Erlauben Sie Lese- und Schreibzugriff für Ihren Windows-Dateispeicherort
- Launcher aktualisieren
- Geben Sie -skipBuildPatchPrereq in die Epic Games Launcher-Zieleinstellung ein.
- Installieren Sie die Microsoft Visual C++ Redistributables neu.
Kommen wir zu den Lösungen.
1] Starten Sie Ihren Computer neu
Zunächst müssen Sie Ihren Computer unabhängig von der auf Ihrem Bildschirm angezeigten Fehlermeldung neu starten. Dadurch werden alle kleineren Daten, Abstürze und Fehler entfernt und Sie können eine saubere Weste für den Epic Games Launcher haben. Starten Sie nach dem Neustart Ihres Computers Epic Games und prüfen Sie, ob das Problem weiterhin besteht. Wenn der Neustart Ihres Computers nicht funktioniert, fahren Sie mit der nächsten Lösung fort.
2] Führen Sie den Epic Game Launcher als Administrator aus.
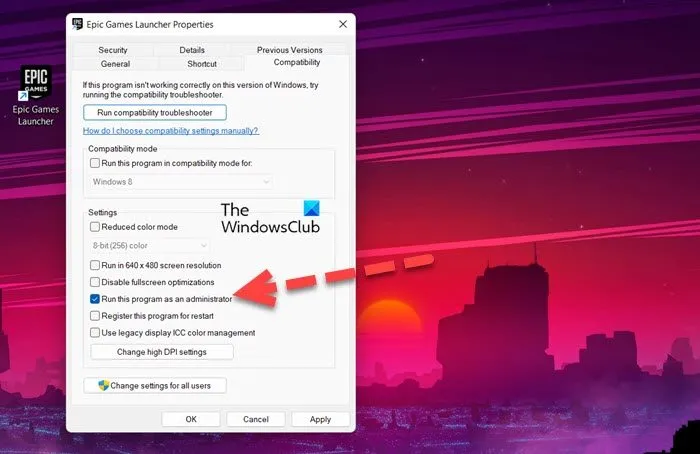
Das Fehlen von Administratorrechten kann einer der Gründe sein, warum Sie beim Versuch, das Spiel zu installieren, auf ein Problem stoßen. In einem solchen Fall können Sie versuchen, den Epic Game Launcher als Administrator auszuführen und prüfen, ob das Problem weiterhin besteht. Klicken Sie dazu mit der rechten Maustaste auf das Startsymbol und wählen Sie „Als Administrator ausführen“. Starten Sie danach das Spiel und drücken Sie die Daumen, dies wird die ganze Arbeit für Sie erledigen. Wenn das für Sie funktioniert hat, können Sie auch die Eigenschaften des Spiels optimieren, um sicherzustellen, dass es immer mit Administratorrechten geöffnet wird. Befolgen Sie dazu die vorgeschriebenen Schritte.
- Klicken Sie mit der rechten Maustaste auf Epic Games und wählen Sie Eigenschaften.
- Klicken Sie auf die Registerkarte „Kompatibilität“.
- Aktivieren Sie das Kontrollkästchen für die Ausführung dieses Programms als Administrator.
- Klicken Sie auf Übernehmen > OK.
Hoffe das hilft dir.
3] Erlauben Sie Lesen und Schreiben für Ihren Windows-Dateispeicherort
Einer der Gründe, warum die Epic Games-App nicht auf Ihrem Computer installiert wird, sind fehlende Berechtigungen. In einem solchen Fall werden wir das Lesen und Schreiben aktivieren, um das Problem zu lösen, und hier ist, wie Sie dasselbe tun können:
- Navigieren Sie zu dem Ordner, in dem Ihr Spiel installiert werden soll.
- Klicken Sie mit der rechten Maustaste darauf und wählen Sie die Option Eigenschaften.
- Klicken Sie auf der Registerkarte Sicherheit auf Ihren Benutzernamen und überprüfen Sie, ob Sie Lese- und Schreibberechtigungen haben.
- Wenn Sie diese Berechtigungen nicht haben, klicken Sie auf Bearbeiten.
- Aktivieren Sie die Kontrollkästchen neben der Option „ Lesen und Schreiben “ .
Starten Sie danach Epic Games und prüfen Sie, ob Sie Ihre Spiele installieren können, ohne dass die Fehlermeldung angezeigt wird oder nicht.
4] Aktualisieren Sie den Launcher
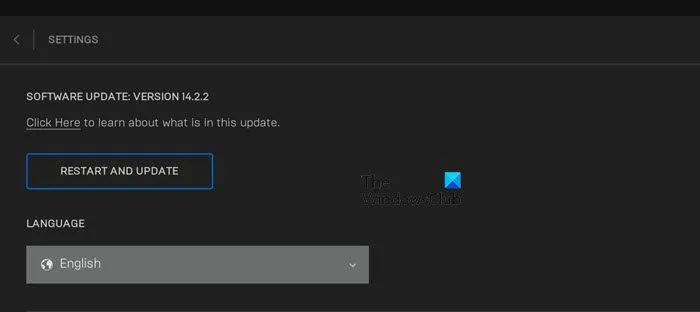
Normalerweise sucht Epic Games beim Start nach Updates und installiert verfügbare. Ist dies jedoch nicht der Fall, müssen wir manuell nach Updates suchen. Befolgen Sie die vorgeschriebenen Schritte, um dasselbe zu tun.
- Starten Sie epische Spiele.
- Klicken Sie auf Ihr Profil.
- Öffnen Sie „Einstellungen“ und klicken Sie auf „Neu starten und aktualisieren“.
Starten Sie nach dem Update Epic-Spiele und prüfen Sie, ob das Problem weiterhin besteht. Hoffe das hilft dir.
5] Geben Sie SkipBuildPatchPrereq in die Zieleinstellung des Epic Games Launcher ein.
Laut einigen Benutzern behebt das Hinzufügen von -SkipBuildPatchPrereq zur Einstellung Target Epic Games Probleme auf ihrem PC. Denken Sie daran, dass dies eine Problemumgehung und keine Lösung ist. Wir werden dasselbe tun und sehen, ob das Problem weiterhin besteht oder nicht.
- Klicken Sie mit der rechten Maustaste auf den Epic Games Launcher und wählen Sie Eigenschaften.
- Navigieren Sie auf der Registerkarte Beschriftung zum Zielfeld.
- Fügen Sie nun -SkipBuildPatchPrereq hinzu .
- Klicken Sie auf die Schaltfläche „Übernehmen“ und „OK“.
Nach Abschluss des Vorgangs müssen Sie das Programm mit Administratorrechten ausführen. Hoffe du kannst das Problem beheben.
6] Installieren Sie die Microsoft Visual C++ Redistributables neu.
Zu guter Letzt sind beschädigte Microsoft Visual C++ Redistributables einer der Hauptschuldigen für diese Fehlercodes. Es gibt verschiedene Faktoren, die das Tool beschädigen können, aber die beste Option, die wir haben, ist die Neuinstallation der Microsoft Visual C++ Redistributables. Befolgen Sie dazu die vorgeschriebenen Schritte.
- Starteinstellungen .
- Gehen Sie zu Apps > Apps & Features.
- Suchen Sie nach „Microsoft Visual C++ Redistributables“.
> Für Windows 11: Klicken Sie auf die drei vertikalen Punkte und dann auf Deinstallieren.
> Für Windows 10: Klicken Sie auf die App und dann auf die Schaltfläche Deinstallieren. - Laden Sie nach der Deinstallation der Anwendung die neuesten Microsoft Visual C++ Redistributables herunter und installieren Sie sie.
Starten Sie nach Abschluss der Neuinstallation Epic Games und prüfen Sie, ob das Problem weiterhin besteht.
Wie behebt man den Windows-Fehler 0xc000007b Epic Games?
Fehlercode: 0xc000007b erscheint, wenn die Anwendung nicht startet. Dafür gibt es verschiedene Gründe, darunter Inkompatibilität, beschädigte Installationsmedien, veraltetes oder beschädigtes DirectX und Visual C++ Redistributables, die zu den häufigsten gehören. Wenn Sie bei Epic Games einen Fehlercode sehen, sehen Sie sich unseren Leitfaden zur Behebung des Fehlercodes 0xc000007b an.
Wie behebe ich einen Installationsfehler im Epic Games Launcher?
Der Epic Games Launcher ist der Hub, über den Spieler Spiele installieren können, einige Benutzer können den Epic Launcher jedoch nicht installieren. Es gibt viele Gründe, warum dies passiert, und Ihre Antivirensoftware und veraltetes Windows sind einer davon. Sie können Ihr Antivirenprogramm vorübergehend deaktivieren oder den Epic Games Launcher auf die Whitelist setzen. Nachdem Sie sichergestellt haben, dass das Antivirenprogramm den Installationsvorgang nicht blockiert, starten Sie das Installationsmedium und installieren Sie die Anwendung.
Quelle: Der Windows-Club



Schreibe einen Kommentar