Fehler 0x80888002, Windows Update konnte nicht installiert werden
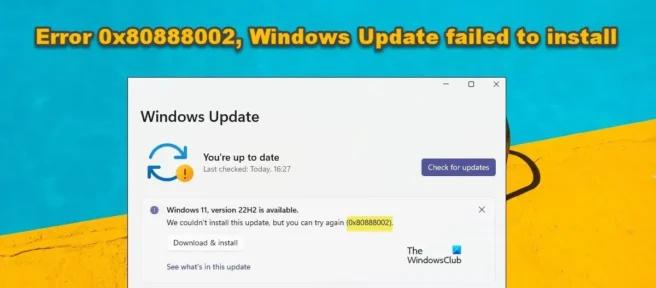
Wenn der Fehler 0x80888002 auftritt, Windows Update konnte nicht installiert werden, während Windows 11/10 aktualisiert oder aktualisiert wurde, kann Ihnen dieser Beitrag helfen. Einige Benutzer haben diesen Fehlercode gesehen, als sie versuchten, ein Feature-Update zu installieren. Die Fehlermeldung lautet: “ Dieses Update konnte nicht installiert werden, aber Sie können es erneut versuchen (0x80888002)“ .
Wenn der Fehler 0x80888002 auftritt, Windows Update konnte nicht installiert werden, während Windows 11/10 aktualisiert oder aktualisiert wurde, kann Ihnen dieser Beitrag helfen. Einige Benutzer haben diesen Fehlercode gesehen, als sie versuchten, ein Feature-Update zu installieren. Die Fehlermeldung lautet: „Dieses Update konnte nicht installiert werden, aber Sie können es erneut versuchen (0x80888002)“.
Was verursacht den Windows Update-Fehler 0x80888002?
Was verursacht den Windows Update-Fehler 0x80888002?
Wenn Sie die Installationsprüfung bei der Installation von Windows 11 umgangen oder ein Tool zur Installation von Windows 11 verwendet haben, das die Sicherheitsprüfung automatisch umgeht, wird ein Fehlercode angezeigt. Bei der Installation von Version 2022 oder 22H2 überprüft Windows Ihr System, um sicherzustellen, dass Sie über die gesamte für die Installation von Windows 11 erforderliche Hardware verfügen, deren Fehlen zu Fehlercode 0x80888002 führt. Es gibt andere Ursachen und Lösungen, die wir in diesem Beitrag behandeln werden.
Wenn Sie die Installationsprüfung bei der Installation von Windows 11 umgangen oder ein Tool zur Installation von Windows 11 verwendet haben, das die Sicherheitsprüfung automatisch umgeht, wird ein Fehlercode angezeigt. Bei der Installation von Version 2022 oder 22H2 überprüft Windows Ihr System, um sicherzustellen, dass Sie über die gesamte für die Installation von Windows 11 erforderliche Hardware verfügen, deren Fehlen zu Fehlercode 0x80888002 führt. Es gibt andere Ursachen und Lösungen, die wir in diesem Beitrag behandeln werden.
Fehler 0x80888002 behoben, Windows Update konnte nicht installiert werden
Fehler 0x80888002 behoben, Windows Update konnte nicht installiert werden
Wenn der Fehler 0x80888002 angezeigt wird und Windows Update auf Ihrem System nicht installiert werden konnte, befolgen Sie die nachstehenden Lösungen.
Wenn der Fehler 0x80888002 angezeigt wird und Windows Update auf Ihrem System nicht installiert werden konnte, befolgen Sie die nachstehenden Lösungen.
- Umgehung der Installationsüberprüfung
- Umgehen Sie TPM und Secure Boot mit Rufus
- Führen Sie die Windows Update-Problembehandlung aus
- Windows Update-Komponente zurücksetzen
- Verwenden Sie die Windows 11 Media-Installation, um das Funktionsupdate zu installieren.
- Umgehung der Installationsüberprüfung
- Umgehen Sie TPM und Secure Boot mit Rufus
- Führen Sie die Windows Update-Problembehandlung aus
- Windows Update-Komponente zurücksetzen
- Verwenden Sie die Windows 11 Media-Installation, um das Funktionsupdate zu installieren.
Lassen Sie uns im Detail darüber sprechen.
Lassen Sie uns im Detail darüber sprechen.
1] Installationsüberprüfung umgehen
1] Installationsüberprüfung umgehen


Um dieses Problem zu beheben, führen Sie ein Skript aus, das die Überprüfung umgehen kann, die zum Installieren dieser Version von Windows erforderlich ist. Um dieses Skript zu installieren, müssen Sie zu github.com gehen und MediaCreationTool.bat herunterladen , indem Sie auf Code > ZIP herunterladen klicken.
Um dieses Problem zu beheben, führen Sie ein Skript aus, das die Überprüfung umgehen kann, die zum Installieren dieser Version von Windows erforderlich ist. Um dieses Skript zu installieren, müssen Sie zu github.com gehen und MediaCreationTool.bat herunterladen, indem Sie auf Code > ZIP herunterladen klicken.


Nachdem Sie die Datei heruntergeladen haben, extrahieren Sie sie und navigieren Sie dann zu MediaCreationTool.bat-main > MediaCreationTool.bat-main > bypass11. Klicken Sie dann mit der rechten Maustaste auf Skip_TPM_Check_on_Dynamic_Update.cmd und wählen Sie „Als Administrator ausführen“. Klicken Sie auf OK, wenn die UAC-Eingabeaufforderung angezeigt wird. Sie können auch das Windows Defender-Popup öffnen und auf Trotzdem ausführen klicken.
Nachdem Sie die Datei heruntergeladen haben, extrahieren Sie sie und navigieren Sie dann zu MediaCreationTool.bat-main > MediaCreationTool.bat-main > bypass11. Klicken Sie dann mit der rechten Maustaste auf Skip_TPM_Check_on_Dynamic_Update.cmd und wählen Sie „Als Administrator ausführen“. Klicken Sie auf OK, wenn die UAC-Eingabeaufforderung angezeigt wird. Sie können auch das Windows Defender-Popup öffnen und auf Trotzdem ausführen klicken.
Befolgen Sie abschließend die Anweisungen auf dem Bildschirm, um den Vorgang abzuschließen.
Befolgen Sie abschließend die Anweisungen auf dem Bildschirm, um den Vorgang abzuschließen.
Sie müssen die Änderungen nach der Installation des Updates rückgängig machen. Navigieren Sie dazu einfach zum selben Speicherort und führen Sie Skip_TPM_Check_on_Dynamic_Update.cmd erneut aus. Anstatt zu installieren, gibt das Skript eine Meldung aus, dass es entfernt wurde.
Sie müssen die Änderungen nach der Installation des Updates rückgängig machen. Navigieren Sie dazu einfach zum selben Speicherort und führen Sie Skip_TPM_Check_on_Dynamic_Update.cmd erneut aus. Anstatt zu installieren, gibt das Skript eine Meldung aus, dass es entfernt wurde.
2] TPM umgehen und Secure Boot mit Rufus
2] TPM umgehen und Secure Boot mit Rufus
Sie können Rufus auch verwenden, um TPM zu umgehen und das Booten zu sichern, indem Sie einfach Windows 22H2 oder 2022 ISO herunterladen. Sie müssen dann Rufus verwenden, um ein Installationsmedium zu erstellen, das TPM umgeht und den Start sichert. Das wird dir helfen.
Sie können Rufus auch verwenden, um TPM zu umgehen und das Booten zu sichern, indem Sie einfach Windows 22H2 oder 2022 ISO herunterladen. Sie müssen dann Rufus verwenden, um ein Installationsmedium zu erstellen, das TPM umgeht und den Start sichert. Das wird dir helfen.
3] Führen Sie die Windows Update-Problembehandlung aus.
3] Führen Sie die Windows Update-Problembehandlung aus.


Wir führen dann die Windows Update-Problembehandlung aus, lassen sie die Ursache finden und beheben. Die Windows Update-Problembehandlung ist ein integriertes Windows-Programm, das alle Arten von Windows Update-Fehlern beheben kann. Um die Problembehandlung auszuführen, müssen Sie die vorgeschriebenen Schritte ausführen.
Wir führen dann die Windows Update-Problembehandlung aus, lassen sie die Ursache finden und beheben. Die Windows Update-Problembehandlung ist ein integriertes Windows-Programm, das alle Arten von Windows Update-Fehlern beheben kann. Um die Problembehandlung auszuführen, müssen Sie die vorgeschriebenen Schritte ausführen.
Windows11
Windows11
- Einstellungen öffnen.
- Gehen Sie zu System > Fehlerbehebung.
- Klicken Sie auf Andere Fehlerbehebungen.
- Klicken Sie auf Mit Windows Update verknüpft ausführen.
- Einstellungen öffnen.
- Gehen Sie zu System > Fehlerbehebung.
- Klicken Sie auf Andere Fehlerbehebungen.
- Klicken Sie auf Mit Windows Update verknüpft ausführen.
Windows 10
Windows 10
- Starteinstellungen.
- Gehen Sie zum Abschnitt Update & Sicherheit.
- Klicken Sie auf Fehlerbehebung > Erweiterte Fehlerbehebungen.
- Wählen Sie Windows Update und klicken Sie auf Diese Problembehandlung ausführen.
- Starteinstellungen.
- Gehen Sie zum Abschnitt Update & Sicherheit.
- Klicken Sie auf Fehlerbehebung > Erweiterte Fehlerbehebungen.
- Wählen Sie Windows Update und klicken Sie auf Diese Problembehandlung ausführen.
Sie müssen den Anweisungen auf dem Bildschirm folgen, um den Vorgang abzuschließen. Hoffe das hilft dir.
Sie müssen den Anweisungen auf dem Bildschirm folgen, um den Vorgang abzuschließen. Hoffe das hilft dir.
4] Windows Update-Komponente zurücksetzen
4] Windows Update-Komponente zurücksetzen
Wenn alles andere fehlschlägt, ist es möglich, dass einige Windows Update-Dateien beschädigt wurden oder ein anderes Problem aufgetreten ist. In diesem Fall müssen wir die Windows Update-Komponente zurücksetzen. Dadurch werden keine wichtigen Windows-Dateien gelöscht. Entfernen Sie einfach den Update-Cache, der möglicherweise beschädigt ist. Starten Sie nach dem Zurücksetzen der Windows Update-Komponente Ihren Computer neu und prüfen Sie, ob das Problem behoben ist.
Wenn alles andere fehlschlägt, ist es möglich, dass einige Windows Update-Dateien beschädigt wurden oder ein anderes Problem aufgetreten ist. In diesem Fall müssen wir die Windows Update-Komponente zurücksetzen. Dadurch werden keine wichtigen Windows-Dateien gelöscht. Entfernen Sie einfach den Update-Cache, der möglicherweise beschädigt ist. Starten Sie nach dem Zurücksetzen der Windows Update-Komponente Ihren Computer neu und prüfen Sie, ob das Problem behoben ist.
5] Verwenden Sie den Windows 11-Einrichtungsassistenten
5] Verwenden Sie den Windows 11-Einrichtungsassistenten
Wenn Sie diesen Fehlercode sehen, wenn Sie versuchen, ein Feature-Update zu installieren, können Sie den Windows 11-Setup-Assistenten verwenden, um das Feature-Update zu installieren.
Wenn Sie diesen Fehlercode sehen, wenn Sie versuchen, ein Feature-Update zu installieren, können Sie den Windows 11-Setup-Assistenten verwenden, um das Feature-Update zu installieren.
Wie behebt man Windows Update, das nicht installiert werden konnte?
Wie behebt man Windows Update, das nicht installiert werden konnte?
Wenn Windows Update nicht auf Ihrem Computer installiert werden konnte, überprüfen Sie den Fehlercode. Jeder Fehlercode hat eine bestimmte Bedeutung, daher müssen Sie ihn verwenden, um Lösungen zu finden. Unabhängig vom angezeigten Fehlercode können Sie jedoch mehrere Dinge tun: Führen Sie die Windows Update-Problembehandlung aus und bereinigen Sie die Windows Update-Komponente.
Wenn Windows Update nicht auf Ihrem Computer installiert werden konnte, überprüfen Sie den Fehlercode. Jeder Fehlercode hat eine bestimmte Bedeutung, daher müssen Sie ihn verwenden, um Lösungen zu finden. Unabhängig vom angezeigten Fehlercode können Sie jedoch mehrere Dinge tun: Führen Sie die Windows Update-Problembehandlung aus und bereinigen Sie die Windows Update-Komponente.
Was bedeutet Fehlercode 0xC1900101?
Was bedeutet Fehlercode 0xC1900101?
0xc1900101 ist ein Installationsfehler und wird angezeigt, wenn Sie versuchen, das Betriebssystem zu aktualisieren, und Windows das Betriebssystem auf eine frühere Version zurücksetzt. Wenn Sie dieses Problem beheben möchten, empfehlen wir Ihnen, unseren Beitrag zu lesen, um den Fehlercode 0xC1900101 zu beheben, den wir nicht installieren oder aktualisieren konnten.
0xc1900101 ist ein Installationsfehler und wird angezeigt, wenn Sie versuchen, das Betriebssystem zu aktualisieren, und Windows das Betriebssystem auf eine frühere Version zurücksetzt. Wenn Sie dieses Problem beheben möchten, empfehlen wir Ihnen, unseren Beitrag zu lesen, um den Fehlercode 0xC1900101 zu beheben, den wir nicht installieren oder aktualisieren konnten.
Der Windows 11-Setup-Assistent zeigt auch 0xc1900101 an, sodass Sie diesen Beitrag lesen können, um das Problem zu beheben. Ich hoffe, Sie können das Problem mit den in diesen Beiträgen erwähnten Lösungen beheben.
Der Windows 11-Setup-Assistent zeigt auch 0xc1900101 an, sodass Sie diesen Beitrag lesen können, um das Problem zu beheben. Ich hoffe, Sie können das Problem mit den in diesen Beiträgen erwähnten Lösungen beheben.
Quelle: Der Windows-Club
Quelle: Der Windows-Club



Schreibe einen Kommentar