Origin-Fehlercode 20.403: So beheben Sie ihn schnell
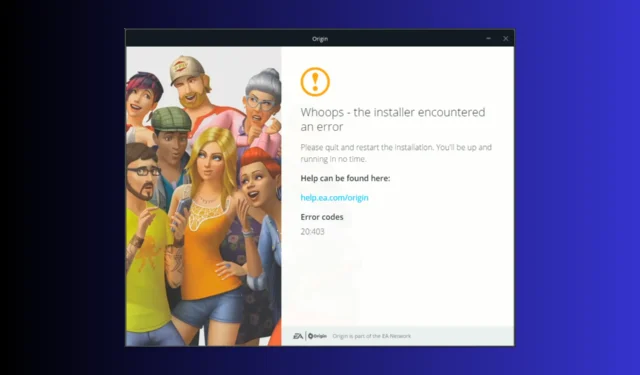
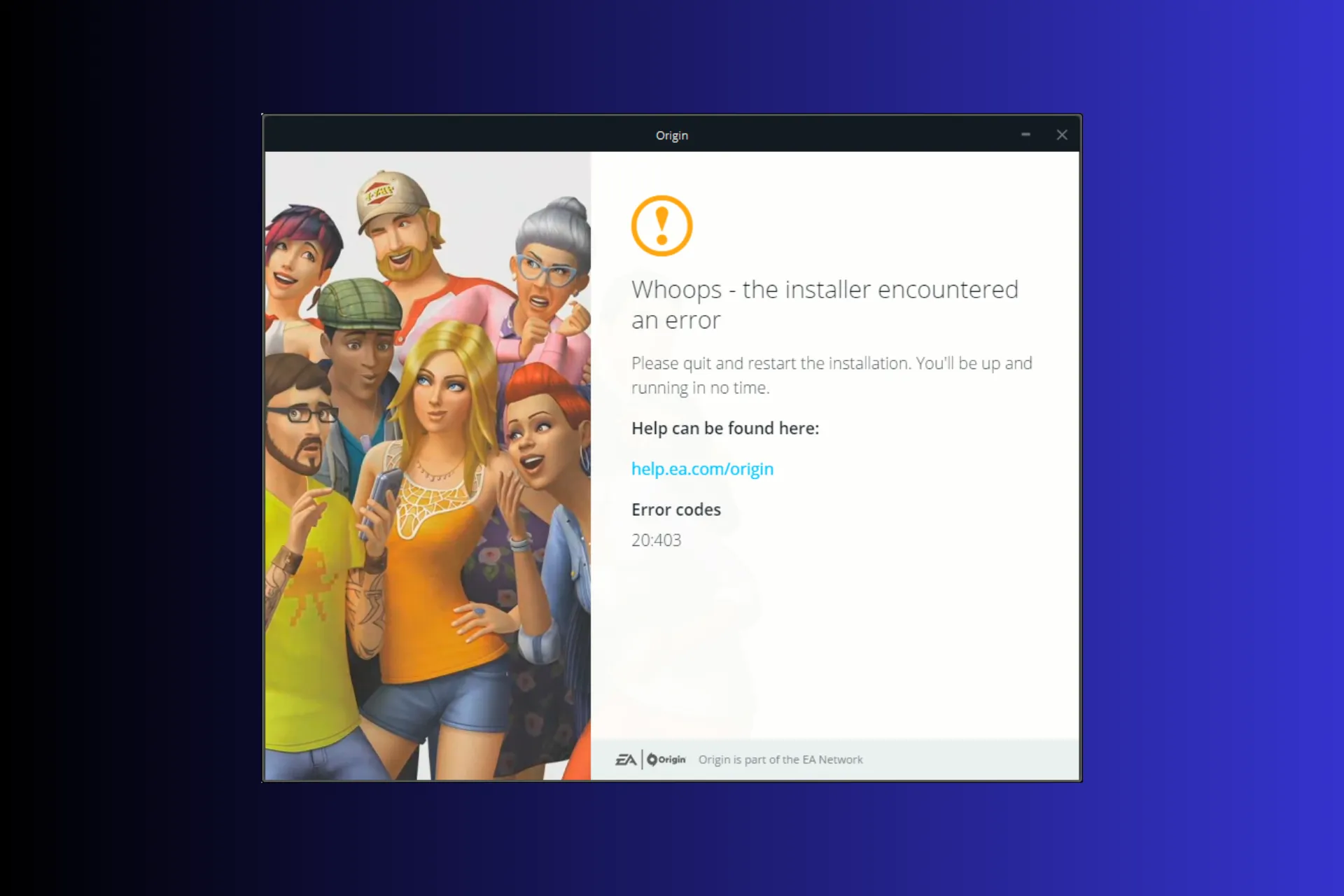
Wenn Sie nicht weiterkommen – Hoppla – das Installationsprogramm hat beim Aktualisieren oder Installieren der Origin-App einen Fehler und den Fehlercode 20.403 festgestellt – dann kann Ihnen diese Anleitung helfen!
Wir werden die häufigsten Ursachen besprechen und uns mit von WR-Experten getesteten effektiven Lösungen befassen, um das Problem zu beheben und das Spielerlebnis zu verbessern.
Was bedeutet Fehlercode 20.403?
Der Fehlercode 20.403 weist darauf hin, dass die Origin-App auf Ihrem Computer keine Verbindung zum EA-Server herstellen kann. Wenn wir jedoch die breitere Perspektive betrachten, scheint es, dass EA Benutzer dazu ermutigt, von Origin zur EA-App zu wechseln.
Wie behebe ich den Origin-Fehlercode 20.403?
Bevor Sie mit den Schritten zur Beseitigung der Fehlermeldung fortfahren, führen Sie die folgenden Vorprüfungen durch:
- Starten Sie Ihren Computer neu, klicken Sie mit der rechten Maustaste auf das Spiel und wählen Sie dann Als Administrator ausführen aus . Dies hilft auch bei Problemen wie dem Origin-Fehlercode 327683:0
- Überprüfen Sie, ob Sie über eine stabile Internetverbindung verfügen, und prüfen Sie hier den Status des EA-Ursprungsservers .
- Deaktivieren Sie VPN (falls zutreffend).
- Stellen Sie sicher, dass Sie über eine aktualisierte Version des Windows-Betriebssystems und die erforderlichen Treiber verfügen .
1. Lassen Sie eine App durch die Windows-Firewall zu
- Drücken Sie die Windows Taste, geben Sie „Systemsteuerung“ in das Suchfeld ein und klicken Sie auf „Öffnen“.
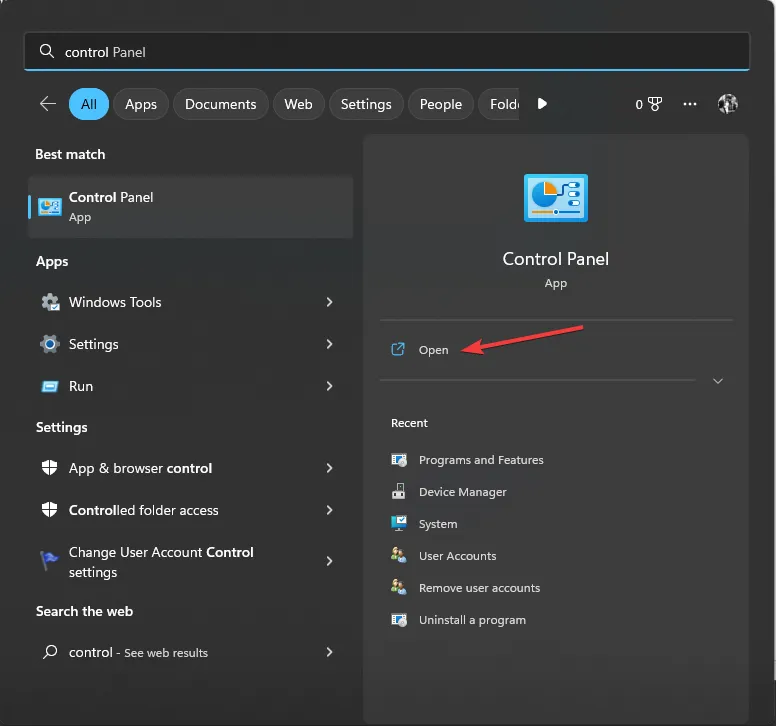
- Wählen Sie „Kategorie“ für „Anzeigen nach“ und klicken Sie auf „ System und Sicherheit“ .
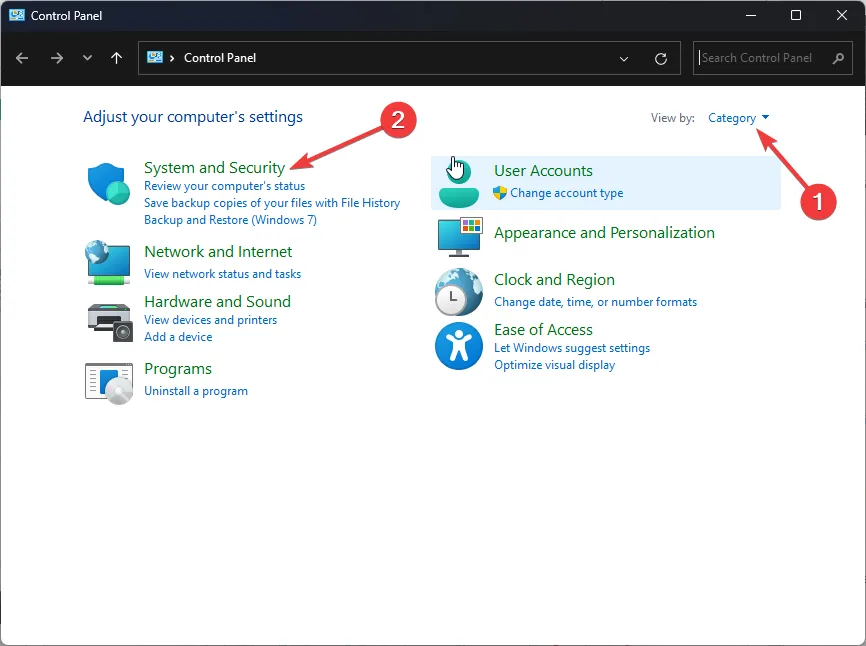
- Suchen Sie die Windows Defender-Firewall und klicken Sie auf „Eine App durch die Windows-Firewall zulassen“ .
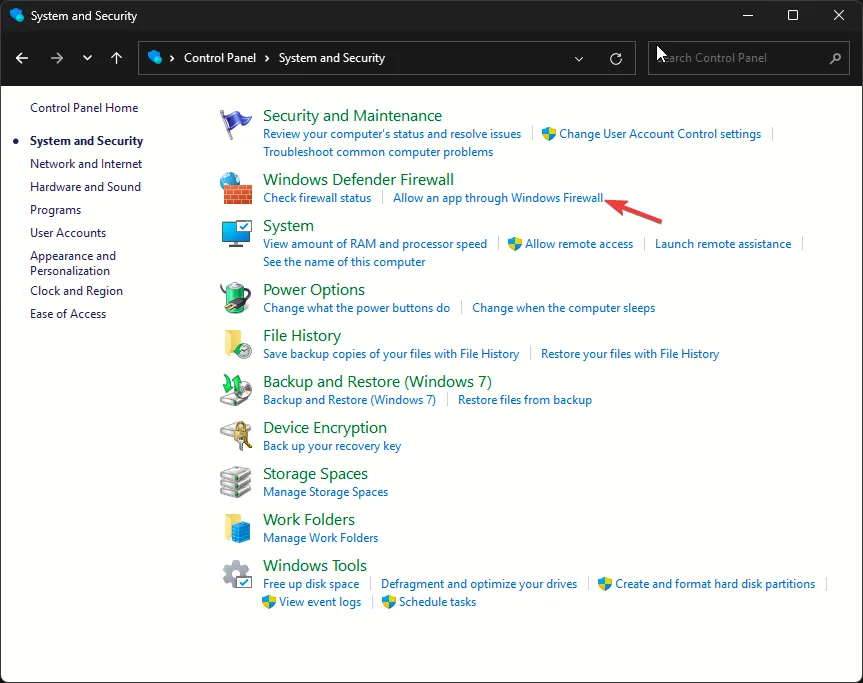
- Suchen Sie auf dem Bildschirm „Zugelassene Apps“ nach „Origin“ . Wenn die App nicht gefunden wird, klicken Sie auf „Einstellungen ändern“ und wählen Sie dann „ Andere App zulassen“ aus.
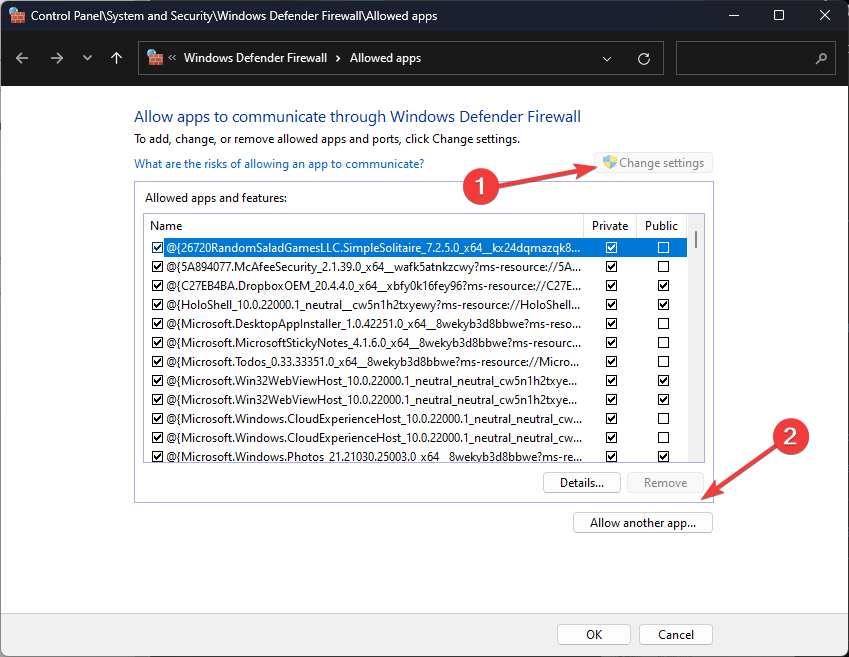
- Klicken Sie auf Durchsuchen.
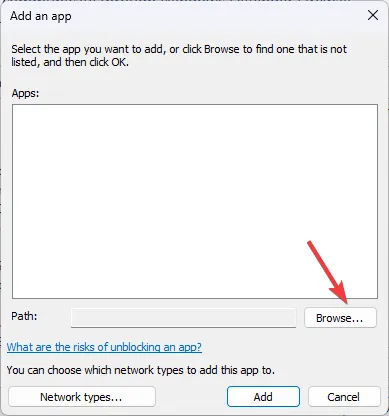
- Klicken Sie nun auf Hinzufügen .
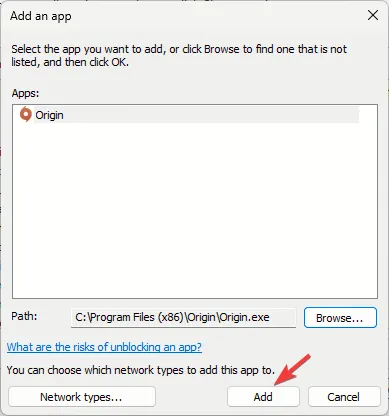
- Sobald Sie die App zur Seite „Zulässige Apps“ hinzugefügt haben, setzen Sie ein Häkchen neben „ Privat “ und „Öffentlich“ für die App und klicken Sie auf „OK“ , um den Vorgang abzuschließen.
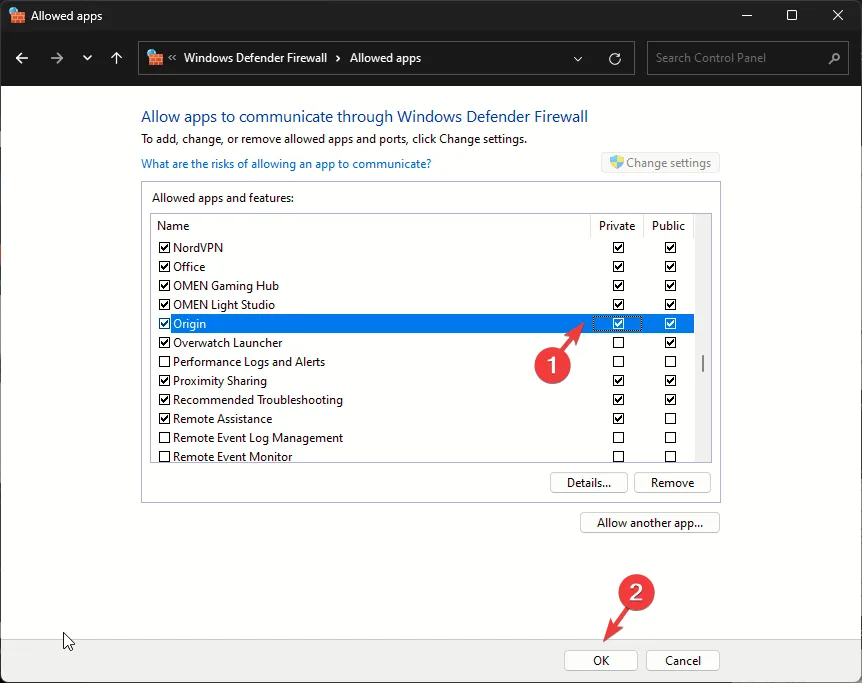
Sobald die App die Firewall passieren darf, greift das Betriebssystem ein und sorgt dafür, dass sie reibungslos läuft. Diese Methode kann Ihnen auch dabei helfen, häufige Fehler zu beheben, z. B. „ In Origin ist ein unerwarteter Fehler aufgetreten“ ; Lesen Sie diesen Leitfaden, um mehr zu erfahren.
2. Verwenden Sie das Google DNS
- Drücken Sie Windows +, R um das Fenster „Ausführen“ zu öffnen.
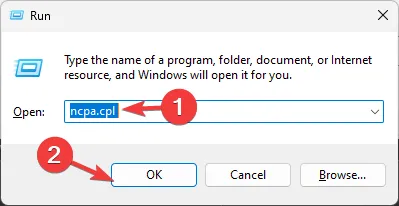
- Geben Sie ncpa.cpl ein und klicken Sie auf OK, um Netzwerkverbindungen zu öffnen .
- Klicken Sie mit der rechten Maustaste auf die Netzwerkverbindung und klicken Sie im Kontextmenü auf Eigenschaften.
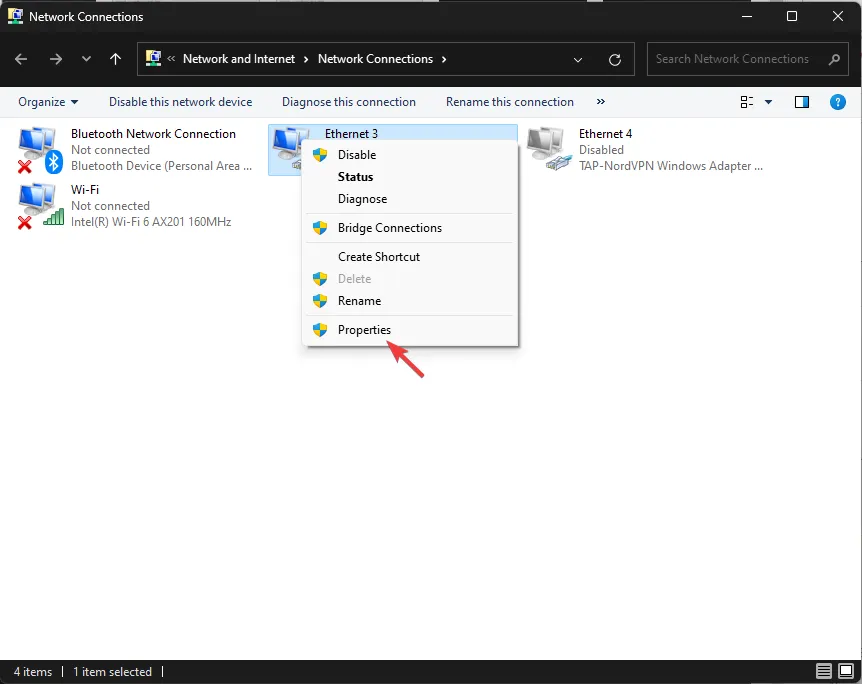
- Wählen Sie unter Diese Verbindung verwendet die folgenden Elemente die Option Internet Protocol Version 4 (TCP/IPv4) und klicken Sie auf Eigenschaften.
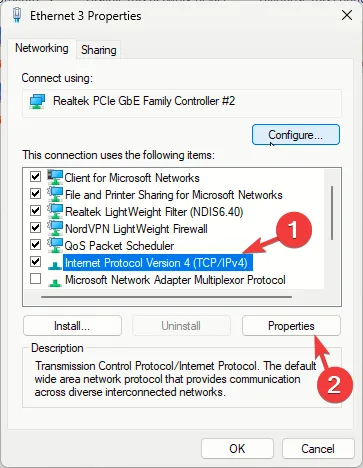
- Setzen Sie ein Häkchen neben „ Folgende DNS-Serveradressen verwenden“ , geben Sie dann für „Bevorzugter DNS-Server“ 8.8.8.8 und für „Alternativer DNS-Server“ 8.8.4.4 ein
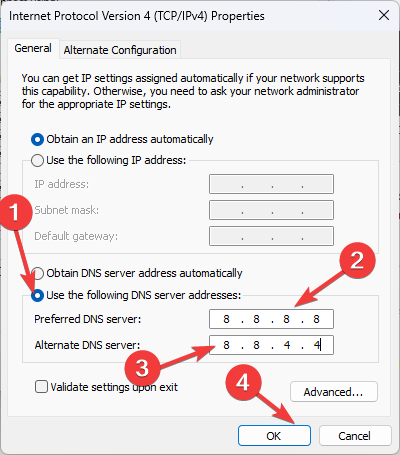
- Klicken Sie auf OK und starten Sie Ihren Computer neu, damit die Änderungen wirksam werden.
Wenn das Problem durch eine instabile Internetverbindung verursacht wird, kann eine DNS-Änderung Ihre Internetverbindung beschleunigen und das Netzwerk aktualisieren oder das Problem beheben.
3. Laden Sie die Offline-Version der App herunter und deaktivieren Sie die automatischen Updates
- Drücken Sie Windows+, Ium die Einstellungen- App zu öffnen.
- Suchen Sie Origin in der Liste der installierten Apps, klicken Sie auf das Symbol mit den drei Punkten und wählen Sie Deinstallieren.
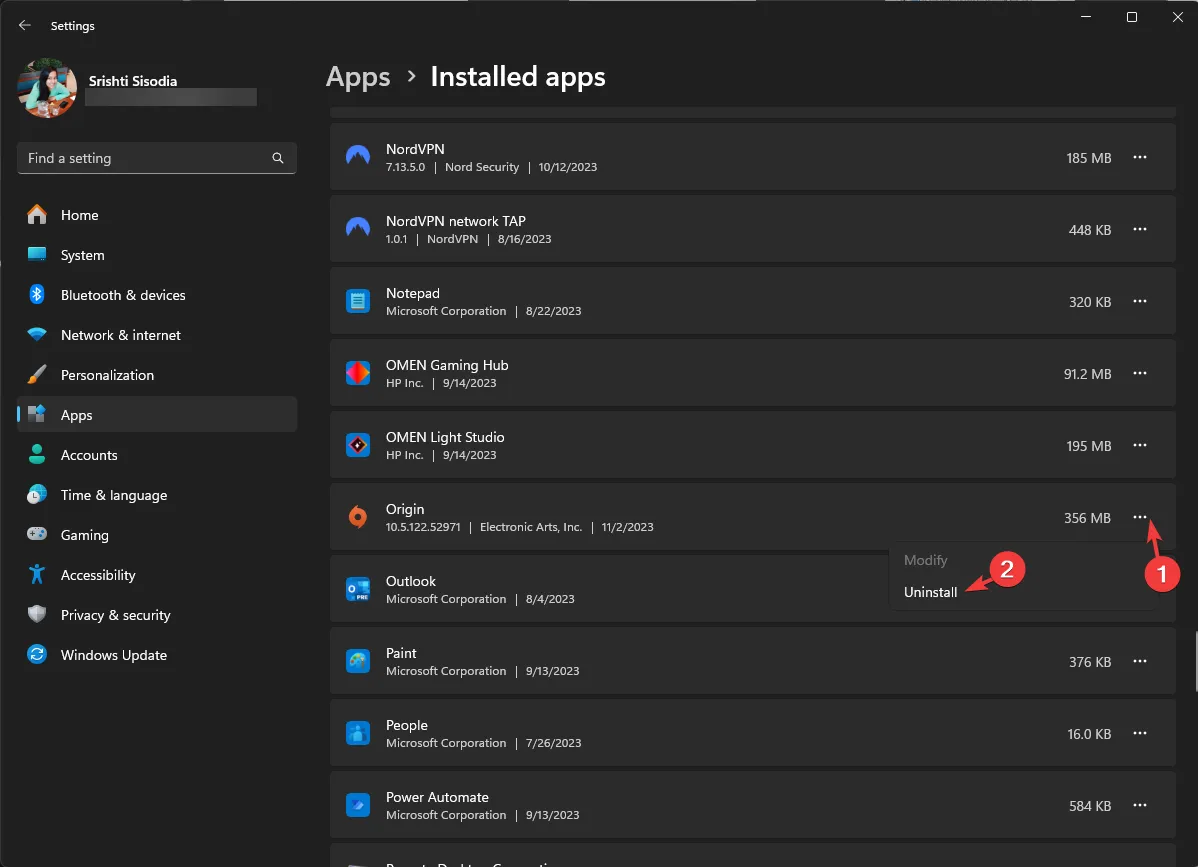
- Klicken Sie erneut auf Deinstallieren, um die Aktion zu bestätigen.

- Gehen Sie zur offiziellen Website von Origin und klicken Sie auf Origin herunterladen .
- Klicken Sie auf Installieren.

- Deaktivieren Sie auf dem folgenden Bildschirm die Option „ Origin und meine Spiele auf dem neuesten Stand halten“ und klicken Sie dann auf „Weiter“.
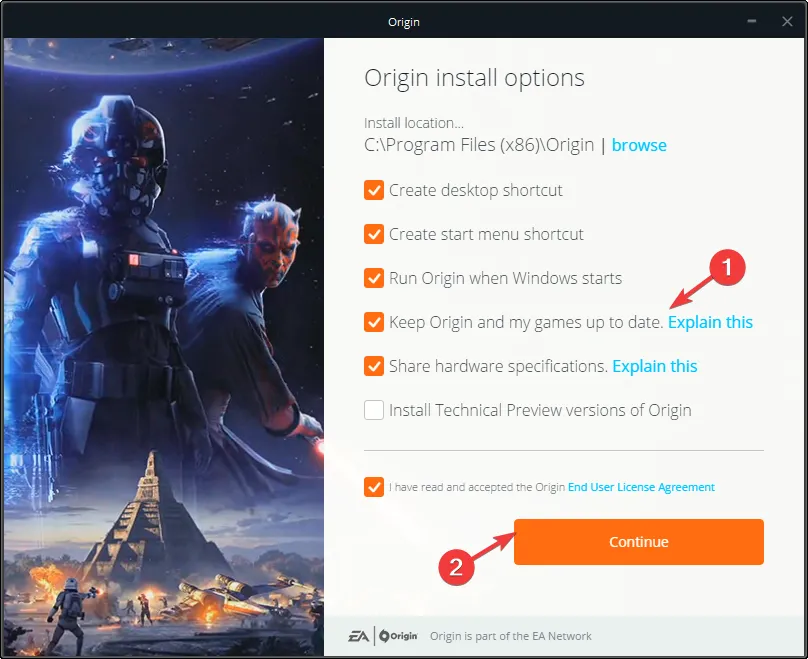
- Befolgen Sie die Anweisungen auf dem Bildschirm, um den Vorgang abzuschließen.
- Drücken Sie Windows+ E, um das Datei-Explorer-Fenster zu öffnen.
- Navigieren Sie zu diesem Pfad:
C:\Program Files (x86)\Origin\EACore.ini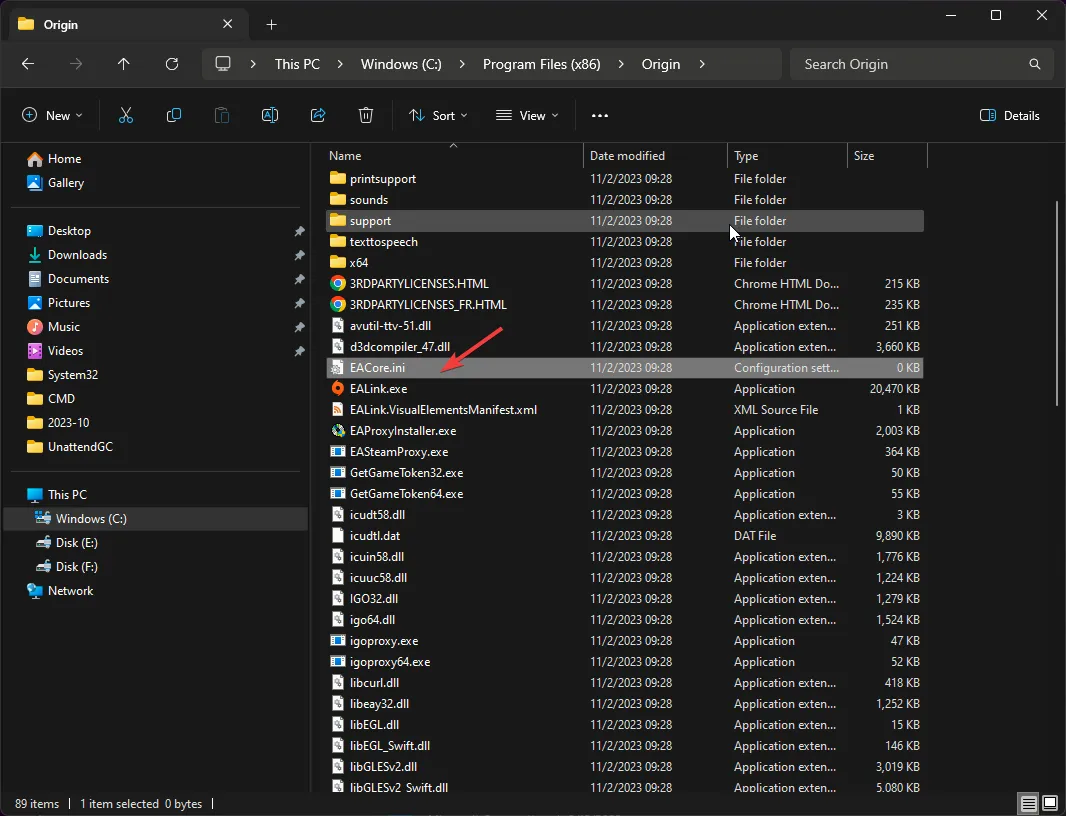
- Doppelklicken Sie auf die Datei EACore.ini und fügen Sie diesen Code hinzu:
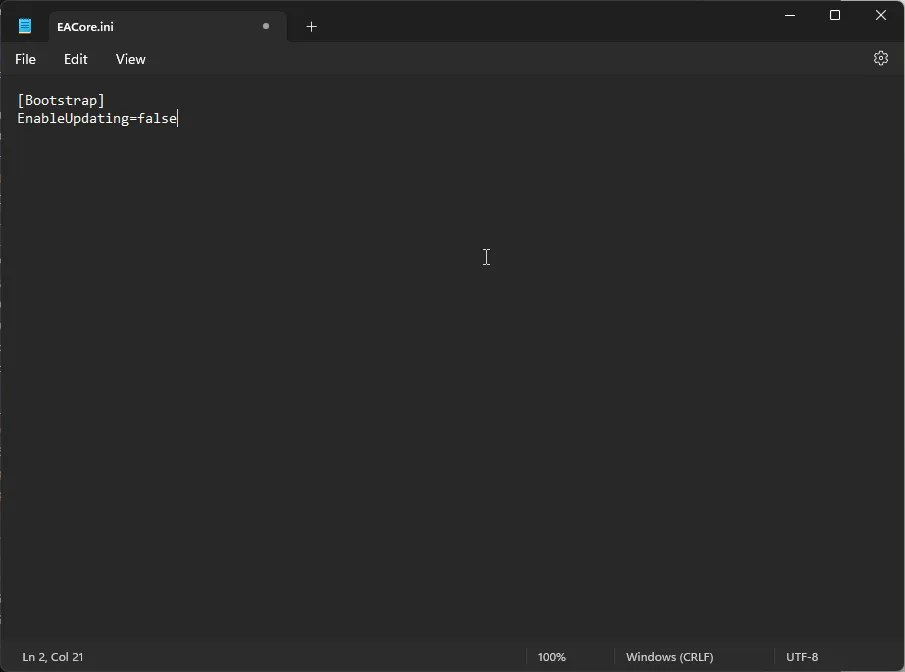
-
[Bootstrap]EnableUpdating=false
-
- Drücken Sie Ctrl+ S, um die Änderungen zu speichern, und schließen Sie dann das Fenster.
Durch die Verwendung eines Offline-Installationsprogramms für die App können Sie sich die ständigen Popup-Benachrichtigungen zum Aktualisieren der Origin-App auf die neue EA-App ersparen, sodass Sie die App auf Ihrer vorhandenen Plattform genießen können. Um Ihre Spiele jedoch auf dem neuesten Stand zu halten, müssen Sie die App irgendwann auf die neue EA-Version aktualisieren.
4. Laden Sie die EA-App herunter
- Gehen Sie zur offiziellen Website von EA und klicken Sie auf „EA-App herunterladen“ .
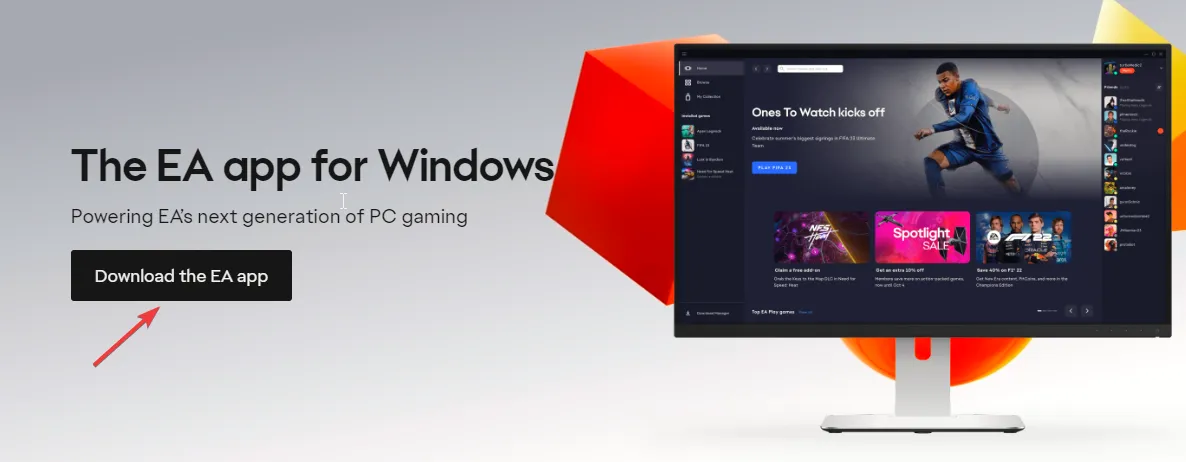
- Doppelklicken Sie auf die heruntergeladene Datei und klicken Sie auf Los geht’s.
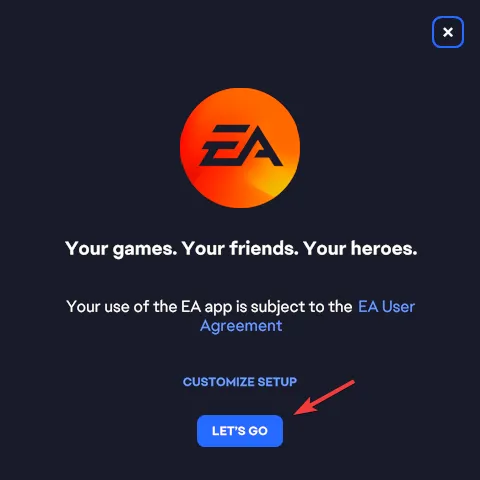
- Klicken Sie in der UAC-Eingabeaufforderung auf „Ja“ und befolgen Sie dann die Anweisungen auf dem Bildschirm, um den Vorgang abzuschließen.
Wenn Sie aufgrund von Netzwerk- oder Firewall-Interferenzen nicht den Origin-Fehlercode 20.403 erhalten, können Sie die App zur Firewall hinzufügen oder die DNS-Einstellungen ändern.
Wenn dies jedoch geschieht, weil der EA den Übergang fördert und Sie nicht dafür bereit sind, können Sie die Offline-Version der App ausprobieren und sie automatisch deaktivieren.
Haben wir einen Schritt übersehen, der für Sie funktioniert hat? Zögern Sie nicht, es im Kommentarbereich unten zu erwähnen. Wir helfen Ihnen gerne weiter.



Schreibe einen Kommentar