Netzwerkeinstellungen unter Windows 11/10 optimieren: Eine Schritt-für-Schritt-Anleitung
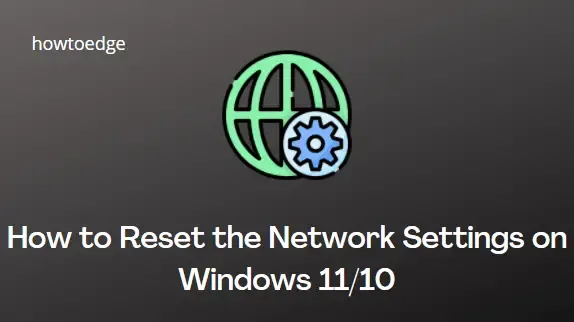
- Haben Sie Verbindungsprobleme? Keine Sorge. Hier in diesem Artikel erklären wir zwei Methoden zum Zurücksetzen der Netzwerkeinstellungen von Windows 11, damit alles wieder normal ist.
Ist es eine gute Idee, meine Netzwerkeinstellungen zurückzusetzen?
Wenn Sie die Netzwerkeinstellungen von Windows 11 zurücksetzen, werden die Netzwerkadapter deinstalliert und anschließend neu installiert. Außerdem werden die Standardeinstellungen anderer Geräte wiederhergestellt. Wenn Sie also Verbindungsprobleme haben, ist das Zurücksetzen der Netzwerkeinstellungen von Windows 11 immer der letzte Ausweg.
Generell wird empfohlen, das Herumspielen mit den Netzwerkeinstellungen zu vermeiden und eine Alternative zu verwenden. Wenn Sie jedoch bereits alles andere erledigt haben, einschließlich der Installation der neuesten Treiber, der Änderung Ihrer Modem- und Routereinstellungen, des Neustarts Ihres PCs usw., möchten Sie möglicherweise Ihre Netzwerkeinstellungen zurücksetzen.
So setzen Sie die Netzwerkeinstellungen unter Windows 11 zurück
Die Verbindung zum Internet hängt von den Netzwerkeinstellungen Ihres PCs ab. Sogar das Windows-Betriebssystem ermöglicht es Ihnen, diese Einstellungen nach Belieben zu ändern. Diese Änderungen können jedoch manchmal nach hinten losgehen. In diesem Fall sollten Sie als letzten Ausweg das Zurücksetzen der Netzwerkeinstellungen unter Windows 11 in Betracht ziehen.
1. Verwenden Sie die Windows-Einstellungen
Es gibt zwei Möglichkeiten, die Netzwerkeinstellungen von Windows 11 auf den ursprünglichen Zustand zurückzusetzen:
- Öffnen Sie die Windows-Einstellungen mit den Tasten Windows+I .
- Klicken Sie im linken Bereich auf die Option „Netzwerk und Internet“ .
- Scrollen Sie nach rechts unten und klicken Sie auf die Option Erweiterte Netzwerkeinstellungen .
- Wählen Sie Netzwerk zurücksetzen im Abschnitt Weitere Einstellungen .
- Klicken Sie auf „Jetzt zurücksetzen“ , um den Vorgang abzuschließen.
- Anschließend werden Sie gefragt, ob Sie das Netzwerk zurücksetzen möchten.
- Klicken Sie auf „Ja“ , um den Vorgang zu starten.
Nach Abschluss des Zurücksetzens werden Sie aufgefordert, den Computer neu zu starten. Dadurch wird sichergestellt, dass alle Änderungen erfolgreich implementiert werden.
2. Verwenden Sie die Eingabeaufforderung
Wenn Sie die Befehlszeilenschnittstelle der GUI-Benutzeroberfläche vorziehen, können Sie die Netzwerkeinstellungen durch Ausführen einiger einfacher Befehle zurücksetzen:
- Öffnen Sie das Eingabeaufforderungsfenster mit Administratorzugriff.
- Kopieren Sie nun die folgenden Befehle, fügen Sie sie ein und drücken Sie nach jedem Befehl die Eingabetaste:
ipconfig /release
ipconfig /flushdns
Copyipconfig /renew
netsh int ip reset
netsh winsock reset
- Starten Sie abschließend Ihren Computer neu, um den Vorgang abzuschließen.
Wie setze ich die Netzwerkeinstellungen unter Windows 10 zurück?
So setzen Sie die Netzwerkeinstellungen unter Windows 10 zurück:
- Klicken Sie mit der rechten Maustaste auf das Startmenü .
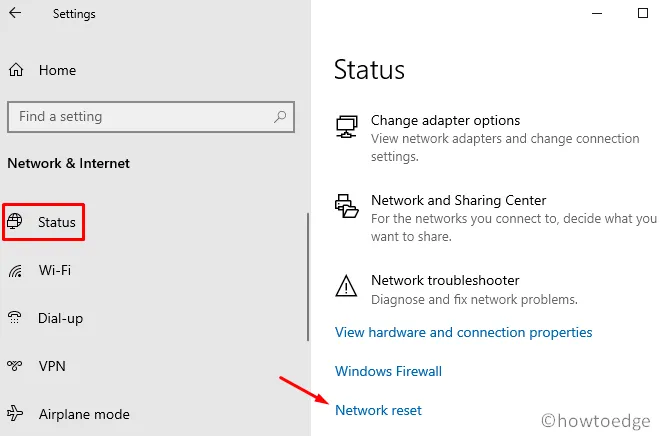
- Wählen Sie Einstellungen > Netzwerk und Internet > Status > Netzwerk zurücksetzen .
- Klicken Sie auf die Schaltfläche „Jetzt zurücksetzen“ .
- Wählen Sie „Ja“ , um den Vorgang zu beenden.
- So ändern Sie die DNS-Einstellungen unter Windows 11
- So setzen Sie alle lokalen Gruppenrichtlinieneinstellungen unter Windows 10 zurück



Schreibe einen Kommentar