Optimieren Sie die Netzwerkverbindung in Windows für Geschwindigkeit und Stabilität


Sie erhalten möglicherweise die Internetgeschwindigkeit, für die Sie bezahlen, aber das bedeutet nicht, dass Ihre Netzwerkverbindung in einem optimalen Zustand ist. Höhere Latenz, Verzögerungsspitzen und gelegentlich gedrosselte Downloadgeschwindigkeit sind häufige Probleme, mit denen Sie immer noch konfrontiert sein können. Glücklicherweise können Sie die meisten dieser Probleme minimieren und ein schnelles und stabiles Internet erhalten, indem Sie die Windows-Einstellungen optimieren. Diese vollständige Anleitung zeigt, wie Sie die Netzwerkverbindung auf einem Windows-PC optimieren.
Optimieren Sie netzwerkbezogene Windows-Konfigurationen
Beginnen wir mit den Optimierungen in der Hauptbenutzeroberfläche von Windows, beispielsweise den Einstellungen und der Systemsteuerung. Viele davon sind standardmäßig nicht auf geringste Latenz und optimale Leistung optimiert.
Optimieren Sie die Netzwerkadaptereinstellungen
Drücken Sie die Tasten Windows+ Rund geben Sie „ncpa.cpl“ in das Dialogfeld „Ausführen“ ein, um Netzwerkverbindungen zu öffnen.
Klicken Sie mit der rechten Maustaste auf Ihr aktives Netzwerk und wählen Sie Eigenschaften .
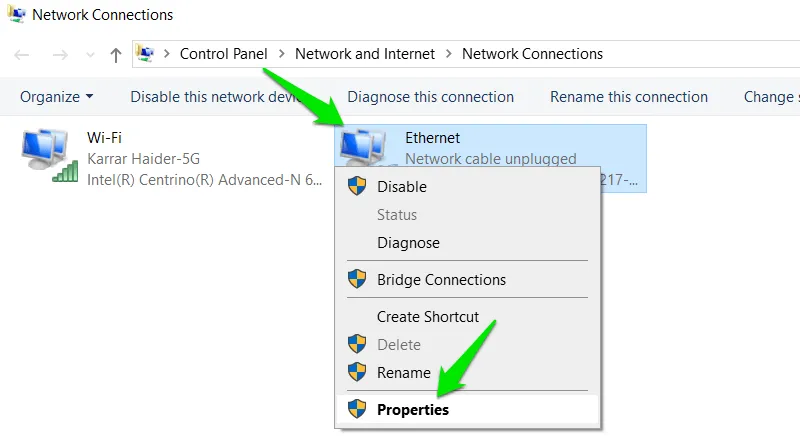
Klicken Sie auf Konfigurieren und wechseln Sie im nächsten Fenster zur Registerkarte Erweitert . Passen Sie die Netzwerkeinstellungen wie unten aufgeführt an, um sie für eine optimale Netzwerkleistung zu konfigurieren:
- Energieeffizientes Ethernet: Deaktiviert
- Flusskontrolle: Deaktiviert
- Gigabit-Master-Slave-Modus: Auto-Negotiation
- Unterbrechungsmoderationsrate: Moderat (Experimentieren Sie mit „Hoch“, wenn die CPU-Ressourcen keine Rolle spielen.)
- IPv4-Prüfsummen-Offload: Rx und Tx aktiviert
- Large Send Offload (sowohl IPv4 als auch IPv6): Aktiviert
- Legacy-Switch-Kompatibilitätsmodus: Deaktiviert
- Link Speed Battery Saver: Deaktiviert
- Maximale Anzahl von RSS-Warteschlangen: 2 Warteschlangen (Wenn Sie mehr auswählen, wird die CPU nur geringfügig unter Druck gesetzt.)
- PTP-Hardware-Zeitstempel: Deaktiviert
- Empfangspuffer: 512 KB
- Empfangsseitige Skalierung: Aktiviert
- Software-Zeitstempel: Deaktiviert
- Geschwindigkeit und Duplex: Automatische Aushandlung
- Energiesparmodus im Leerlauf: Deaktiviert
- TCP-Prüfsummen-Offload: Aktiviert
- Sendepuffer: 512
- UDP-Prüfsummen-Offload: Aktiviert
- Auf Link warten: Automatische Aushandlung
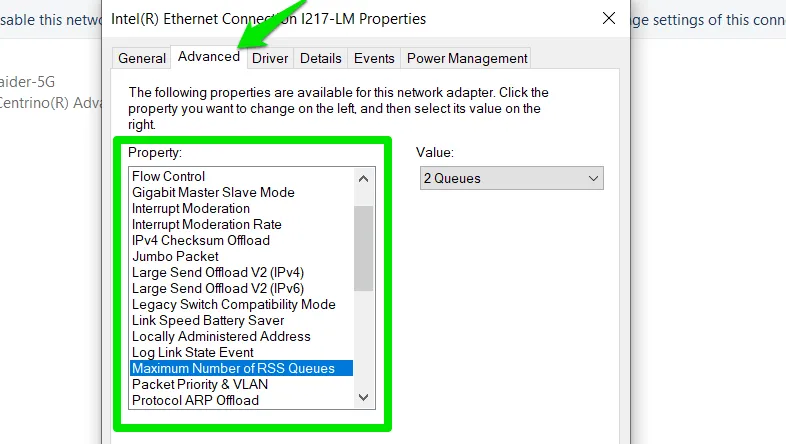
Wechseln Sie zur Registerkarte „Energieverwaltung“ und deaktivieren Sie die Option „Computer kann das Gerät ausschalten, um Energie zu sparen“, um eine unterbrechungsfreie Netzwerkaktivität sicherzustellen.
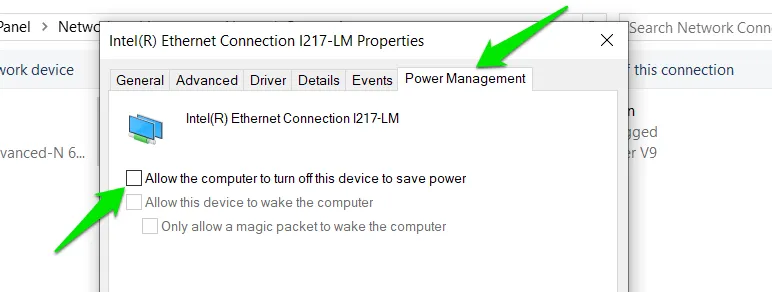
Energieeinstellungen verwalten
Unabhängig von Ihrem PC-Energiesparplan möchten Sie sicher nicht, dass es dadurch zu Netzwerkunterbrechungen kommt. Befolgen Sie die folgenden Schritte, um ihn manuell zu optimieren und Netzwerkprobleme zu vermeiden:
Suchen Sie in der Windows-Suche nach „Energiesparplan“ und wählen Sie „ Energiesparplan bearbeiten “ aus . Klicken Sie auf die Schaltfläche „ Erweiterte Energieeinstellungen ändern“ . Öffnen Sie die Einstellungen des Drahtlosadapters und stellen Sie den Energiesparmodus auf „ Maximale Leistung“ ein .
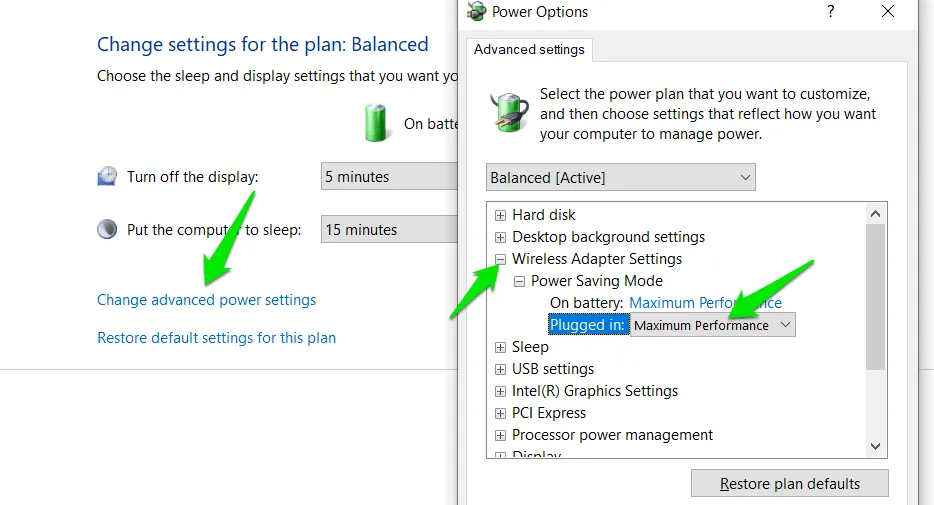
Wenn Sie außerdem ein USB-Gerät für die Netzwerkverbindung verwenden, öffnen Sie die USB-Einstellungen und deaktivieren Sie die Einstellung für den selektiven USB-Energiesparmodus .
Getaktete Verbindung einrichten
Wenn Sie Ihre Verbindung auf getaktet einstellen, vermeidet Windows die Ausführung von Netzwerkprozessen im Hintergrund, wie z. B. das Herunterladen von Windows-Updates. Ich persönlich fand das sehr nützlich, um Lag-Spikes beim Spielen zu vermeiden.
Gehen Sie zu „Windows-Einstellungen “ -> „ Netzwerk und Internet “ -> „Eigenschaften“ und aktivieren Sie die Option „Getaktete Verbindung“ .
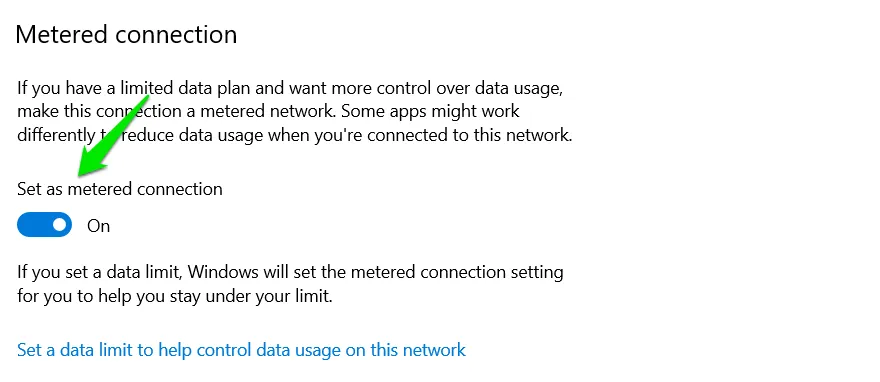
Eingabeaufforderungsbefehle zur Netzwerkoptimierung
Mit der Eingabeaufforderung können Sie vieles tun, beispielsweise die Verwendung von Network Shell (netsh)-Befehlen, um die Netzwerkeinstellungen für eine geringere Latenz und eine stabile Verbindung zu optimieren.
Suchen Sie in der Windows-Suche nach „cmd“, klicken Sie dann mit der rechten Maustaste auf die Eingabeaufforderung und wählen Sie „ Als Administrator ausführen“ aus .
Kopieren Sie die folgenden Befehle und fügen Sie sie nacheinander ein. Achten Sie darauf, Enternach jedem Befehl die Taste zu drücken und warten Sie, bis der Befehl beendet ist.
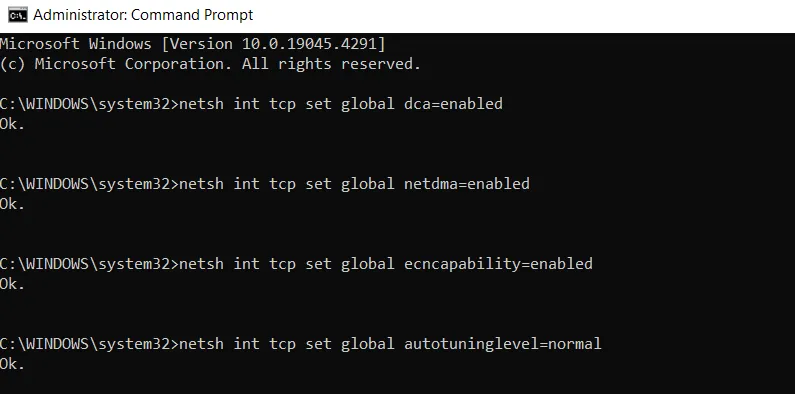
Wenn bei Ihnen Probleme auftreten, können Sie die Änderungen rückgängig machen, indem Sie vor der Ausführung in jedem Befehl „ enabled“ durch „disabled“ ersetzen.
Optimieren Sie Ihr Netzwerk mithilfe der Windows-Registrierung
Es gibt viele Möglichkeiten, die Netzwerkgeschwindigkeit mithilfe der Windows-Registrierung zu optimieren, aber wir konzentrieren uns auf die effektivsten Hacks.
Achtung: Falsche Änderungen in der Registrierung können Windows beschädigen und zu Datenverlust führen. Stellen Sie sicher, dass Sie die Registrierung sichern, bevor Sie die Änderungen vornehmen.
Reduzieren Sie die Latenz und erhöhen Sie die Downloadgeschwindigkeit großer Dateien
Diese Optimierungen können möglicherweise die Latenz verringern und die Download-Geschwindigkeit erhöhen, indem sie die Bestätigungsprüfungen minimieren.
Um die Windows-Registrierung zu öffnen, geben Sie „regedit“ ein und klicken Sie auf Registrierungs-Editor .
Gehen Sie zum unten stehenden Speicherort, indem Sie ihn in die obere Suchleiste kopieren/einfügen und Enterfür den direkten Zugriff drücken.
Hier sind mehrere GUIDs vorhanden. Um die GUID Ihres Netzwerkadapters zu finden, öffnen Sie die Eingabeaufforderung und geben Sie netsh lan show interfacesfür eine kabelgebundene Verbindung oder netsh wlan show interfacesfür eine kabellose Verbindung ein. Zusammen mit der GUID werden eine Reihe von Informationen aufgelistet.
Wählen Sie dieselbe GUID im Registrierungseintrag „Interfaces“ aus , klicken Sie mit der rechten Maustaste in die rechte Spalte und wählen Sie „ Neu “ -> „DWORD-Wert (32-Bit)“ .
Nennen Sie diesen Schlüssel „TcpAckFrequency“, doppelklicken Sie darauf und setzen Sie seinen Wert auf 1 .
Erstellen Sie nach dem obigen Verfahren zwei weitere DWORD-Schlüssel. Geben Sie dem ersten Schlüssel den Namen „TCPNoDelay“ und setzen Sie seinen Wert auf 1 . Nennen Sie den zweiten Schlüssel „TcpWindowSize“ und setzen Sie seinen Wert auf 65535 .
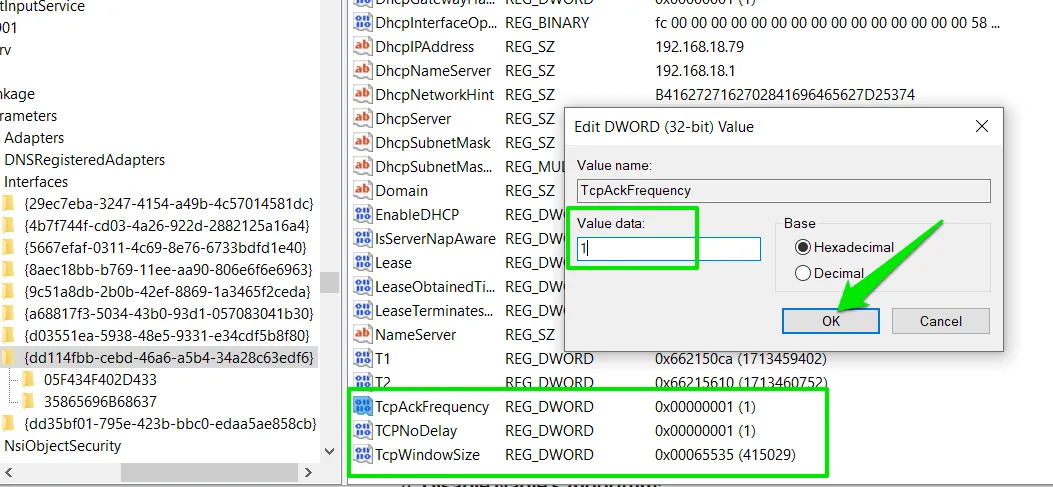
Verbessern Sie die Netzwerkstabilität und Reaktionsfähigkeit
Die folgenden Hacks machen Ihre Verbindung stabiler, indem sie schlechte Verbindungen schnell finden und mehr Versuche unternehmen, Pakete zuzustellen, nachdem eine Verbindung bereits hergestellt ist.
Wechseln Sie zum folgenden Speicherort in der Registrierung:
Erstellen Sie im Eintrag „Parameter “ zwei DWORD-Schlüssel mit den Namen „TcpMaxDataRetransmissions“ und „TcpMaxConnectRetransmissions“. Setzen Sie den Wert des ersten Schlüssels auf 5 und den Wert des zweiten Schlüssels auf 3 .
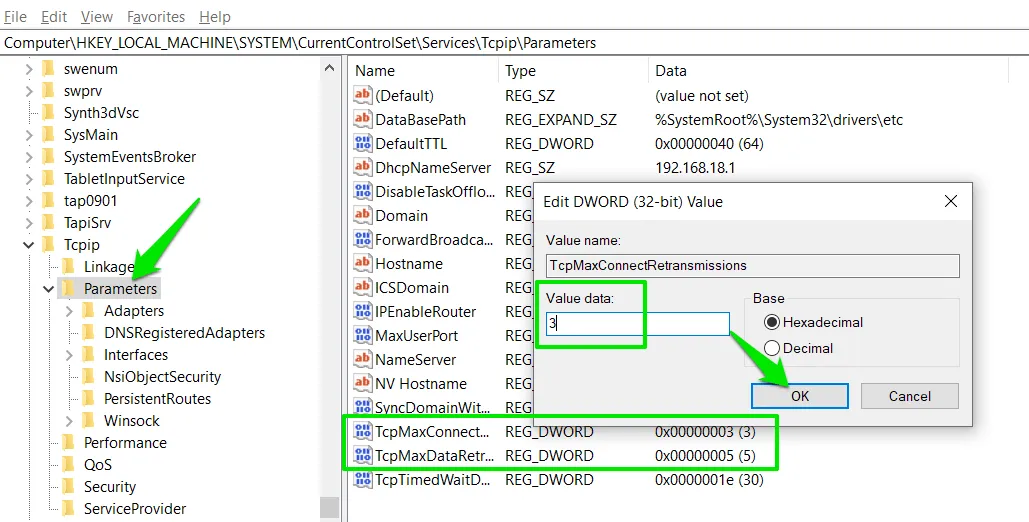
Apps von Drittanbietern zur Optimierung des Netzwerks
Es gibt spezielle Apps, mit denen Sie die Windows-Netzwerkeinstellungen für optimale Leistung konfigurieren können. Sie wenden automatisch Korrekturen basierend auf Ihren aktuellen Einstellungen an und Sie können diese bei Bedarf problemlos rückgängig machen.
TCP-Optimierer
TCP Optimizer ist perfekt für Anfänger und Neulinge und ermöglicht Ihnen, mit nur zwei Klicks schnell die optimalen Netzwerkeinstellungen anzuwenden. Wenn Sie mehr Kontrolle wünschen, aktivieren Sie einen benutzerdefinierten Modus, mit dem Sie über eine einfache Benutzeroberfläche Registry-Hacks anwenden können.
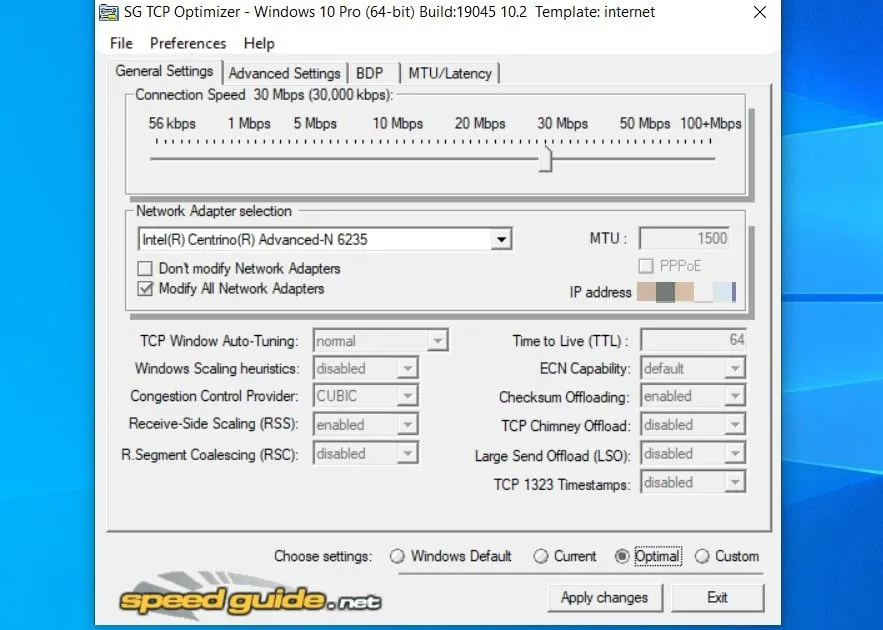
Die Nutzung ist völlig kostenlos und verfügt über eine integrierte Rückgängig-Option zum Anwenden der Windows-Standardnetzwerkeinstellungen.
cFosGeschwindigkeit
cFosSpeed ist eine Traffic-Shaper-App, die den Datenverkehr nach Ihren Bedürfnissen optimieren kann. Sie verfügt über zwei Modi: In einem können Sie sich auf geringere Latenzzeiten für Spiele konzentrieren, im anderen auf höhere Bandbreite für Hochgeschwindigkeitsdownloads. Sie können auch die Netzwerkpriorität für jede App einzeln verwalten, um die Netzwerkressourcen auf wichtige Apps zu konzentrieren.
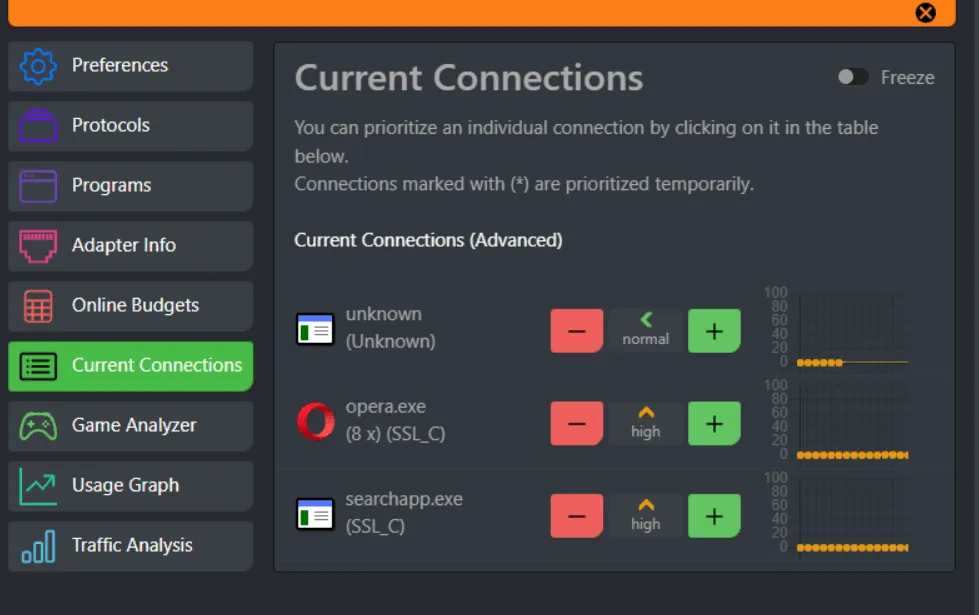
Es gibt eine voll funktionsfähige 30-tägige Testversion, nach deren Ablauf Sie die Lizenz für 18,59 $ kaufen müssen.
NetOptimizer
NetOptimizer ist eine weitere App, die TCP Optimizer ähnelt und viele Netzwerkoptimierungseinstellungen bietet. Die meisten der vorgenommenen Optimierungen sind in der TCP Optimizer-App nicht verfügbar, daher liste ich sie hier auf. Sie können Ihren PC scannen, um zu sehen, welche Optimierungen bereits angewendet wurden, und dann den Rest anwenden.
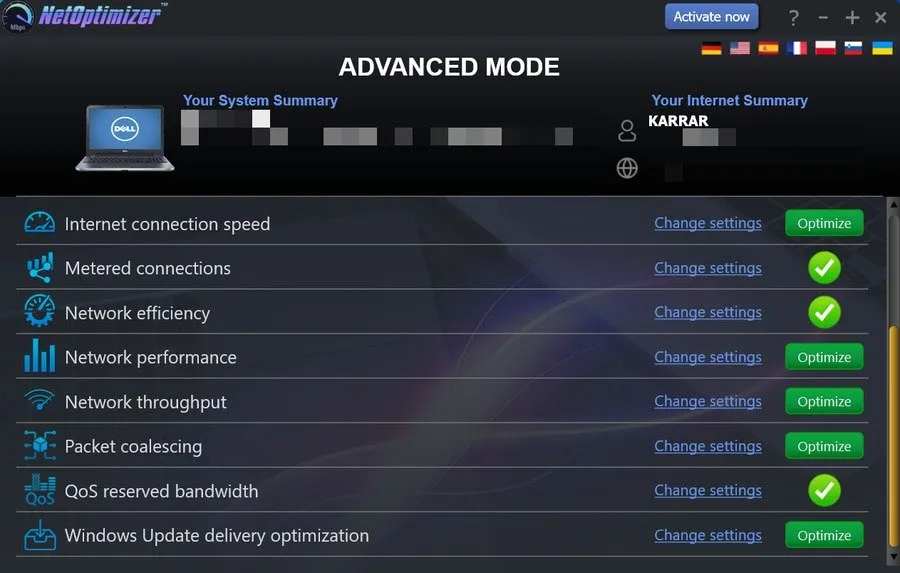
In der kostenlosen Version können Sie nur zwei Optionen anpassen. Um alle Optimierungen anzuwenden, erwerben Sie eine Lizenz für 29,95 $.
Bonus
Eine weitere Einstellung kann im Gruppenrichtlinien-Editor angepasst werden, wenn Sie eine Windows Pro- oder Enterprise-Version haben. Geben Sie „Gruppenrichtlinie“ in die Windows-Suche ein und öffnen Sie Gruppenrichtlinie bearbeiten .
Gehen Sie zu Computerkonfiguration -> Administrative Vorlagen -> Netzwerk -> QoS-Paketplaner . Öffnen Sie die Einstellung Reservierbare Bandbreite begrenzen , setzen Sie sie auf Aktiviert und stellen Sie dann die Bandbreitenbegrenzung (%) auf 0 ein .
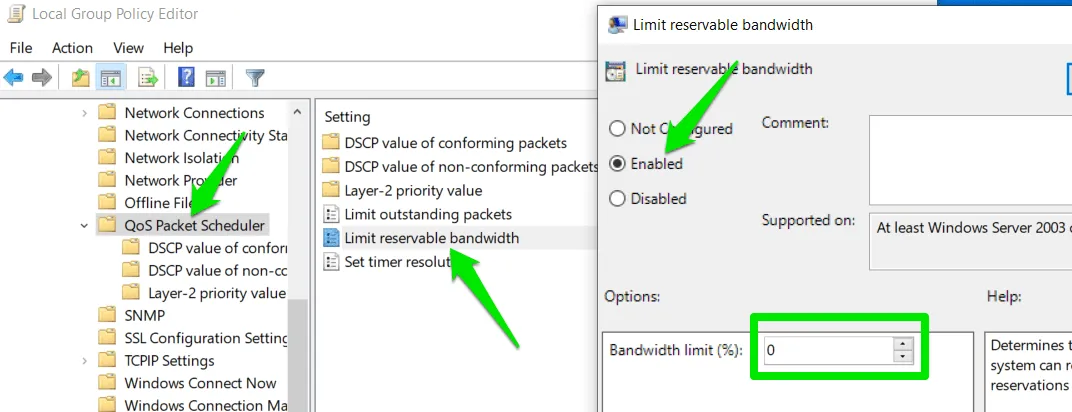
Standardmäßig reserviert Windows 80 Prozent der Netzwerkbandbreite für Systemprozesse und Windows-Updates. Wenn Sie diesen Wert auf 0 setzen , priorisiert das System Updates nicht, wenn Sie im Vordergrund etwas tun, das den Großteil Ihrer Bandbreite verbraucht. Dadurch wird sichergestellt, dass Ihre persönlichen Apps/Spiele Priorität haben, wenn System- und Vordergrund-Apps um Ressourcen kämpfen.
Alle oben genannten Optimierungen wurden bereits auf beiden meiner PCs angewendet und ich hatte nie Probleme mit Latenz oder Lag-Spitzen (zumindest bei mir). Sie können eine Website zum Testen der Internetgeschwindigkeit verwenden, um zu sehen, wie sich diese Änderungen auf Ihre Downloadgeschwindigkeit und Ihren Ping auswirken.
Bildnachweis: Unsplash . Alle Screenshots von Karrar Haider.



Schreibe einen Kommentar