Öffnen Sie Office-Apps mit Tastaturkürzeln
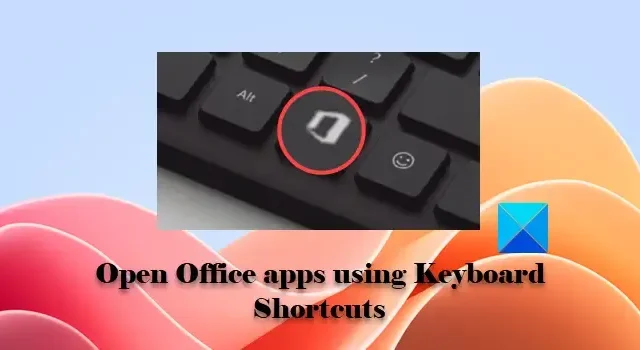
Wussten Sie, dass Sie Office-Apps über Tastaturkürzel öffnen können ? Nun, Sie haben es richtig gehört! Wenn Sie die Office-Produktivitätssuite häufig verwenden und regelmäßig mit den Office-Apps arbeiten, können Sie zum Starten der Apps Tastaturkürzel verwenden. Einige moderne Tastaturen verfügen über eine spezielle Office-Taste , die das Öffnen von Office-Apps auf einem Windows 11/10-PC noch einfacher macht.
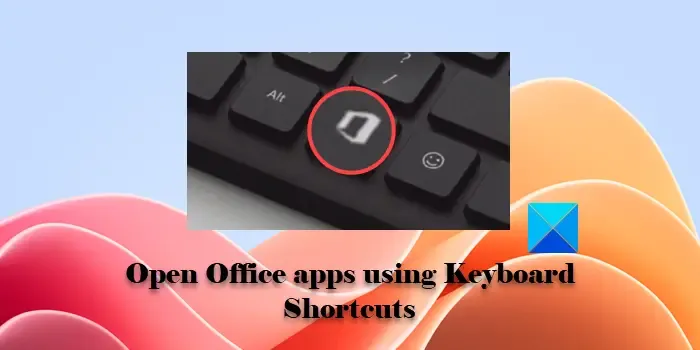
In diesem Beitrag werden wir verschiedene Tastenkombinationen auflisten, mit denen Sie Word, PowerPoint, Excel, Outlook und viele andere Microsoft-eigene Apps, einschließlich LinkedIn und Viva Engage (ehemals Yammer), schnell starten können.
Öffnen Sie Office-Apps mit der Office-Taste auf der Microsoft-Tastatur
Die Sondertaste, die zusammen mit anderen Tasten Tastaturkürzel für Office-Apps erstellt, ist die Office-Logo-Taste . Diese Taste ist Teil vieler moderner Tastaturen. Wenn Sie jedoch keine Office-Taste auf Ihrer Tastatur finden, gibt es eine Problemumgehung, um die Hotkeys auszulösen.
Eine Microsoft-Tastatur ist eine von Microsoft entwickelte Tastatur, die über eine spezielle Office-Taste verfügt . Diese Taste verhält sich wie die Funktionstaste und öffnet eine bestimmte Office-App, wenn sie mit einer anderen Taste gedrückt wird.
Die kabelgebundene ergonomische Tastatur von Microsoft und die Bluetooth-Tastatur von Microsoft sind zwei bekannte Microsoft-Tastaturen, die über die Office-Taste verfügen. Wenn Sie über eine dieser Tastaturen verfügen, können Sie die folgenden Tastenkombinationen zum Öffnen von Office-Apps verwenden:
- Die Office-Taste: Wenn Sie die Office-Taste allein drücken, wird die Office-Produktivitätssuite geöffnet, sofern Sie diese auf Ihrem PC installiert haben. Andernfalls wird Office.com in Ihrem Standardbrowser geöffnet.
- Office-Taste + W: Diese Tastenkombination öffnet beim ersten Drücken die MS Word-Anwendung. Bei erneutem Drücken öffnet sich ein neues Fenster von MS Word.
- Office-Taste + P: Verwenden Sie diese Tastenkombination, um MS PowerPoint zu öffnen. Bei erneutem Drücken der Taste öffnet sich ein neues Fenster von PowerPoint.
- Office-Taste + X: Dieser Hotkey öffnet MS Excel. Bei erneutem Drücken der Taste öffnet sich ein neues Excel-Fenster.
- Office-Taste + O: Diese Tastenkombination öffnet MS Outlook. Bei erneutem Drücken wird das Outlook-Fenster aktiviert (aktiviert das Outlook-Fenster, ohne dass Sie darauf klicken müssen).
- Office-Taste + T: Verwenden Sie diesen Hotkey, um Microsoft Teams zu öffnen. Bei erneutem Drücken wird das Teams-Fenster aktiviert.
- Office-Taste + D: Diese Tastenkombination öffnet OneDrive in der Datei-Explorer-App. Wenn der Stammordner von OneDrive noch ausgewählt ist, aktiviert der Hotkey bei erneutem Drücken das Datei-Explorer-Fenster. andernfalls wird ein neues Datei-Explorer-Fenster geöffnet, in dem OneDrive ausgewählt ist.
- Office-Taste + N: Diese Tastenkombination öffnet beim ersten Drücken die OneNote-Anwendung. Bei erneutem Drücken öffnet sich ein neues Fenster von OneNote.
- Office-Taste + L: Diese Tastenkombination öffnet LinkedIn in einem neuen Tab in Ihrem Standardbrowser.
- Office-Taste + Y: Diese Tastenkombination öffnet Viva Engage in einem neuen Tab in Ihrem Standardbrowser.
Öffnen Sie Office-Apps mit Tastaturkürzeln auf jeder Tastatur
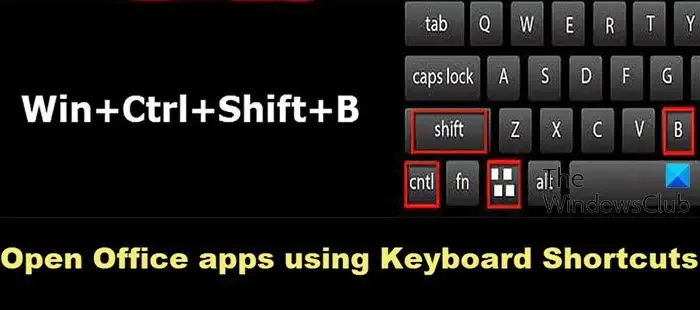
Für Benutzer einer normalen Tastatur (die keine eigene Office-Taste hat) gibt es eine Alternative zur Aktivierung der Office-Tastenfunktion.
Drücken Sie einfach Strg+Umschalt+Alt+Win anstelle der Office-Taste, um den Befehl aufzurufen. Drücken Sie beispielsweise die folgende Tastaturkombination, um die entsprechende Office-App oder den entsprechenden Office-Dienst zu starten:
- Strg-Umschalt-Alt-Win-W öffnet Word
- Strg-Umschalt-Alt-Win-P öffnet PowerPoint
- Strg-Umschalt-Alt-Win-X öffnet Excel
- Strg-Umschalt-Alt-Win-O öffnet Outlook
- Strg-Umschalt-Alt-Win-T öffnet Teams
- Strg-Umschalt-Alt-Win-D öffnet den OneDrive-Ordner
- Strg-Umschalt-Alt-Win-N öffnet OneNote
- Strg-Umschalt-Alt-Win-L öffnet LinkedIn in Ihrem Standardbrowser
- Strg-Umschalt-Alt-Win-Y öffnet Viva Engage (früher Yammer genannt).
Das ist es! Ich hoffe, dass Sie dies nützlich finden.
Wie öffne ich Apps mit Tastaturkürzeln?
Sie können für jede Windows-App eine Tastenkombination erstellen, indem Sie die Tastenkombinationseigenschaften der App verwenden. Klicken Sie mit der rechten Maustaste auf die Verknüpfung der App und wählen Sie Eigenschaften aus . Wechseln Sie im Fenster „App -Eigenschaften“ zur Registerkarte „Verknüpfung“ . Geben Sie die Tastenkombination in das Feld Tastenkombination ein . Klicken Sie dann auf Übernehmen > OK .
Was ist die Tastenkombination zum Öffnen von Office?
Um MS Office über eine Tastenkombination zu öffnen, können Sie Strg+Umschalt+Alt+Win drücken . Wenn Sie über eine Microsoft-Tastatur (mit einer speziellen Office-Taste ) verfügen, drücken Sie einfach die Taste, um die MS Office-App zu starten.



Schreibe einen Kommentar