ISO-Mount-Option fehlt im Kontextmenü von Windows 11/10
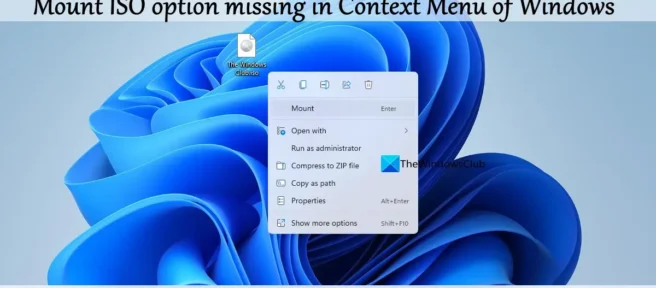
Windows 11/10 verfügt über eine integrierte Funktion zum Mounten von ISO-Dateien, um auf die in dieser Image-Datei gespeicherten Inhalte zuzugreifen. Wenn Sie mit der rechten Maustaste auf eine ISO-Datei klicken, wird dort die Option „Mounten“ angezeigt. Durch Klicken auf diese Option wird das ISO-Image gemountet und ihm wird ein neuer Laufwerksbuchstabe zugewiesen. Einige Benutzer haben sich jedoch darüber beschwert, dass die Option „Mount ISO“ im Kontextmenü ihres Windows 11/10 -Systems fehlt . Dies kann nach einer Update- oder Tool-Installation geschehen sein. Was auch immer der Grund ist, dieser Beitrag wird Ihnen helfen, die Option Mount ISO wiederherzustellen und andere Optionen zum Mounten von ISO-Dateien zu verwenden.

ISO-Mount-Option fehlt im Kontextmenü von Windows 11/10
Wenn die Option „ISO mounten“ im Kontextmenü Ihres Windows 11/10-Systems fehlt, können Sie die folgenden Lösungen verwenden:
- Doppelklicken Sie auf die ISO-Datei
- Legen Sie Windows Explorer als Standardanwendung zum Öffnen von ISO-Dateien fest.
- Legen Sie Windows Disc Image Burner als Standardanwendung für ISO-Dateien fest
- Verwenden Sie das ISO-Datei-Eigenschaftenfenster
- Verwenden Sie ein ISO-Mounter-Tool eines Drittanbieters.
Sehen wir uns diese Optionen nacheinander an.
1] Doppelklicken Sie auf die ISO-Datei
Diese Option kann nützlich sein, wenn Sie schnell auf den Inhalt einer ISO-Datei zugreifen müssen. Sie müssen lediglich auf die ISO-Datei doppelklicken und sie wird als separates virtuelles Laufwerk auf Ihrem Windows 11/10-Computer bereitgestellt. Das verbundene ISO-Laufwerk wird automatisch geöffnet, oder Sie können den Datei-Explorer öffnen und auf dieses bestimmte Laufwerk und seinen Inhalt zugreifen.
2] Legen Sie Windows Explorer als Standardanwendung zum Öffnen von ISO-Dateien fest.
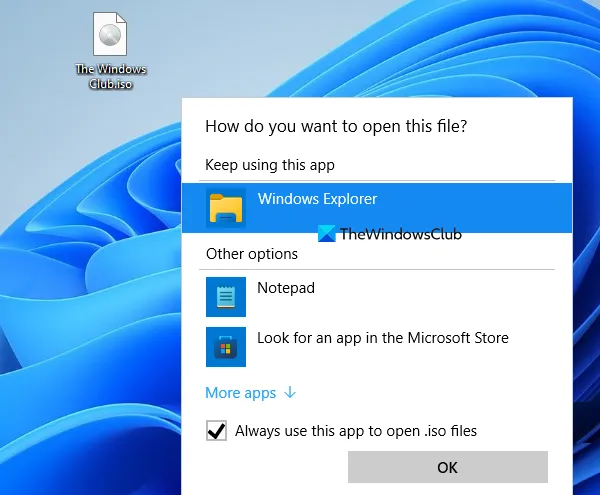
Dies ist eine der besten Optionen, die Sie verwenden können, um die Option Mount ISO im Rechtsklick-Kontextmenü auf Ihrem Windows 11/10-PC wiederherzustellen. Es hat dieses Problem für viele Benutzer gelöst und wird sicherlich auch für Sie nützlich sein. Hier sind die Schritte:
- Klicken Sie mit der rechten Maustaste auf die auf Ihrem PC gespeicherte ISO-Datei.
- Zugriff auf das Kontextmenü „ Öffnen mit “.
- Klicken Sie in diesem Menü auf die Option „ Andere App auswählen “. Ein Popup-Fenster „Wie möchten Sie diese Datei öffnen“ wird geöffnet.
- Wählen Sie in diesem Popup-Fenster die Option Windows Explorer aus . Wenn Sie diese Option nicht sehen, klicken Sie in diesem Popup-Fenster auf „ Weitere Apps “ oder „Erweiterte Optionen“ und Windows Explorer wird in dieser Liste angezeigt. Wählen Sie
- Aktivieren Sie dann das Kontrollkästchen Immer diese App zum Öffnen von Dateien verwenden. Iso „.
- OK klicken.
Die ISO-Datei wird gemountet und die Disc wird sofort geöffnet. Und die Option Mount ISO wird auch im Windows-Kontextmenü sichtbar sein.
3] Legen Sie Windows Disc Image Burner als Standardanwendung für ISO-Dateien fest.
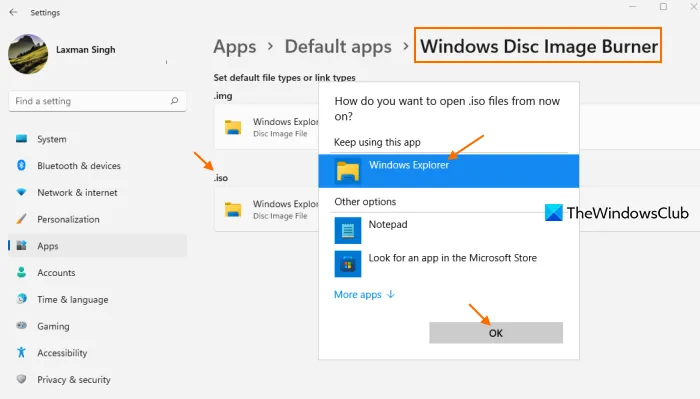
Der wahrscheinlichste Grund, warum der ISO-Mount nicht im Windows-Kontextmenü angezeigt wird, ist, dass das in Windows integrierte Disc-Image-Brenntool als Standardanwendung zum Brennen von ISO-Dateien entfernt wurde. Wenn dies der Fall ist, müssen Sie Windows Disc Image Burner als Standardanwendung für ISO-Image-Dateien festlegen, um dieses Problem zu beheben. Gehen Sie dazu folgendermaßen vor:
- Öffnen Sie die Einstellungen-App in Windows 11/10. Drücken Sie die Tastenkombination Win + I oder verwenden Sie Ihre bevorzugte Methode, um es zu öffnen.
- Anwendungskategorie auswählen
- Klicken Sie auf Standard-Apps
- Scrollen Sie in der Liste der Anwendungen nach unten
- Klicken Sie auf die Option zum Brennen von Windows-Disc-Images. Wenn Sie Windows 10 verwenden, müssen Sie danach auf die Schaltfläche Verwalten klicken und mit dem nächsten Schritt fortfahren
- Klicken Sie auf die verfügbare Option für. iso. Es wird Sie fragen, wie Sie Dateien öffnen möchten. iso ab sofort im Popup-Fenster. Wählen Sie in diesem Popup Windows Explorer aus. Wenn die Option nicht angezeigt wird, verwenden Sie die Option Weitere Anwendungen, um die Optionen zu erweitern, und wählen Sie dann die Option Windows Explorer aus.
- Verwenden Sie die OK-Taste.
Die Mount-Option sollte nun im Windows-Kontextmenü erscheinen.
4] Eigenschaftenfenster der ISO-Datei verwenden
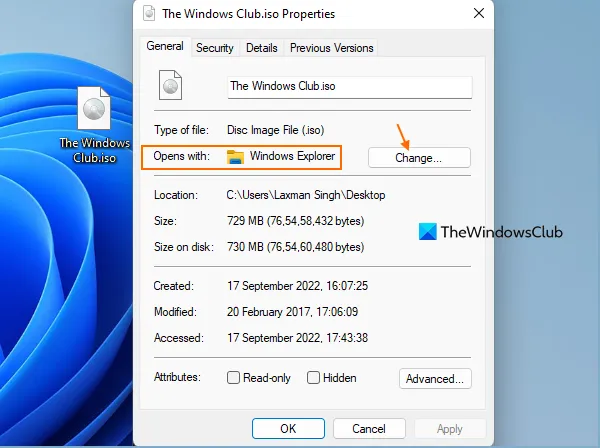
Eine weitere praktische Möglichkeit, die Mount-Option für ISO-Dateien anzuzeigen, ist die Verwendung des Eigenschaftenfensters der ISO-Datei. Dazu müssen Sie die folgenden Schritte ausführen:
- Öffnen Sie den Ordner oder greifen Sie auf das Laufwerk zu, auf dem sich die ISO-Datei befindet.
- Klicken Sie mit der rechten Maustaste auf die ISO-Datei.
- Wählen Sie die Option Eigenschaften.
- Klicken Sie im Eigenschaftenfenster der ISO-Datei auf die Registerkarte Allgemein.
- Klicken Sie auf die Schaltfläche Bearbeiten , die für den Abschnitt „Öffnet mit“ verfügbar ist, und ein Popup-Fenster wird angezeigt. Sehen Sie nach, ob es eine Windows Explorer-Option gibt. Wenn nicht, klicken Sie im Popup-Fenster auf „ Auf diesem PC nach einer anderen App suchen “. Öffnen Sie mit der Box wird vor Ihnen sein. Dort gehen Sie zu C:\Windows
- Wählen Sie die Anwendung explorer.exe aus
- Klicken Sie auf die Schaltfläche „ Öffnen “ und Sie kehren zum Eigenschaftenfenster der ISO-Datei zurück. Sie werden feststellen, dass die Option „Öffnen mit“ jetzt auf „Windows Explorer“ eingestellt ist.
- Klicken Sie auf die Schaltfläche Anwenden
- OK klicken.
Dies sollte die Option Mount ISO im Kontextmenü von Windows 11/10 zurückbringen.
5] Verwenden Sie ein ISO-Mounter-Tool eines Drittanbieters
Sie können auch ein Drittanbieter-Tool verwenden, mit dem Sie ISOs sowie andere Arten von Images (BIN, VCD, DMG usw.) mounten können. Es gibt mehrere kostenlose ISO-Mounting-Tools, mit denen Sie auf die in Ihrer ISO-Datei gespeicherten Daten zugreifen können. WinCDEmu, PassMark OSFMount, Virtual CloneDrive usw. sind gute Optionen.
Hoffe das hilft.
Warum gibt es keine Mount-Option für ISO-Dateien?
Wenn es im Kontextmenü von Windows 11/10 keine Option „Mount“ für ISO-Dateien gibt, kann es daran liegen, dass Windows Disc Image Burner nicht als Standardprogramm oder Anwendung für ISO-Dateien eingestellt ist. In diesem Fall müssen Sie Windows Disc Burner für ISO-Dateien mithilfe der App „Einstellungen“ als Standardanwendung festlegen. Die Schritte für diese Option und andere Lösungen zur Lösung dieses Problems werden in diesem Beitrag oben beschrieben.
Kann Windows 11 ISO nicht mounten?
Wenn Sie eine ISO-Datei in Windows 11 oder Windows 10 nicht mounten können, liegt das Problem höchstwahrscheinlich in der Image-Datei selbst. Wenn Sie also das ISO aufgrund einer Beschädigung der Disk-Image-Datei nicht mounten können, sollten Sie die Disk booten und es erneut versuchen. Oder Sie können auch vorhandene virtuelle Laufwerke deaktivieren und überprüfen. Wenn Sie andererseits feststellen, dass die ISO-Bereitstellung aufgrund eines Problems mit der Dateibereitstellung fehlgeschlagen ist, müssen Sie die mit diesem Problem verbundenen Registrierungsschlüssel UpperFilters und LowerFilters finden und entfernen.
Quelle: Der Windows-Club



Schreibe einen Kommentar