Nur eine Seite des Kopfhörers funktioniert [Fix]
![Nur eine Seite des Kopfhörers funktioniert [Fix]](https://cdn.thewindowsclub.blog/wp-content/uploads/2023/08/one-side-not-working-headphone-1-640x375.webp)
Kopfhörer sind mit Ohrhörern für das linke und rechte Ohr ausgestattet, um eine Symphonie zu erzeugen. Wenn eines davon nicht funktioniert, ist der von diesem Gerät ausgegebene Ton verzerrt. In diesem Beitrag erfahren Sie, was Sie tun können, wenn nur eine Seite des Kopfhörers funktioniert.

Warum funktioniert auf meinem PC nur eine Seite meiner Kopfhörer?
An Ihrem Computer funktioniert nur eine Seite der Kopfhörer, weil sie entweder nicht perfekt angeschlossen oder falsch konfiguriert ist. Was Ersteres angeht, muss man das Gerät lediglich fester einstecken, und wenn das nicht der Fall ist, muss man den Anschluss reinigen. Letzteres erfordert jedoch, dass Sie die Einstellungen Ihres Systems ändern.
Fix Nur eine Seite des Kopfhörers funktioniert
Wenn nur eine Seite des Kopfhörers funktioniert, befolgen Sie die unten aufgeführten Lösungen.
- Überprüfen Sie, ob der Kopfhörer einwandfrei angeschlossen ist
- Schließen Sie die Kopfhörer zur Überprüfung an ein anderes Gerät an
- Alle Erweiterungen deaktivieren
- Führen Sie die Problembehandlung für die Audiowiedergabe aus
- Ändern Sie die Abtastrate
- Passen Sie die Toneinstellungen an, um den linken und rechten Ton auszubalancieren
Lassen Sie uns ausführlich darüber sprechen.
1]Überprüfen Sie, ob der Kopfhörer richtig angeschlossen ist
Wenn Sie einen 3,5-Kopfhörer verwenden, prüfen Sie, ob dieser einwandfrei im Anschluss eingesteckt ist. Möglicherweise müssen Sie etwas mehr Kraft aufwenden, um das Gerät einzustecken. Falls dies nicht möglich ist, reinigen Sie den Anschluss, da sich Staub und Schmutz darin festsetzen können, was dazu führen kann, dass Ihr Kopfhörer keine Verbindung herstellt.
2] Schließen Sie die Kopfhörer zur Überprüfung an ein anderes Gerät an
Bevor wir die Konfiguration Ihres Systems ändern, müssen wir zunächst prüfen, ob der Kopfhörer selbst eine Fehlfunktion aufweist. Schließen Sie dazu das Gerät an einen anderen Computer oder ein Telefon mit einer Buchse an und prüfen Sie, ob derselbe Fehler auftritt. Sollte der Kopfhörer immer noch auf einer Seite lahmgelegt sein, müssen Sie sich entweder einen neuen besorgen oder sich an den Hersteller wenden. Wenn jedoch beide Seiten funktionieren, wenn sie an ein anderes Gerät angeschlossen sind, fahren Sie mit der nächsten Lösung fort, um das Problem zu beheben.
3] Deaktivieren Sie alle Verbesserungen
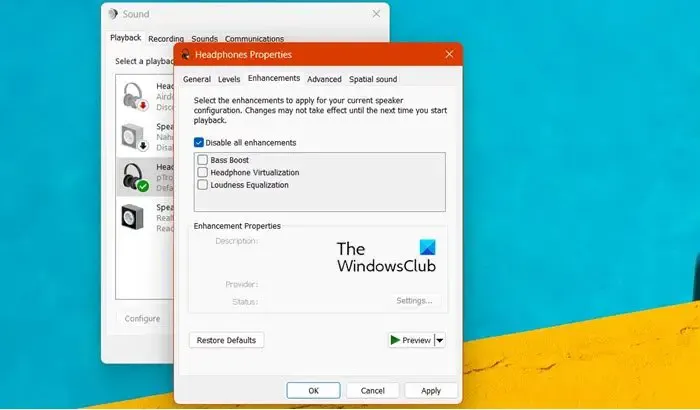
Microsoft hat einige Funktionen in Windows integriert, die das Audioerlebnis der Benutzer verbessern. Allerdings unterstützen einige Kopfhörer keine Audioverbesserungen und zeigen ein eigenartiges Verhalten. Aus diesem Grund müssen alle deaktiviert werden, um das Problem zu beheben. Befolgen Sie die unten aufgeführten Schritte, um dasselbe zu tun.
- Öffnen Sie die Systemsteuerung.
- Ändern Sie die Ansicht von in „Große Symbole“.
- Klicken Sie nun auf das Sounds-Symbol.
- Klicken Sie dann mit der rechten Maustaste auf die Kopfhörer, die Sie derzeit verwenden, und wählen Sie Eigenschaften.
- Gehen Sie zur Registerkarte „Verbesserungen“ und aktivieren Sie das Kontrollkästchen neben „Alle Verbesserungen deaktivieren“.
- Klicken Sie abschließend auf Übernehmen > OK.
Überprüfen Sie nach der Durchführung der Änderungen hoffentlich, ob das Problem behoben ist.
4] Führen Sie die Fehlerbehebung für die Audiowiedergabe aus
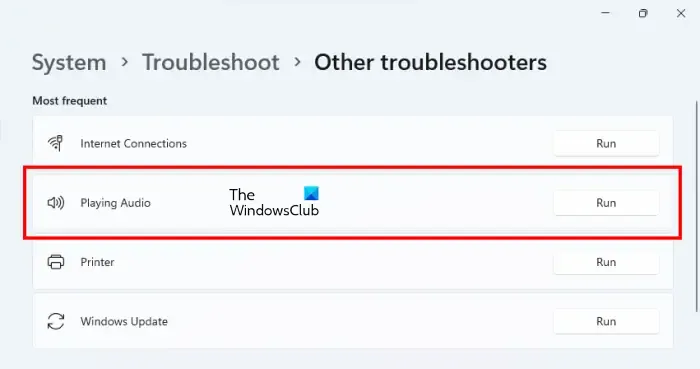
Eine andere Methode zur Behebung des Problems ist die Verwendung der Fehlerbehebung bei der Audiowiedergabe. Es handelt sich um ein integriertes Tool, das Ihr System scannen kann, um herauszufinden, was falsch ist, und es dann beheben kann. Um die Audio-Fehlerbehebung auszuführen , befolgen Sie die unten aufgeführten Schritte.
Windows 11:
- Einstellungen öffnen.
- Gehen Sie zu System > Fehlerbehebung.
- Klicken Sie nun auf Andere Fehlerbehebungen.
- Klicken Sie neben „Audio abspielen“ auf die Schaltfläche „Ausführen“ .
Windows 10:
- Starten Sie die Windows-Einstellungen.
- Navigieren Sie nun zu Update & Sicherheit > Fehlerbehebung.
- Klicken Sie auf Zusätzliche Fehlerbehebungen.
- Klicken Sie abschließend auf „Audio abspielen“ und dann auf „Fehlerbehebung ausführen“.
Sie müssen den Anweisungen auf dem Bildschirm folgen, um den Vorgang abzuschließen. Hoffentlich wird Ihr Problem danach gelöst.
5] Ändern Sie die Abtastrate
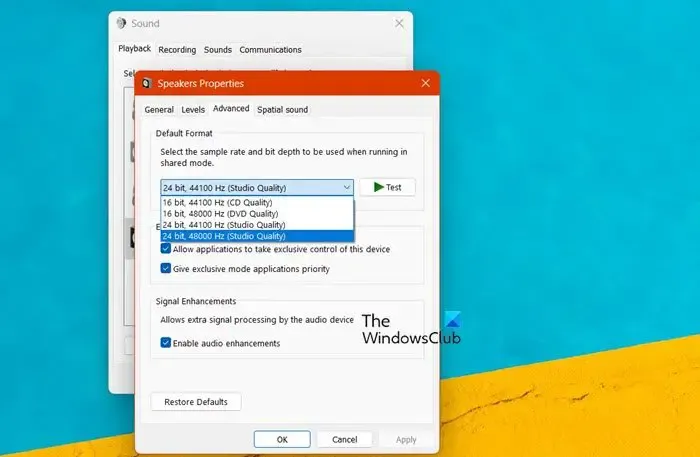
Die Abtastrate ist die Anzahl der pro Sekunde übertragenen Audio-Samples. Wir müssen die Abtastrate für Ihr Gerät ändern, um es mit Ihrem System kompatibel zu machen. Befolgen Sie die unten aufgeführten Schritte, um dasselbe zu tun.
- Drücken Sie Win + R, geben Sie mmsys.cpl ein und klicken Sie auf OK.
- Gehen Sie zur Registerkarte „Wiedergabe“, klicken Sie mit der rechten Maustaste auf das Gerät und wählen Sie „Eigenschaften“.
- Navigieren Sie nun zur Registerkarte „Erweitert“ und wählen Sie dann die höchste Abtastrate aus.
- Klicken Sie abschließend auf Übernehmen > OK.
Hoffentlich wird dies die Arbeit für Sie erledigen.
6] Passen Sie die Toneinstellungen an, um den linken und rechten Ton auszubalancieren
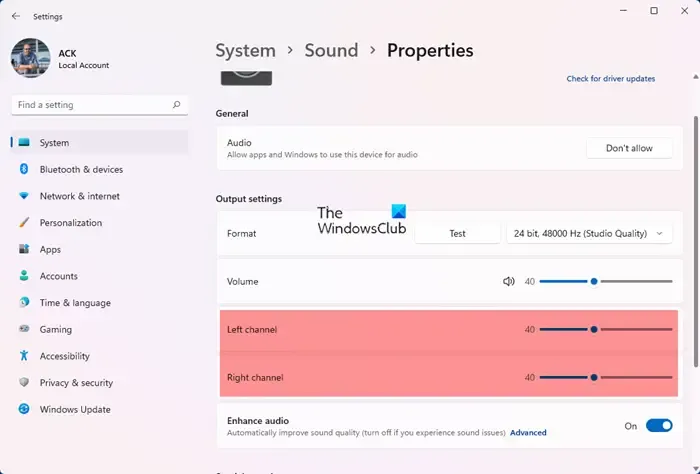
Wenn nichts funktioniert, müssen Sie die Audioeinstellungen ändern, um den linken und rechten Kanal auszugleichen .
Hoffentlich können Sie das Problem mithilfe der in diesem Beitrag genannten Lösungen beheben.
Wie behebt man unsymmetrische Kopfhörer unter Windows?
Wenn Ihr Kopfhörer unausgeglichen ist, müssen Sie seine Einstellungen ändern. Öffnen Sie dazu Ausführen (Win + R), geben Sie mmsys.cpl ein und klicken Sie auf OK. Klicken Sie nun mit der rechten Maustaste auf Ihren Kopfhörer und klicken Sie auf Eigenschaften. Gehen Sie dann zur Registerkarte „Ebenen“ und klicken Sie auf „Balance“. Passen Sie abschließend den linken und rechten Kanal an, und schon kann es losgehen.
Schreibe einen Kommentar