Auf einem Windows-PC funktioniert nur eine Seite der Kopfhörer: 7 Möglichkeiten, das Problem zu beheben

Wenn eine Seite Ihres Headsets nicht mehr funktioniert, bedeutet das nicht unbedingt, dass ein Fehler am Kopfhörer selbst vorliegt. Mehrere andere Faktoren, wie veraltete Audiotreiber, Lautstärkeungleichgewichte und schlechte Verbindungen, können ebenfalls zu diesem Problem führen. Diese Liste enthält einige schnelle Lösungen, damit Sie unterbrechungsfreien und ausgewogenen Klang genießen können, wenn Sie Ihre an Ihren PC angeschlossenen Kopfhörer verwenden.
Vorläufige Korrekturen
Wenn nur eine Seite Ihrer Kopfhörer funktioniert, führen Sie zuerst diese Schnellkorrekturen durch.
- Starten Sie Ihren Computer neu – manchmal reicht ein einfacher Neustart aus, um ein Problem wie dieses zu beheben. Dadurch wird der Speicher des Computers gelöscht, die Software zurückgesetzt und ein Neustart ermöglicht.
- Stellen Sie sicher, dass die Kopfhörer richtig angeschlossen sind – lose Verbindungen können zu Audioproblemen führen. Stellen Sie daher sicher, dass Ihre Kopfhörer fest mit dem Computer verbunden sind.
- Trennen Sie alle anderen an den PC angeschlossenen Kopfhörer – mehrere gleichzeitig angeschlossene Kopfhörer können zu Konflikten führen. Trennen Sie alle zusätzlichen Kopfhörer und richten Sie Ihr Headset erneut ein, um zu sehen, ob das Problem dadurch behoben wird.
- Überprüfen Sie, ob ein Problem mit den Kopfhörern vorliegt – stellen Sie sicher, dass die Kopfhörer in gutem Zustand sind. Versuchen Sie, das Paar an einen anderen PC anzuschließen, um zu sehen, ob es funktioniert. Wenn der Ton des Headsets zwar zu hören ist, dieser aber schwach oder verzögert ist, kann es sein, dass es Probleme mit der Audioverzögerung hat .
- Aktualisieren Sie die Audiotreiber – veraltete Treiber können verschiedene Probleme verursachen. Aktualisieren Sie die Audiotreiber Ihres Computers, um die Klang- und Mikrofonqualität auf Ihrem PC zu verbessern.
- Windows aktualisieren – Überprüfen Sie, ob Ihre Windows-Installation auf dem neuesten Stand ist, indem Sie die neuesten Softwareupdates installieren, die normalerweise Fehlerbehebungen und Verbesserungen enthalten. Mit diesen Updates können verschiedene Audioprobleme behoben werden, darunter auch Probleme im Zusammenhang mit Kopfhörern.
Wenn diese schnellen Lösungen Ihr fehlerhaftes Headset nicht beheben, ist es an der Zeit, einige erweiterte Lösungen auszuprobieren.
1. Führen Sie die Audio-Fehlerbehebung aus
Windows verfügt über eine integrierte Fehlerbehebung, die Audioprobleme automatisch diagnostizieren und beheben kann.
Geben Sie „Probleme bei der Tonwiedergabe finden und beheben“ in die Windows-Suche ein und klicken Sie dann unten auf die beste Übereinstimmung.
Wenn Sie gefragt werden, welche Geräte Sie beheben möchten, wählen Sie Ihre Kopfhörer aus und klicken Sie auf Weiter .

Die Fehlerbehebung erkennt den Status Ihres Audiodienstes. Wenn Sie fertig sind, klicken Sie auf Nein, Audioverbesserungen nicht öffnen .
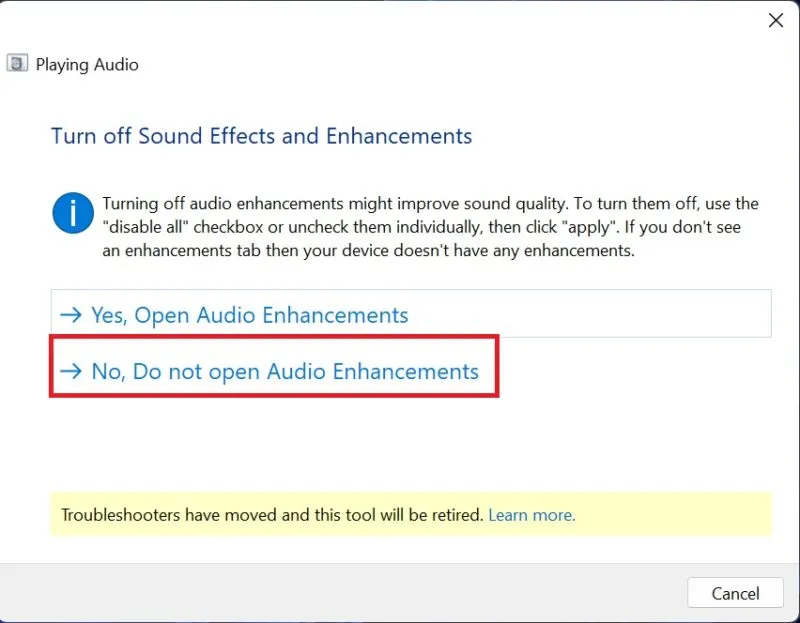
Wenn Sie sehen, dass wir etwas ausprobieren möchten , klicken Sie auf Testtöne abspielen , um den Ton auf Ihrem PC zu testen.
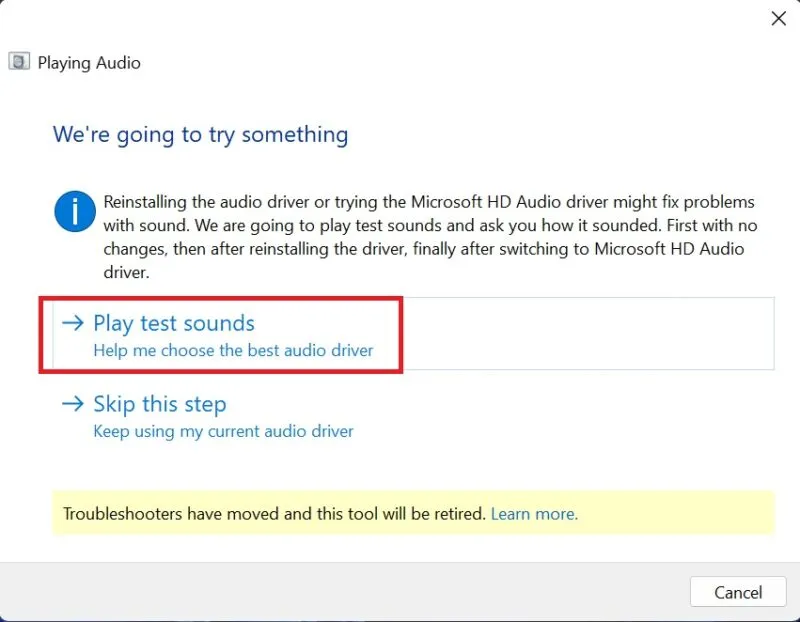
Sobald der Test abgeschlossen ist, werden Sie um Feedback zum Audio gebeten. Wenn die Tonqualität nicht gut genug war oder Sie nichts gehört haben, empfiehlt Ihnen die Fehlerbehebung, den Audiotreiber neu zu installieren.
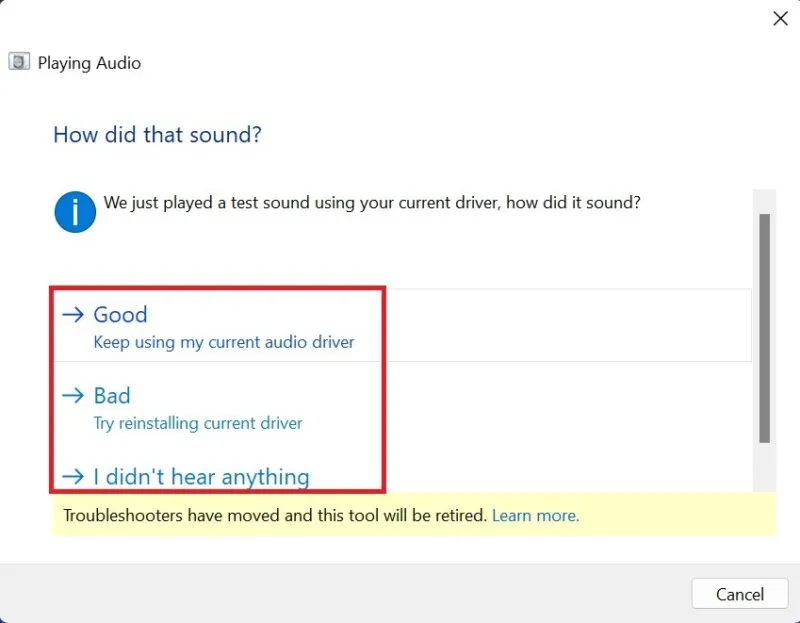
2. Überprüfen Sie, ob eine Seite des Kopfhörers stummgeschaltet ist
Möglicherweise haben Sie versehentlich eine Seite Ihrer Kopfhörer stummgeschaltet. Überprüfen Sie in den Einstellungen, ob dies der Fall ist.
Drücken Sie Win+, Ium die Einstellungen zu öffnen. Gehen Sie zu System -> Sound und scrollen Sie zu Erweitert . Klicken Sie auf Weitere Toneinstellungen .
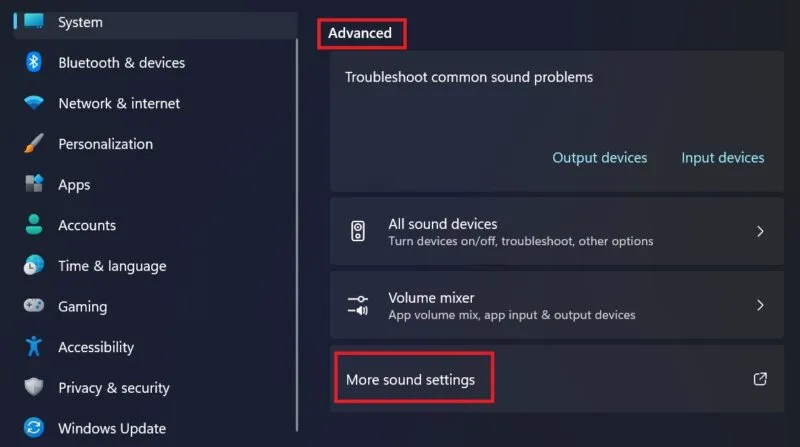
Klicken Sie auf der Registerkarte „Wiedergabe“ auf Ihre Kopfhörer und wählen Sie dann „Eigenschaften“ aus .
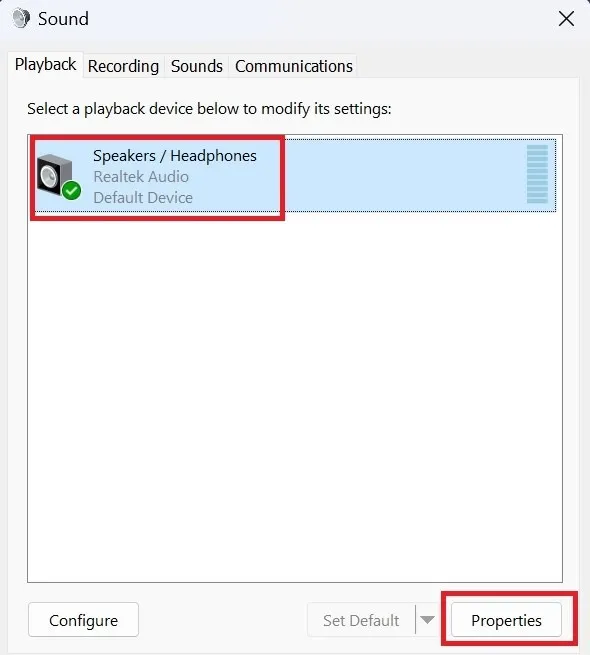
Gehen Sie zur Registerkarte „Ebenen“ und wählen Sie „Balance“ aus .
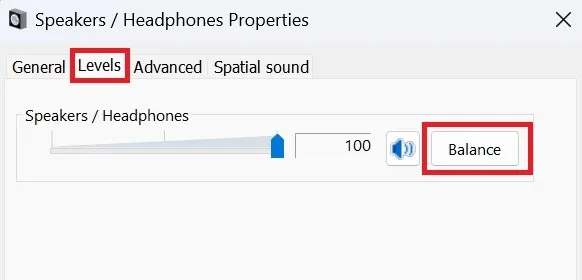
Überprüfen Sie den Audiopegel für beide Seiten und passen Sie die Balance entsprechend an, wenn sie nicht gleich sind. Klicken Sie auf OK -> Übernehmen, um die Änderungen zu bestätigen.
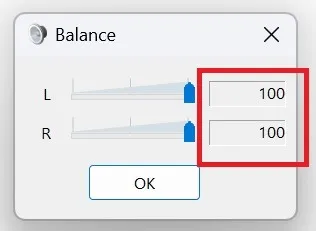
3. Stellen Sie sicher, dass die Audio-Buchse oder der USB-Anschluss nicht defekt ist
Falsche oder fehlerhafte Verbindungen können häufig zu Audioungleichgewichten führen, die sich auf eine oder beide Seiten Ihrer Kopfhörer auswirken.
Dies kommt besonders häufig vor, wenn Ihr PC über separate, aber ähnlich aussehende Buchsen für Mikrofone und Kopfhörer verfügt. Wenn Sie Ihre Kopfhörer versehentlich an die Mikrofonbuchse anschließen, kann dies die Klangqualität beeinträchtigen und dazu führen, dass eine Seite der Kopfhörer nicht richtig funktioniert. Es ist wichtig sicherzustellen, dass Ihre Kopfhörer an den richtigen Anschluss angeschlossen sind.
Versuchen Sie bei einem USB-Headset, zu einem anderen USB-Anschluss zu wechseln. Wenn Ihre Kopfhörer ordnungsgemäß funktionieren, bedeutet dies, dass der vorherige USB-Anschluss fehlerhaft ist.
4. Schalten Sie Mono-Audio aus
Monoton bezieht sich auf die Audiowiedergabe in einem einzelnen Kanal, wobei der Ton sowohl vom linken als auch vom rechten Audiokanal kombiniert und über einen einzigen Audioausgang wiedergegeben wird. Dies kann zwar für Personen mit einer Hörbehinderung auf einem Ohr oder bei Verwendung eines Einzellautsprecher-Setups nützlich sein, es kann jedoch die ordnungsgemäße Funktion Ihrer Kopfhörer beeinträchtigen. Versuchen Sie daher, es auszuschalten.
Navigieren Sie zu Einstellungen -> Barrierefreiheit -> Audio .
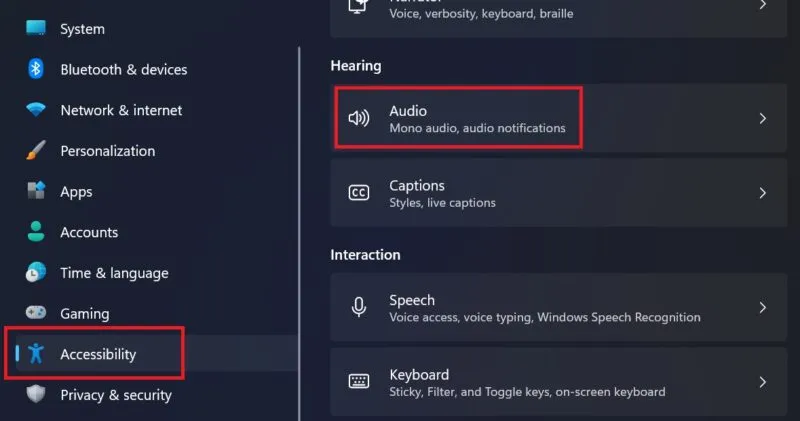
Deaktivieren Sie die Schaltfläche neben „Mono-Audio“ . Wenn es bereits ausgeschaltet ist, schalten Sie es ein und deaktivieren Sie es erneut.
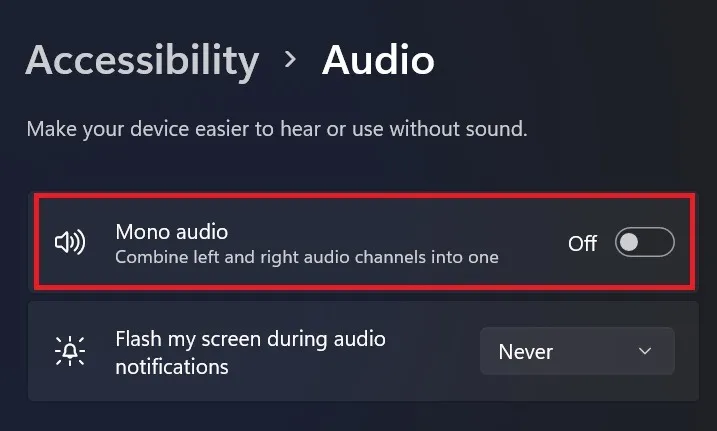
5. Deaktivieren Sie die Audioverbesserung
Wenn nur eine Seite Ihres Kopfhörers funktioniert, sollten Sie auch versuchen, Audioverbesserungen wie Entzerrung, Surround-Sound usw. auszuschalten.
Navigieren Sie zu Einstellungen -> Barrierefreiheit -> Audio -> Ton -> Wählen Sie, wo der Ton abgespielt werden soll . Deaktivieren Sie die Option „Audio verbessern“ .

6. Stellen Sie sicher, dass das Problem nicht bei einer bestimmten App liegt
Wenn Ihr Headset bis zum Öffnen einer bestimmten App einwandfrei funktioniert hat, liegt das möglicherweise an den integrierten Einstellungen der App.
Eine einfache Möglichkeit, dies zu beheben, besteht darin, in der jeweiligen App nach Audioeinstellungen zu suchen. Stellen Sie sicher, dass beide Seiten Ihres Headsets nicht stummgeschaltet sind und die Lautstärke nicht unterschiedlich ist. Einige Apps, wie zum Beispiel Spotify, verfügen möglicherweise auch über eine Mono-Audio- oder Equalizer-Komponente. Stellen Sie daher sicher, dass Sie diese auch in den Einstellungen deaktivieren.
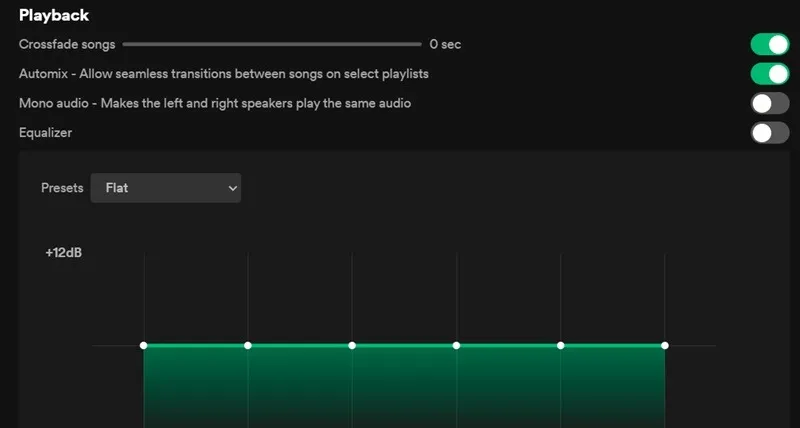
Wenn das Problem dadurch nicht behoben wird, sollten Sie die problematische(n) App(s) vorübergehend deaktivieren oder ersetzen, um zu sehen, ob es hilft.
7. Stellen Sie sicher, dass die Bluetooth-Verbindung ordnungsgemäß besteht
Eine fehlerhafte Bluetooth-Verbindung kann ein weiterer Grund dafür sein, dass Sie nur eine Seite Ihrer Kopfhörer hören. Stellen Sie sicher, dass das Audiogerät korrekt mit Ihrem PC gekoppelt ist und halten Sie die Geräte nahe beieinander, da die Entfernung die Bluetooth-Verbindung beeinträchtigen kann. Vermeiden Sie Geräte oder Bereiche, die Störungen verursachen könnten, wie z. B. andere elektronische Geräte oder überfüllte WLAN-Netzwerke.
Reparieren Sie den Klang Ihrer Kopfhörer endgültig
Wenn Ihre Kopfhörer immer noch nicht richtig funktionieren, ist es vielleicht an der Zeit, auf ein neues Paar umzusteigen. Wenn Sie sich entschieden haben, an den alten Kopfhörern festzuhalten, erfahren Sie, wie Sie Ihre Kopfhörer von jedem Gerät aus lauter machen können.
Bildnachweis: Unsplash . Alle Screenshots von Khizer Kaleem.



Schreibe einen Kommentar