Unter Windows 11/10 ist nur der ausgewogene Energieplan verfügbar
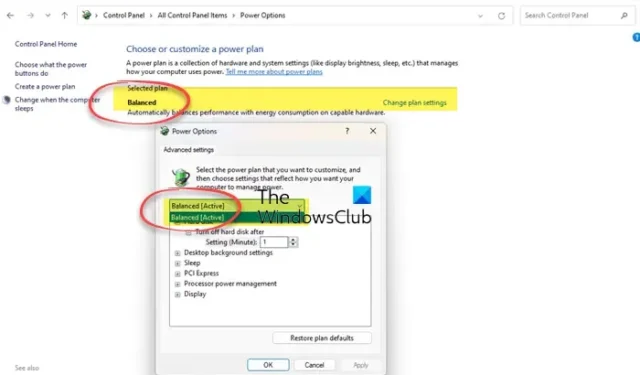
Computer mit Windows-Betriebssystemen verfügen über unterschiedliche Energiesparpläne. Diese Energiepläne helfen, Strom zu sparen. Benutzer können einen Energieplan entsprechend ihren Anforderungen auswählen. Zusätzlich zu diesen vordefinierten Energieplänen ermöglicht Windows Benutzern auch die Erstellung benutzerdefinierter Energiepläne entsprechend ihren Anforderungen. Alle diese Energiepläne sind in der Systemsteuerung verfügbar. Was passiert, wenn Sie die Systemsteuerung öffnen, um zu einem anderen Energieplan zu wechseln, aber feststellen, dass nur der ausgewogene Energieplan verfügbar ist ? Bei einigen Benutzern ist dieses Problem aufgetreten. In diesem Artikel werden wirksame Lösungen zur Behebung dieses Problems aufgeführt.
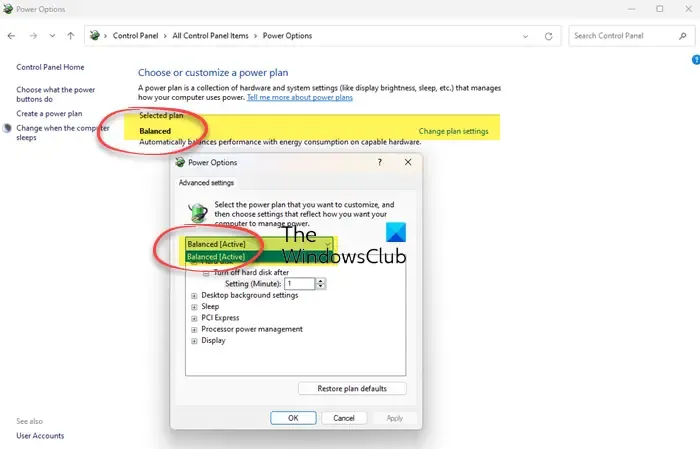
Computer haben unterschiedliche Energiezustände . Diese Energiezustände werden als S0, S1, S2, S3 usw. klassifiziert. Der S0-Ruhezustand mit geringem Stromverbrauch wird als moderner Standby-Energiemodus bezeichnet. In diesem Zustand können Systeme sehr schnell von einem Low-Power-Zustand in einen High-Power-Zustand wechseln. Computersysteme, die den S0 Modern Standby-Modus unterstützen, nutzen keine anderen Energiemodi (S1 – S3).
Unter Windows 11/10 ist nur der ausgewogene Energieplan verfügbar
Wenn auf Ihrem Windows 11/10-Computer nur Balanced Power Plan verfügbar ist, verwenden Sie die in diesem Beitrag bereitgestellten Lösungen, um das Problem zu beheben.
- Deaktivieren Sie den modernen Standby-Modus S0
- Ändern Sie Ihre BIOS-Einstellungen
Im Folgenden haben wir beide Korrekturen ausführlich erläutert.
1] Deaktivieren Sie den modernen Standby-Modus S0
Die Systeme, die den modernen Standby-Modus S0 verwenden, nutzen keine anderen Energiemodi. Aus diesem Grund ist in der Systemsteuerung von Windows 11/10 nur der Balanced Power Plan verfügbar. Wenn Sie in der Systemsteuerung keine anderen Energiesparpläne sehen, verwendet Ihr System möglicherweise den Modern Standby Mode S0. Allerdings wurde auch von einigen Fällen berichtet, in denen die Energiesparpläne fehlten, obwohl das System den Modern Standby Mode S0 nicht unterstützte.
Sie können überprüfen, ob der moderne Standby-Modus S0 auf Ihrem System aktiviert ist oder nicht, indem Sie den folgenden Befehl in einer Eingabeaufforderung mit erhöhten Rechten ausführen :
powercfg /a
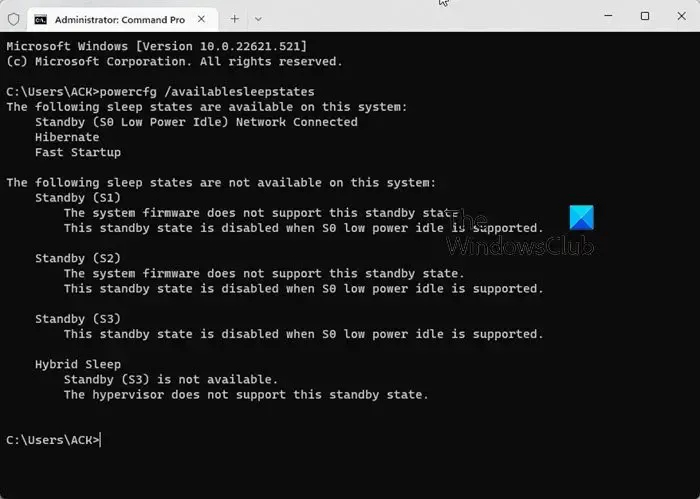
Ich habe dieses Problem auch auf meinem Laptop festgestellt. Als ich den Energiemodus in der Eingabeaufforderung überprüfte, stellte ich fest, dass auf meinem Laptop der moderne Standby-Modus S0 aktiviert war (siehe Screenshot oben).
Wenn Sie dasselbe auf Ihrem Laptop feststellen, müssen Sie zunächst den Modern Standby Mode S0 deaktivieren, dann können Sie die fehlenden Energiesparpläne wiederherstellen. Um den modernen Standby-Modus zu deaktivieren, öffnen Sie die Eingabeaufforderung als Administrator und führen Sie dann den folgenden Befehl aus. Der folgende Befehl ändert die Registrierung. Bevor Sie fortfahren, erstellen Sie daher einen Systemwiederherstellungspunkt .
Wenn Ihr System den Modern Standby Mode S0 nicht unterstützt, ist die Ausführung des folgenden Befehls nicht erforderlich. Sie können die Befehle direkt ausführen, um die fehlenden Energiesparpläne wiederherzustellen.
reg add HKLM\System\CurrentControlSet\Control\Power /v PlatformAoAcOverride /t REG_DWORD /d 0
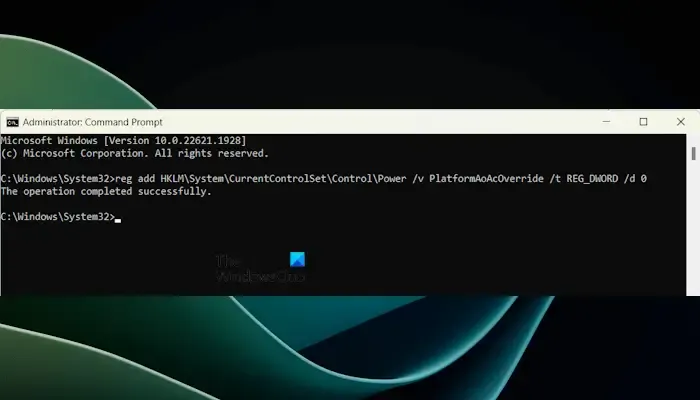
Der obige Befehl erstellt in Ihrer Registrierung einen Wert namens PlatformAoAcOverride mit dem Wert 0. Schauen Sie sich an, was sein DWORD-Wert bedeutet:
- 1: Modern Standby Mode S0 ist aktiviert.
- 0: Moderner Standby-Modus S0 ist deaktiviert.
Nachdem Sie den obigen Befehl ausgeführt haben, starten Sie Ihren Laptop neu. Wenn der obige Befehl den PlatformAoAcOverride-Wert in der Registrierung nicht erstellen kann, können Sie ihn manuell erstellen. Öffnen Sie dazu den Registrierungseditor und gehen Sie zu folgendem Pfad:
Computer\HKEY_LOCAL_MACHINE\SYSTEM\CurrentControlSet\Control\Power
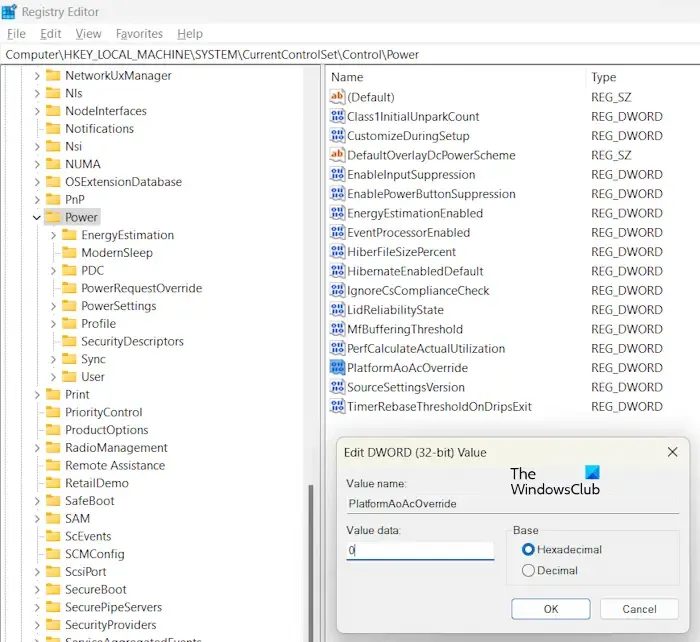
Stellen Sie sicher, dass auf der linken Seite die Einschalttaste ausgewählt ist. Klicken Sie nun mit der rechten Maustaste in den leeren Bereich auf der rechten Seite und wählen Sie „ Neu > DWORD-Wert (32-Bit) “. Benennen Sie diesen neu erstellten Wert als PlatformAoAcOverride . Doppelklicken Sie darauf und geben Sie in den Wertdaten den Wert 0 ein. Klicken Sie auf OK , um die Änderungen zu speichern. Schließen Sie den Registrierungseditor und starten Sie Ihr System neu.
Nach dem Neustart wird der Modern Standby Mode S0 auf Ihrem System deaktiviert. Jetzt können Sie die fehlenden Energiesparpläne wiederherstellen, indem Sie die erforderlichen Befehle in der Eingabeaufforderung mit erhöhten Rechten ausführen.
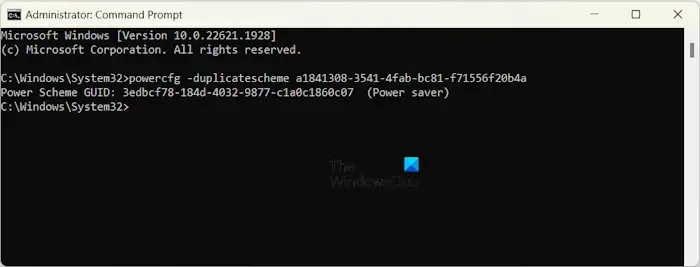
Wenn Sie beispielsweise den Energiesparplan wiederherstellen möchten, müssen Sie den folgenden Befehl in der Administrator-Eingabeaufforderung ausführen.
powercfg -duplicatescheme a1841308-3541-4fab-bc81-f71556f20b4a
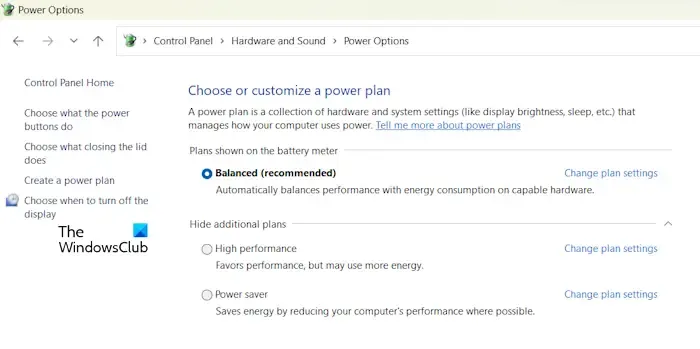
Nach der Wiederherstellung der Energiepläne sind diese in Ihrer Systemsteuerung verfügbar. Öffnen Sie die Systemsteuerung und geben Sie Energieoptionen in die Suchleiste der Systemsteuerung ein. Wählen Sie aus den Ergebnissen Energieoptionen aus. Dort sehen Sie alle wiederhergestellten Energiepläne. Wenn nicht, erweitern Sie den Abschnitt „Zusätzliche Pläne anzeigen“ .
2]Ändern Sie Ihre BIOS-Einstellungen
Das BIOS einiger Computer verfügt über eine Option namens „Anderes Betriebssystem“. Mit dieser Option können Benutzer ein anderes Betriebssystem wie Linux installieren. Normalerweise ist diese Option in ASUS-Laptops verfügbar. Rufen Sie Ihr System-BIOS auf und gehen Sie zum Boot-Menü. Gehen Sie nun zum Menü „Sicherer Start“. Wenn dort die Option „Betriebssystemtyp“ angezeigt wird, ändern Sie sie in „Anderes Betriebssystem“. Speichern Sie die Änderungen und beenden Sie den Vorgang. Mit dieser Option werden alle Energiesparpläne auf Ihrem System entsperrt.
Der Modus „Anderes Betriebssystem“ sollte keine Probleme auf Ihrem System verursachen. Sollten jedoch Probleme auftreten, machen Sie die Änderungen in Ihrem BIOS rückgängig.
Hat Windows 11 nur einen Energieplan?
Windows 11 verfügt nicht nur über einen Energieplan. Wenn Ihr System den Modern Standby S0-Modus unterstützt, wird Ihnen nur ein Energiesparplan angezeigt. Um andere Energiesparpläne wiederherzustellen, müssen Sie diesen Modus deaktivieren. Sie können auch benutzerdefinierte Energiepläne auf Ihrem Windows 11-Computer erstellen.
Warum kann ich den Energieplan von Windows 11 nicht ändern?
Wenn der Hochleistungs-Energieplan ausgewählt ist, können Sie den Energieplan möglicherweise nicht ändern. Andere Ursachen für dieses Problem sind beschädigte Systemdateien, ein fehlerhafter Energieplan usw. Wenn Sie den Energieplan nicht ändern können , können Sie einige Korrekturen verwenden, z. B. die System-Image-Dateien reparieren, den Grafikkartentreiber aktualisieren oder die Energiepläne auf die Standardeinstellungen zurücksetzen , usw.



Schreibe einen Kommentar