OneNote verzögert sich beim Tippen unter Windows 11/10
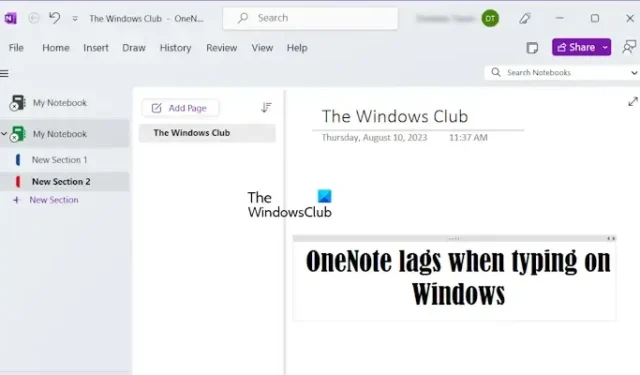
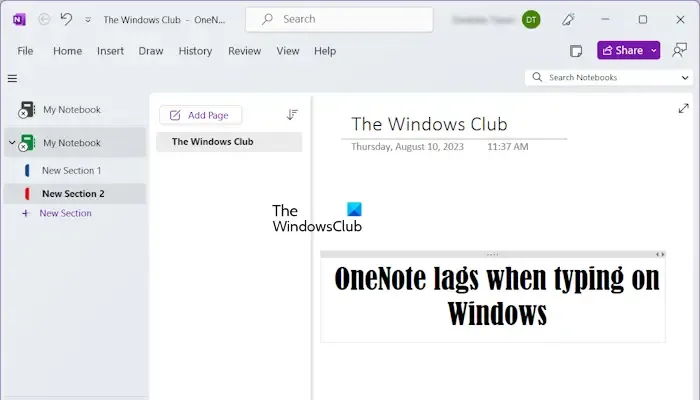
OneNote ist eine Notizanwendung, mit der Sie Ihre Notizen erstellen können. OneNote erleichtert Ihnen die Pflege Ihrer Notizen. Sie können Ihre Notizen ausdrucken und teilen. Alle Ihre Notizen werden online gespeichert, sobald Sie sich mit Ihrem Microsoft-Konto anmelden. Sie können sie also problemlos auf jedem Ihrer Geräte abrufen, indem Sie sich bei demselben Microsoft-Konto anmelden.
OneNote verzögert sich beim Tippen unter Windows 11/10
Verwenden Sie die folgenden Korrekturen, wenn Ihr OneNote beim Tippen unter Windows 11/10 verzögert.
- Aktualisieren Sie OneNote auf die neueste Version
- Aktualisieren Sie die Grafikkartentreiber
- OneNote reparieren
- Grafikkarteneinstellungen für OneNote ändern
- Haben Sie die Grammarly-Desktop-App installiert?
- Deaktivieren Sie die automatische Synchronisierung
- Führen Sie OneNote als Administrator aus
- Suchen Sie nach Festplattenfragmentierung
- Ist Ihr Text in OneNote minimiert?
Bevor Sie fortfahren, starten Sie Ihren Computer neu und prüfen Sie, ob es hilft. Wenn dies funktioniert, müssen Sie die unten erläuterten Korrekturen nicht verwenden. Wenn ein Neustart des Computers nicht hilft, befolgen Sie die unten erläuterten Vorschläge.
1] Aktualisieren Sie OneNote auf die neueste Version
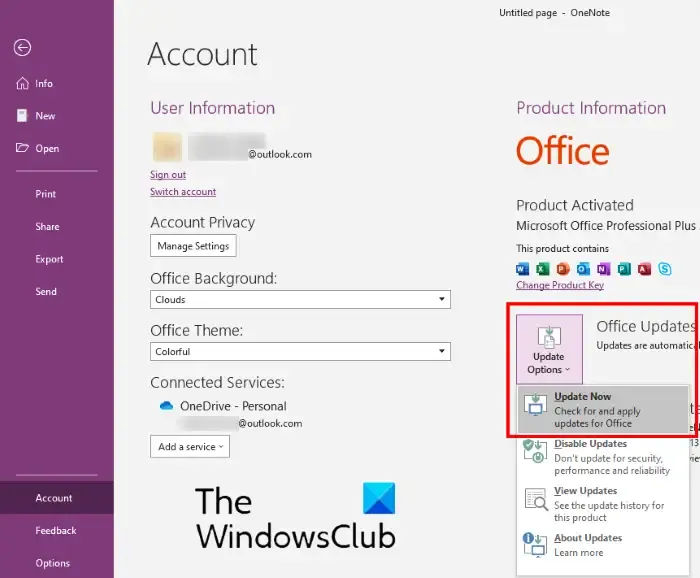
Stellen Sie sicher, dass Sie die neueste Version von Microsoft OneNote verwenden. Microsoft veröffentlicht Updates, um die von Benutzern gemeldeten Fehler zu beheben. Daher ist es zwingend erforderlich, Ihre Office-Apps auf dem neuesten Stand zu halten. Sie können manuell nach Office-Updates suchen . Wenn Updates verfügbar sind, installieren Sie diese und prüfen Sie, ob das Problem weiterhin besteht.
2] Grafikkartentreiber aktualisieren
In einigen Fällen kann ein solches Problem aufgrund eines veralteten oder beschädigten Grafikkartentreibers auftreten. Daher empfehlen wir Ihnen, Ihren Grafikkartentreiber auf die neueste Version zu aktualisieren. Es gibt verschiedene Möglichkeiten, Ihren Grafikkartentreiber zu aktualisieren.
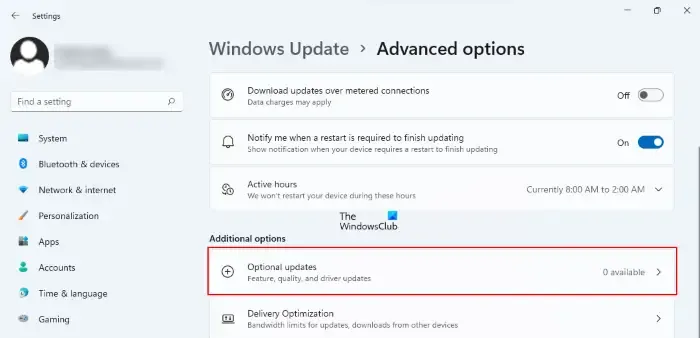
- Optionale Updates : Wenn ein Treiberupdate vom Hersteller veröffentlicht wird, wird es auf der Seite „Optionale Updates“ in Windows 11/10 verfügbar. Öffnen Sie die Seite „Optionale Updates“ in Ihren Windows 11/10-Einstellungen und prüfen Sie, ob das Grafikkartentreiber-Update verfügbar ist. Wenn ja, installieren Sie das Update von dort.
- Installieren Sie den Grafikkartentreiber manuell : Laden Sie die neueste Version des Grafikkartentreibers von der Website des Herstellers herunter . Installieren Sie nun das DDU- Dienstprogramm und entfernen Sie damit Ihren Grafikkartentreiber. Führen Sie anschließend die Installationsdatei aus, um den Grafikkartentreiber manuell zu installieren.
- Verwenden Sie die spezielle Software : Sie können auch die spezielle Software (abhängig von der Marke Ihres Computers) verwenden, um Ihren Computer auf dem neuesten Stand zu halten. Zum Beispiel HP Support Assistant , Dell SupportAssist , Lenovo System Update , Intel Driver & Support Assistant usw.
3] OneNote reparieren
Durch das Reparieren von OneNote können viele beschädigte Dateien repariert werden, die möglicherweise Probleme mit OneNote verursachen. Befolgen Sie die unten aufgeführten Schritte, um OneNote zu reparieren.
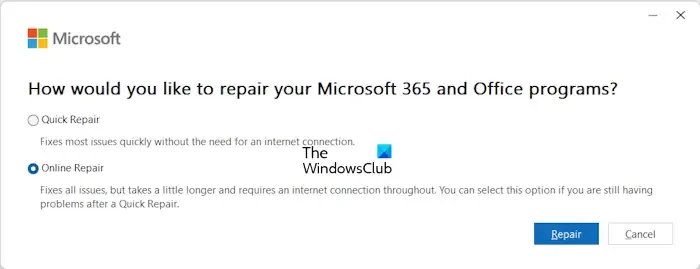
- Öffnen Sie die Windows-Einstellungen .
- Klicken Sie auf „ Apps“ und gehen Sie zu „Installierte Apps“. Abhängig von Ihrer Windows 11/10-Version werden anstelle der installierten Apps möglicherweise auch Apps und Funktionen angezeigt.
- Scrollen Sie nach unten und durchsuchen Sie OneNote.
- Wählen Sie die Option „Ändern“ , indem Sie auf die drei Punkte in der oberen rechten Ecke klicken.
- Klicken Sie auf Ja und Sie erhalten zwei Optionen
- Schnelle Reparatur
- Online-Reparatur
Sie können beides ausprobieren und prüfen, welche Option für Sie geeignet ist. Für die Schnellreparatur ist keine Internetverbindung erforderlich. Wenn Sie die Online-Reparaturoption ausprobieren, müssen Sie zuerst eine Internetverbindung herstellen. Die Online-Reparatur ist effektiver als die Schnellreparatur.
Sobald der Vorgang abgeschlossen ist, starten Sie Ihren Computer neu und versuchen Sie dann, Ihre OneNote-App zu öffnen.
4] Grafikkarteneinstellungen für OneNote ändern
Durch das Ändern der Grafikkarteneinstellungen kann die Leistung von OneNote verbessert werden. Dies ist besonders hilfreich, wenn in OneNote ein Verzögerungsproblem oder ein Problem mit der langsamen Eingabe auftritt. Die unten beschriebenen Schritte helfen Ihnen, die Grafikkarteneinstellung für OneNote zu ändern.
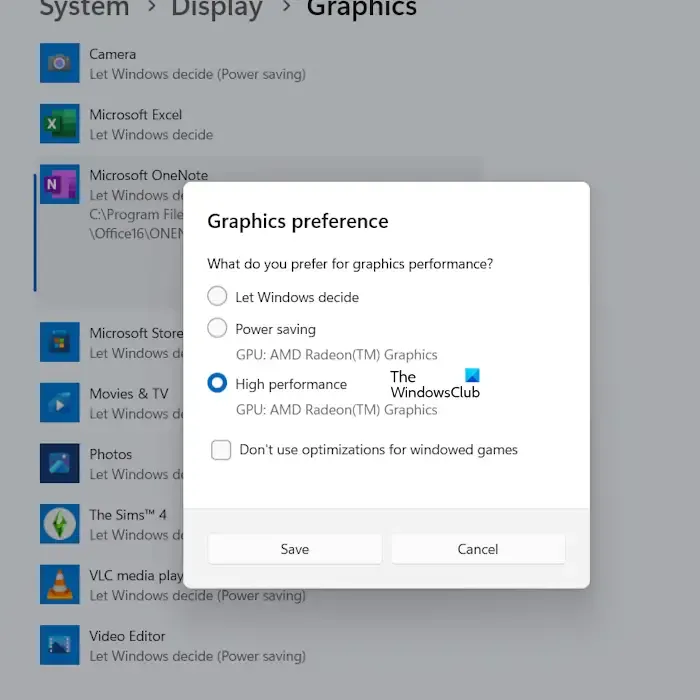
- Geben Sie die Grafikeinstellungen im Startmenü ein.
- Wählen Sie die Grafikeinstellungen aus.
- Wählen Sie die Desktop-App aus und klicken Sie auf die Schaltfläche „Durchsuchen“ , um OneNote hinzuzufügen.
- Klicken Sie nach dem Hinzufügen von OneNote auf die Schaltfläche „Optionen“ .
- Das Popup erscheint und zeigt Ihnen diese drei Optionen:
- Lassen Sie Windows entscheiden
- Energiesparend
- Hochleistung
OneNote befindet sich am folgenden Speicherort auf Ihrem Laufwerk C:
C:\Program Files\Microsoft Office\root\Office16
Das Office16 im obigen Pfad kann je nach der auf Ihrem System installierten Version von Microsoft Office für Sie unterschiedlich sein.
Wählen Sie zunächst die Option „Hohe Leistung“ und klicken Sie auf „Speichern“ . Wenn diese Option bei Ihnen nicht funktioniert, probieren Sie die beiden anderen Optionen aus, um die Grafikkarteneinstellungen für OneNote zu ändern.
5] Haben Sie die Grammarly-Desktop-App installiert?
Grammarly ist eine beliebte Software zur Grammatikprüfung. Es ist als Browsererweiterung und Desktop-App für Windows-Computer verfügbar. Wenn Sie die Desktop-App installiert haben, kann es zu Verzögerungsproblemen in OneNote kommen. Sie können versuchen, Grammarly im Task-Manager zu beenden und dann prüfen, ob das Problem behoben ist oder nicht.
6] Deaktivieren Sie die automatische Synchronisierung
Die automatische Synchronisierung kann manchmal zu Verzögerungsproblemen in OneNote führen. Wenn Ihre automatische Synchronisierung aktiviert ist, deaktivieren Sie sie und prüfen Sie, ob sie funktioniert.
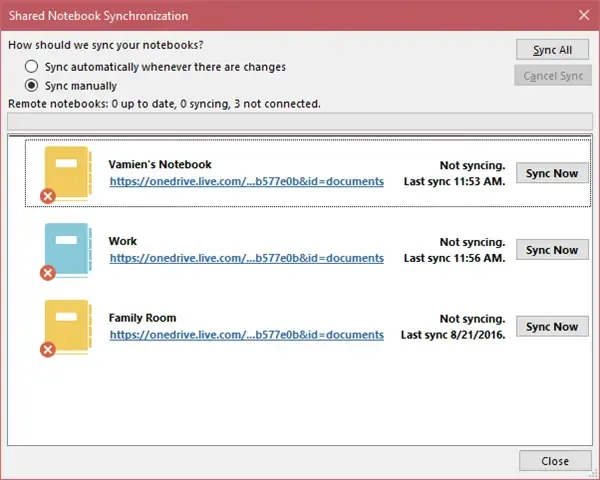
Denken Sie daran, dass OneNote die Notizbücher automatisch mit der Cloud synchronisiert und sie auf dem neuesten Stand hält. Wenn Sie die automatische Synchronisierung deaktivieren, werden Ihre Daten nicht auf OneDrive gespeichert. Wenn Sie fertig sind, können Sie diese Funktion daher wieder aktivieren.
7] Führen Sie OneNote als Administrator aus
Einige Benutzer berichteten, dass sie OneNote als Administrator ausgeführt haben und die Verzögerung verschwunden ist. Das sollten Sie auch versuchen. Führen Sie die folgenden Schritte aus, um OneNote als Administrator auszuführen.
- Geben Sie OneNote im Startmenü ein.
- Klicken Sie mit der rechten Maustaste auf OneNote.
- Klicken Sie auf Als Administrator ausführen .
8] Auf Festplattenfragmentierung prüfen
Mit der Zeit wird die Festplatte fragmentiert. Festplattenfragmentierung beeinträchtigt die Leistung eines Computers. Um dieses Problem zu beheben, müssen wir die fragmentierten Festplatten defragmentieren . Überprüfen Sie die Festplatte auf Fragmentierung und führen Sie ggf. eine Festplattendefragmentierung durch. Sie können eine kostenlose Software zur Festplattendefragmentierung für Windows verwenden .
9] Ist Ihr Text in OneNote minimiert?
In OneNote können wir Text reduzieren, um ihn leichter lesbar zu machen. Durch diese Aktion werden die Aufzählungspunkte ausgeblendet und ein Plus- Symbol erstellt. Sie können auf dieses Plus-Symbol klicken, um den reduzierten Text zu erweitern. Wenn Sie diese Funktion verwendet haben, erweitern Sie den gesamten Text in Ihrem OneNote-Notizbuch. Dieser Fix hat bei vielen Benutzern funktioniert. Vielleicht klappt es auch bei dir.
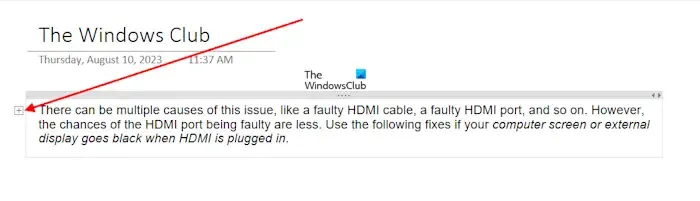
Die zum Erweitern und Reduzieren von Text in OneNote verwendeten Tastenkombinationen sind Alt + Umschalt + 0 bzw. Alt + Umschalt + 1 .
Unterstützt Windows 11 OneNote für Windows 10?
OneNote für Windows 11/10 ist im Microsoft Store verfügbar. Von dort aus können Sie es auf Ihrem Windows 11-Computer installieren. Öffnen Sie den Microsoft Store, suchen Sie nach OneNote und installieren Sie OneNote auf Ihrem System.
Warum tippt mein OneNote so langsam?
Es kann viele Gründe dafür geben, dass Ihre OneNote-Eingabe langsam oder verzögert ist, z. B. ein veralteter Grafikkartentreiber, eine veraltete Version von OneNote, die Funktion zur automatischen Synchronisierung, Hintergrundanwendungen usw. Hintergrund-Apps verbrauchen RAM, was sich auf die Leistung anderer Apps auswirkt (falls vorhanden). weniger RAM). Schließen Sie daher zunächst alle Hintergrund-Apps und prüfen Sie, ob es hilft.



Schreibe einen Kommentar