OneDrive-Videos werden nicht abgespielt [Fix]
![OneDrive-Videos werden nicht abgespielt [Fix]](https://cdn.thewindowsclub.blog/wp-content/uploads/2023/11/onedrive-videos-not-playing-1-1-640x375.webp)
Mit OneDrive können Sie Ihre Videos speichern, sodass Sie sie abspielen können, ohne sie auf Ihrer Festplatte zu speichern. Einige Benutzer berichteten, dass OneDrive-Videos nicht abgespielt werden . Es ist möglich, dass eine instabile oder schwache Internetverbindung oder die Verwendung des falschen Videoformats dieses Problem verursacht. In diesem Artikel zeigen wir Ihnen einige Lösungen zur Behebung des Problems, wenn OneDrive-Videos nicht abgespielt werden.
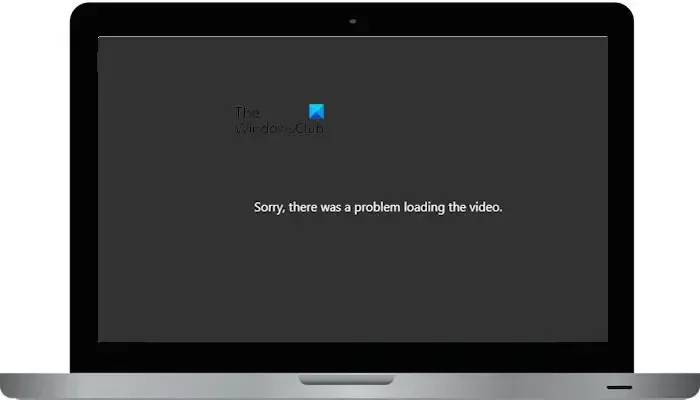
Die vollständige Fehlermeldung lautet:
Es tut uns leid, dass beim Laden des Videos ein Problem aufgetreten ist.
Behebung, dass OneDrive-Videos nicht abgespielt werden
Wenn Ihre OneDrive-Videos nicht abgespielt werden, verwenden Sie diese Lösungen, um dieses Problem zu beheben.
- Prüfe deine Internetverbindung
- Leeren Sie den Cache und die Cookies
- Konvertieren Sie das Video in ein kompatibles Format
- Verwenden Sie einen anderen Browser
- Überprüfen Sie, ob das Video DRM-geschützt ist
- Deinstallieren Sie OneDrive und installieren Sie es erneut
Lasst uns beginnen.
1]Überprüfen Sie Ihre Internetverbindung

Eine schlechte Internetverbindung kann ein Grund für dieses Problem sein. Daher besteht der erste Schritt darin, Ihre Internetverbindung zu überprüfen. Wenn ein Ethernet-Kabel verfügbar ist, schließen Sie Ihr System daran an und prüfen Sie dann, ob es Änderungen mit sich bringt. Sie können auch noch etwas tun: Wechseln Sie zu einer anderen Netzwerkverbindung (falls verfügbar) oder wechseln Sie zum 5-GHz-WLAN-Band, wenn Ihr System dies unterstützt.
2] Leeren Sie den Cache und die Cookies
Manchmal kann dieses Problem die Videowiedergabe beeinträchtigen. Sollte dies der Fall sein, kann das Problem durch das Löschen des Caches und der Cookies behoben werden. Die Schritte zum Löschen von Cache und Cookies sind für verschiedene Webbrowser unterschiedlich, einschließlich Chrome, Edge , Firefox , Opera usw.
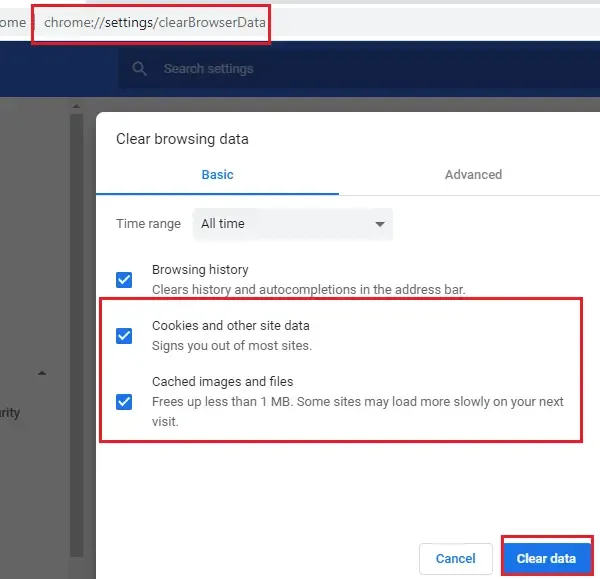
Die einfachste Methode hierfür ist die Verwendung der Tastenkombination. Drücken Sie die Tasten Strg + Umschalt + Entf . Dadurch wird das Fenster oder die Registerkarte „Browserverlauf löschen“ geöffnet. Jetzt können Sie den Cache und die Cookies ganz einfach löschen.
Nachdem Sie den Cache und die Cookies geleert haben, öffnen Sie Ihr OneDrive in Ihrem Browser und spielen Sie Ihre Videos ab. Überprüfen Sie, ob das Problem weiterhin besteht oder nicht.
3] Konvertieren Sie das Video in ein kompatibles Format
Ein inkompatibles Format kann der Grund dafür sein, dass OneDrive-Videos nicht abgespielt werden. Wenn Ihr Video in einem Format vorliegt, das von OneDrive nicht unterstützt wird, kann OneDrive es nicht abspielen. Sie können versuchen, Ihr Video in einige der gängigsten Videoformate wie MP4, AVI, FLV usw. zu konvertieren. Sie verwenden einige der besten kostenlosen Videokonverter-Tools , um Videos von einem Format in ein anderes Format zu konvertieren.
4]Verwenden Sie einen anderen Browser
Wenn Ihr Videoformat korrekt ist und Sie Ihr Video immer noch nicht in OneDrive abspielen können. Verwenden Sie einen anderen Webbrowser. Wenn ein Browser Probleme beim Abspielen eines Videos hat, kann ein anderer Browser es möglicherweise abspielen. OneDrive ist das Produkt von Microsoft. Daher empfehlen wir Ihnen, zunächst Microsoft Edge auszuprobieren und zu prüfen, ob das Problem weiterhin besteht.
5]Überprüfen Sie, ob das Video DRM-geschützt ist
OneDrive unterstützt die Wiedergabe DRM-geschützter Videos nicht. Dies liegt daran, dass OneDrive nicht über die erforderlichen Lizenzen zum Entschlüsseln DRM-geschützter Inhalte verfügt. Um zu überprüfen, ob das Video DRM-Schutz erhält, führen Sie die unten aufgeführten Schritte aus.
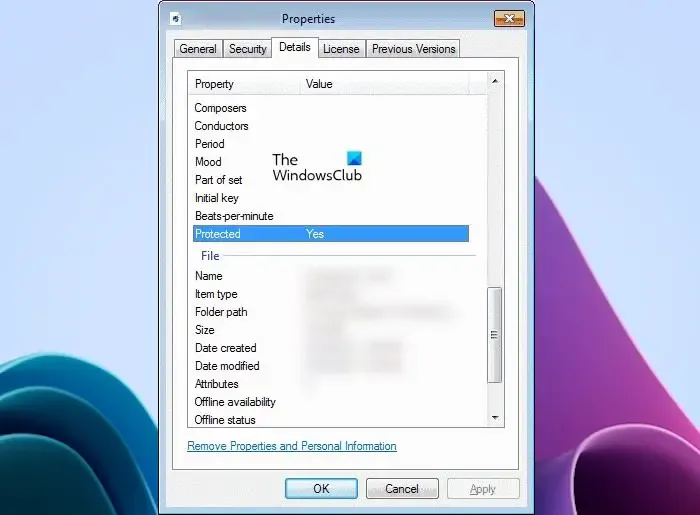
- Öffnen Sie den Videoordner im Datei-Explorer .
- Klicken Sie mit der rechten Maustaste auf das Video, das Sie abspielen möchten, und wählen Sie Eigenschaften aus .
- Klicken Sie im Eigenschaftenfenster auf die Registerkarte Details .
- Scrollen Sie nun nach unten zur Kategorie „Geschützt“ . Wenn das Video mit einem beliebigen Schlüssel DRM-geschützt ist, lautet der Status „ Ja“ .
Wenn das Video DRM-geschützt ist, kann es nicht in OneDrive abgespielt werden, obwohl es in einem kompatiblen Format vorliegt.
6] Deinstallieren Sie OneDrive und installieren Sie es erneut
Wenn das Problem weiterhin besteht, versuchen Sie, OneDrive zu deinstallieren und erneut zu installieren. Durch die Deinstallation gehen keine Daten in OneDrive verloren, vorausgesetzt, alle Ihre Dateien sind vollständig mit der Cloud synchronisiert. Es ist verfügbar, wenn Sie sich wieder bei Ihrem OneDrive-Konto anmelden. Befolgen Sie diese Schritte, um Ihr OneDrive neu zu installieren.

- Öffnen Sie die Windows-Einstellungen.
- Wählen Sie auf der linken Seite die Kategorie „Apps“ aus und klicken Sie dann auf „ Installierte Apps“ oder „Apps & Funktionen“ (je nachdem, welche Option zutreffend ist).
- Suchen Sie nach Microsoft OneDrive .
- Klicken Sie auf die drei Punkte und dann auf Deinstallieren .
Laden Sie nach der Deinstallation von OneDrive die neueste Version von der offiziellen Website von Microsoft herunter und installieren Sie sie dann manuell.
Ich hoffe, dass die oben genannten Lösungen Ihnen helfen, das Problem zu beheben.
Welches Videoformat verwendet OneDrive?
OneDrive unterstützt eine umfangreiche Liste beliebter Videoformate, einschließlich Videocodecs wie MJPEG, HEVC, MPEG1VIDEO, MPEG4 usw. Sie können die vollständige Liste der von OneDrive unterstützten Videoformate auf der offiziellen Website von Microsoft einsehen.
Warum spielt OneDrive keine MP4-Dateien ab?
MP4 ist das beliebteste von OneDrive unterstützte Videoformat. Wenn Sie keine MP4-Videos in OneDrive abspielen können, ist Ihre Internetverbindung möglicherweise instabil. Oder Ihre Videodatei ist möglicherweise beschädigt. Mit OneDrive können Sie Ihre beschädigten Dateien reparieren . Diese Funktion ist jedoch nur für Microsoft 365-Benutzer verfügbar.
Schreibe einen Kommentar