Freigegebene OneDrive-Ordner werden im Datei-Explorer nicht angezeigt
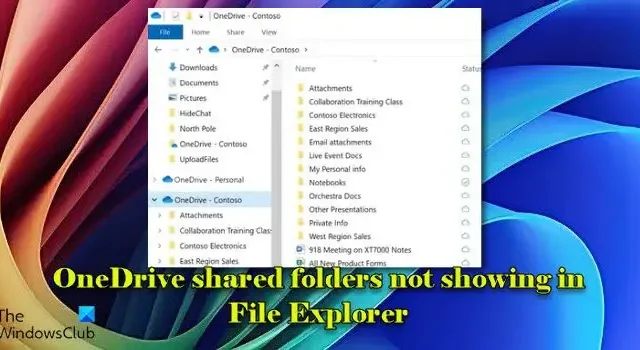

Freigegebene OneDrive-Ordner sind Ordner, die jemand anderes über OneDrive mit Ihnen geteilt hat. Diese Ordner werden im Abschnitt „Freigegeben“ Ihres OneDrive.com-Kontos angezeigt. Abhängig von den erteilten Berechtigungen können Sie diese freigegebenen Ordner zu Ihrem eigenen OneDrive hinzufügen und mit Ihrem Gerät synchronisieren. Nach der Synchronisierung stehen sie für die Arbeit in Ihrem Datei-Explorer zur Verfügung, auch wenn Sie offline sind. Alle von Ihnen oder anderen vorgenommenen Änderungen werden automatisch synchronisiert, wenn Sie online sind.
Beheben Sie, dass freigegebene OneDrive-Ordner nicht im Datei-Explorer angezeigt werden
Wenn Ihre freigegebenen OneDrive-Ordner nicht im Datei-Explorer auf Ihrem Windows 11/10-PC angezeigt werden, stellen Sie sicher, dass Sie die neueste Version von OneDrive verwenden und keine Windows-Updates zur Installation ausstehen. Updates sorgen dafür, dass OneDrive mit dem Betriebssystem kompatibel bleibt, Synchronisierungsprobleme vermieden werden und freigegebene Ordner im Datei-Explorer korrekt angezeigt werden.
Wenn alles auf dem neuesten Stand ist und weiterhin Probleme auftreten, versuchen Sie die folgenden Schritte zur Fehlerbehebung:
- Überprüfen Sie die Berechtigungen
- Überprüfen Sie die OneDrive-Synchronisierungseinstellungen
- Aufheben und erneutes Verknüpfen des OneDrive-Kontos
- OneDrive zurücksetzen
Lassen Sie uns dies im Detail betrachten
1] Berechtigungen prüfen
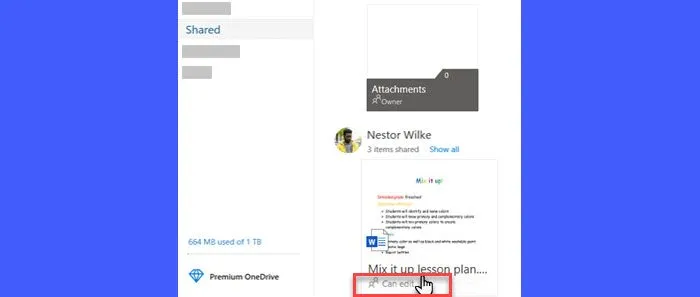
Stellen Sie sicher, dass der Ordner noch für Sie freigegeben ist und Sie über die erforderlichen Berechtigungen verfügen, um ihn zu Ihrem eigenen OneDrive-Konto hinzuzufügen (um den Ordner mit Ihrem PC zu synchronisieren, müssen Sie ihn zu Ihrem Abschnitt „Meine Dateien“ hinzufügen).
Wenn Sie vermuten, dass Ihre Berechtigungen geändert oder entfernt wurden, müssen Sie sich möglicherweise an den Ordnerbesitzer wenden, um Zugriff anzufordern. Der Besitzer kann Ihre Berechtigungen anpassen oder den Ordner mit der entsprechenden Zugriffsebene erneut freigeben.
2] Überprüfen Sie die OneDrive-Synchronisierungseinstellungen
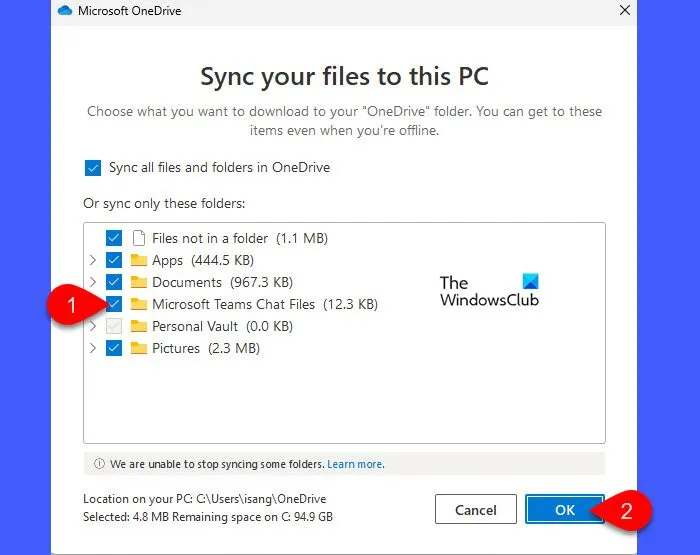
Klicken Sie mit der rechten Maustaste auf das OneDrive-Symbol in der Taskleiste und wählen Sie im angezeigten Menü „Einstellungen“ aus (wenn Sie das Symbol nicht sehen, klicken Sie auf den Pfeil nach oben, um ausgeblendete Symbole anzuzeigen).
Navigieren Sie im Fenster „OneDrive-Einstellungen“ zur Registerkarte „ Konto“ und klicken Sie auf die Schaltfläche „Ordner auswählen“ . Dadurch wird ein Fenster geöffnet, in dem eine Liste aller Ordner angezeigt wird, die derzeit für die Synchronisierung mit Ihrem PC ausgewählt sind.
Stellen Sie sicher, dass der gesuchte freigegebene Ordner im Fenster aufgeführt und aktiviert ist. Wenn er nicht ausgewählt ist, aktivieren Sie das Kontrollkästchen neben dem Ordner und klicken Sie auf „OK“ , um mit der Synchronisierung mit Ihrem PC zu beginnen.
3] Verknüpfung des OneDrive-Kontos aufheben und erneut verknüpfen

Wenn der freigegebene Ordner nicht im Fenster „Ordner auswählen“ aufgeführt ist, versuchen Sie, die Verknüpfung Ihres OneDrive-Kontos aufzuheben und erneut herzustellen.
Gehen Sie im Fenster „OneDrive-Einstellungen“ zur Registerkarte „ Konto “ und klicken Sie auf „Diesen PC trennen“ . Folgen Sie den Anweisungen, um die Verknüpfung Ihres Kontos aufzuheben.
Melden Sie sich nach dem Aufheben der Verknüpfung erneut bei OneDrive an, um Ihr Konto erneut zu verknüpfen. Diese Aktion setzt Ihre OneDrive-Synchronisierungseinstellungen zurück und behebt möglicherweise Probleme mit fehlenden freigegebenen Ordnern.
4] OneDrive zurücksetzen
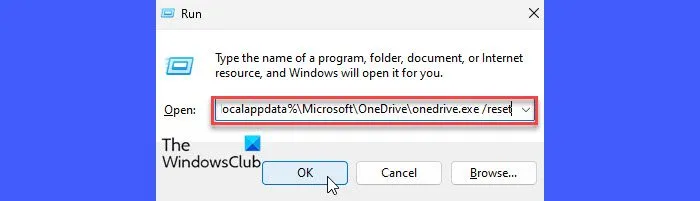
Wenn nichts zu funktionieren scheint, versuchen Sie, OneDrive auf Ihrem Windows 11/10-PC zurückzusetzen. Durch das Zurücksetzen von OneDrive werden beschädigte oder veraltete Cache-Dateien gelöscht, Konfigurationsfehler behoben und die Anwendung kann neu gestartet werden. Dies kann helfen, häufige Synchronisierungsprobleme wie hängengebliebene Uploads oder Downloads sowie Probleme mit Dateien zu beheben, die im Datei-Explorer nicht richtig angezeigt oder synchronisiert werden.
Drücken Sie Win + R, um das Dialogfeld Ausführen%localappdata%\Microsoft\OneDrive\onedrive.exe /reset zu öffnen. Geben Sie in das Textfeld ein und drücken Sie die Eingabetaste . Dieser Befehl führt den OneDrive-Reset-Prozess aus.
Melden Sie sich nach Abschluss des Zurücksetzungsvorgangs wieder bei Ihrem OneDrive-Konto an und wählen Sie die Ordner, die Sie mit Ihrem PC synchronisieren möchten, erneut aus.
Ich hoffe, das hilft.
Wie lässt sich ein freigegebener OneDrive-Ordner im Datei-Explorer anzeigen?
Damit Ihre freigegebenen OneDrive-Ordner im Datei-Explorer angezeigt werden, müssen Sie sie zu Ihrem eigenen OneDrive-Konto hinzufügen (Sie können nur Ordner hinzufügen, für die Sie über die Berechtigung „Bearbeiten“ verfügen) und Ihre OneDrive.com-Dateien auf Ihrem Windows-Computer mithilfe der OneDrive-Synchronisierungs-App synchronisieren (ist auf allen Windows 11/10-PCs vorinstalliert).
Gehen Sie in Ihrem OneDrive.com-Konto zum Abschnitt „Freigegeben“ , klicken Sie mit der rechten Maustaste auf den Ordner und wählen Sie „ Verknüpfung zu „Meine Dateien“ hinzufügen “. Richten Sie als Nächstes die OneDrive-Synchronisierungs-App mit Ihrem persönlichen, geschäftlichen oder Schulkonto bei OneDrive ein , wählen Sie die zu sichernden Ordner aus und wählen Sie einen Zielordner aus, in dem Ihre synchronisierten Dateien gespeichert werden sollen. Wenn „Dateien bei Bedarf“ standardmäßig aktiviert ist, werden alle Ihre freigegebenen Ordner im Datei-Explorer mit dem Status „ Nur online “ angezeigt .
Warum kann ich meinen OneDrive-Ordner nicht im Datei-Explorer sehen?
Wenn Sie Ihren OneDrive-Ordner im Datei-Explorer nicht sehen können, ist der bestimmte Ordner möglicherweise nicht für die Synchronisierung ausgewählt. Stellen Sie sicher, dass OneDrive auf Ihrem PC eingerichtet und angemeldet ist. Wenn nicht, melden Sie sich mit Ihrem Microsoft-Konto an. Klicken Sie mit der rechten Maustaste auf das OneDrive-Symbol in der Taskleiste, gehen Sie zu Einstellungen und klicken Sie unter der Registerkarte Konto auf Ordner auswählen , um die Ordner auszuwählen, die Sie synchronisieren möchten. Wenn die Installation beschädigt ist, kann eine Neuinstallation von OneDrive das Problem möglicherweise beheben.



Schreibe einen Kommentar