OneDrive synchronisiert nicht nach Kennwortänderung [Fix]
![OneDrive synchronisiert nicht nach Kennwortänderung [Fix]](https://cdn.thewindowsclub.blog/wp-content/uploads/2024/05/onedrive-not-syncing-after-password-change-1-640x350.webp)
Wenn Ihr OneDrive nach einer Kennwortänderung nicht synchronisiert wird , hilft Ihnen dieser Artikel weiter. Dieses Problem kann aufgrund veralteter Anmeldeinformationen auf Ihrem PC, eines beschädigten Caches, einer instabilen Internetverbindung usw. auftreten.

OneDrive wird nach Kennwortänderung nicht synchronisiert
Bevor Sie mit weiteren Schritten zur Fehlerbehebung fortfahren, empfehlen wir Ihnen, nach einem Windows-Update zu suchen. Wenn ein Windows-Update verfügbar ist, installieren Sie es. Verwenden Sie diese bereitgestellten Fixes, wenn Ihr OneDrive nach der Kennwortänderung nicht synchronisiert wird:
- Prüfe deine Internetverbindung
- Löschen Sie die OneDrive-Anmeldeinformationen
- Cache und Cookies löschen
- Aufheben und erneutes Verknüpfen von OneDrive
- OneDrive zurücksetzen
- Deinstallieren und Neuinstallieren von OneDrive
Lasst uns beginnen.
1] Überprüfen Sie Ihre Internetverbindung
Der erste Schritt besteht darin, Ihre Internetverbindung zu überprüfen. Eine schwache oder instabile Verbindung kann ein Synchronisierungsproblem verursachen. Stellen Sie sicher, dass Ihr Computer über eine stabile Internetverbindung verfügt. Wenn ein Ethernet-Kabel verfügbar ist, schließen Sie Ihr System daran an und prüfen Sie, ob Änderungen vorgenommen werden. Sie können auch zu einer anderen Netzwerkverbindung wechseln (falls verfügbar) oder zum 5-GHz-WLAN-Band wechseln, wenn Ihr System dies unterstützt.
Wir empfehlen Ihnen außerdem, Ihren Router aus- und wieder einzuschalten. Befolgen Sie dazu die nachstehenden Anweisungen:

- Ziehen Sie das Netzteil vom Router und aus der Steckdose.
- Warten Sie einige Minuten.
- Stecken Sie das Netzteil wieder in den Router und die Steckdose.
- Warten Sie, bis der Router hochfährt und eine Verbindung zum Internet herstellt.
2] Löschen Sie die OneDrive-Anmeldeinformationen
Wir empfehlen Ihnen außerdem, Ihre OneDrive-Anmeldeinformationen zu löschen. Manchmal behebt das Löschen der OneDrive-Anmeldeinformationen dieses Problem. Gehen Sie dazu zu Systemsteuerung > Benutzerkonten > Anmeldeinformationsverwaltung > Windows-Anmeldeinformationen. Entfernen Sie alle unter „Allgemeine Anmeldeinformationen“ aufgeführten OneDrive-Anmeldeinformationen und melden Sie sich erneut an. Überprüfen Sie, ob sich dadurch Änderungen ergeben.
3] Cache und Cookies löschen
Ein beschädigter Cache und beschädigte Cookies können das Synchronisierungsproblem verursachen. Wenn dies der Fall ist, kann das Problem durch Löschen des Caches und der Cookies behoben werden. Die Schritte zum Löschen des Caches und der Cookies sind bei verschiedenen Webbrowsern unterschiedlich, darunter Chrome, Edge, Firefox, Opera usw.
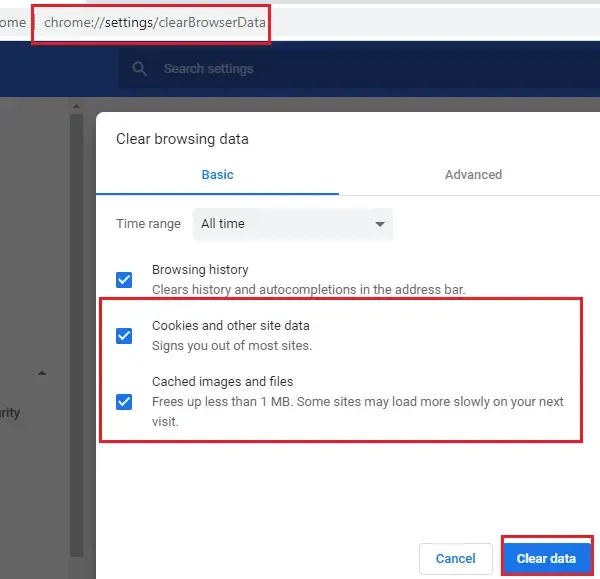
Am einfachsten geht das mit der Tastenkombination. Drücken Sie die Tasten Strg + Umschalt + Entf . Dadurch wird das Fenster oder die Registerkarte „Browserverlauf löschen“ geöffnet. Jetzt können Sie Cache und Cookies ganz einfach löschen.
Nach dem Löschen des Cache und der Cookies sollte das Problem behoben sein.
4] OneDrive trennen und erneut verknüpfen
Heben Sie die Verknüpfung von OneDrive auf und verknüpfen Sie sie erneut. Prüfen Sie, ob das Problem dadurch behoben wird. Gehen Sie dazu folgendermaßen vor:
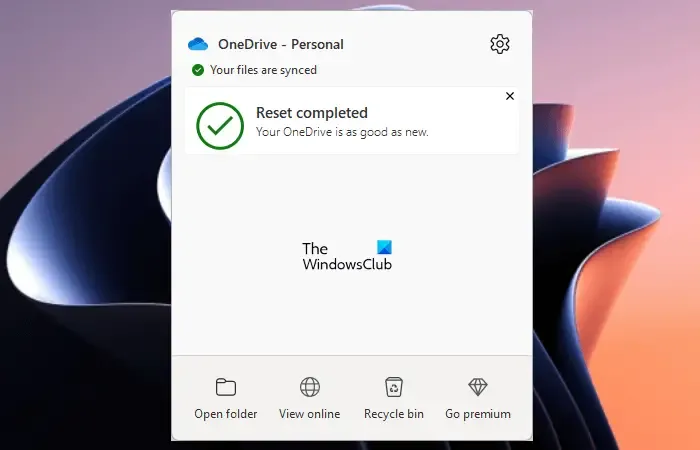
- Klicken Sie auf das OneDrive-Symbol neben der Taskleiste.
- Klicken Sie auf das zahnradförmige Symbol und wählen Sie „Einstellungen“ aus .
- Wählen Sie die Registerkarte „Konto“ aus .
- Klicken Sie auf „Verknüpfung dieses PCs aufheben“ .
- Klicken Sie im Bestätigungsfenster auf „Kontoverknüpfung aufheben“ .
Nachdem Sie die Verknüpfung Ihres OneDrive-Kontos aufgehoben haben, verknüpfen Sie es erneut. Befolgen Sie dazu die folgenden Schritte:
- Klicken Sie auf das OneDrive-Symbol auf der rechten Seite der Taskleiste.
- Klicken Sie auf Anmelden .
- Geben Sie den Benutzernamen Ihres Microsoft-Kontos ein und klicken Sie auf Anmelden.
- Auf dem nächsten Bildschirm können Sie den Standardspeicherort des OneDrive-Ordners ändern.
- Klicken Sie nun auf „Weiter“ und folgen Sie den Anweisungen auf dem Bildschirm.
Nachdem Sie Ihr Konto erneut verknüpft haben, beginnt OneDrive mit der Synchronisierung.
5] OneDrive zurücksetzen
Manchmal kann das Zurücksetzen von OneDrive die Probleme beheben. Befolgen Sie die unten aufgeführten Schritte, um OneDrive zurückzusetzen:
Öffnen Sie das Befehlsfeld „Ausführen“ auf Ihrem Computer, indem Sie die Taste „Windows+R“ drücken. Geben Sie den folgenden Befehl ein und klicken Sie auf „OK“.
%localappdata%\Microsoft\OneDrive\onedrive.exe /reset
Nach der Ausführung des obigen Befehls erhalten Sie möglicherweise die folgende Fehlermeldung:
Windows kann <OneDrive-Speicherort> nicht finden. Stellen Sie sicher, dass Sie den Namen richtig eingegeben haben, und versuchen Sie es dann erneut.
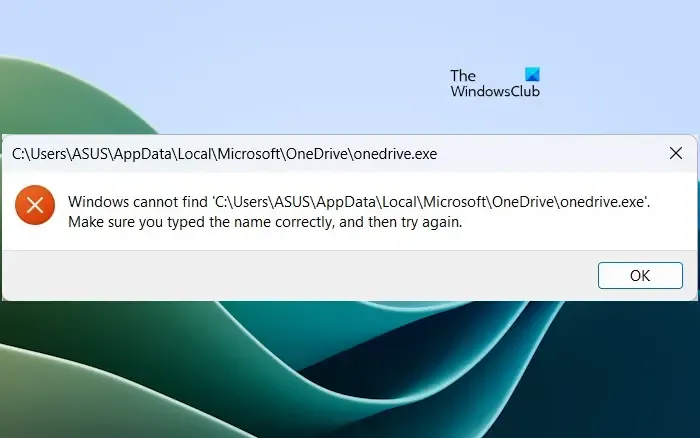
Führen Sie in einem solchen Fall den folgenden Befehl im Befehlsfeld „Ausführen“ aus, um OneDrive zurückzusetzen.
C:\Program Files\Microsoft OneDrive\onedrive.exe /reset
Wenn die Fehlermeldung „Windows kann nicht finden …“ erneut angezeigt wird, geben Sie den folgenden Befehl in das Feld „Ausführen“ ein:
C:\Program Files (x86)\Microsoft OneDrive\onedrive.exe /reset
Während des Vorgangs werden alle bestehenden Synchronisierungsverbindungen vorübergehend beendet. Sie verlieren keine Dateien oder Daten, wenn Sie OneDrive auf Ihrem Computer zurücksetzen.
6] OneDrive deinstallieren und neu installieren
Wenn Sie weiterhin Probleme mit der Synchronisierung haben, versuchen Sie, OneDrive zu deinstallieren und neu zu installieren. Durch die Deinstallation und Neuinstallation von OneDrive werden keine Daten gelöscht, vorausgesetzt, alle Ihre Dateien sind vollständig mit der Cloud synchronisiert. Es ist verfügbar, wenn Sie sich wieder bei Ihrem OneDrive-Konto anmelden. Befolgen Sie diese Schritte, um Ihr OneDrive neu zu installieren.
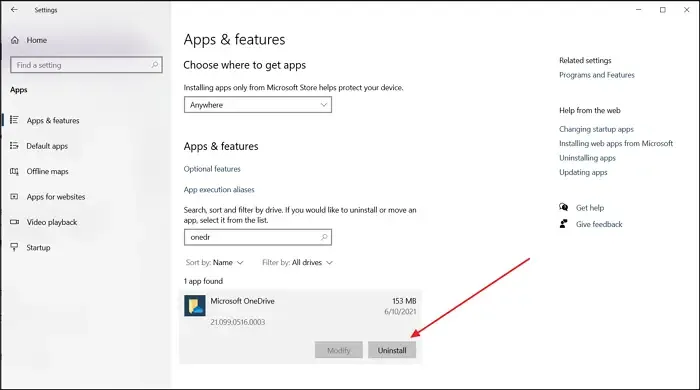
- Öffnen Sie die Windows-Einstellungen.
- Wählen Sie links die Kategorie „Apps“ aus und klicken Sie dann auf „Installierte Apps“ oder „Apps und Features “ (je nachdem, welche Option zutrifft).
- Suchen Sie nach Microsoft OneDrive .
- Klicken Sie auf die drei Punkte und dann auf Deinstallieren .
Laden Sie nach der Deinstallation von OneDrive die neueste Version von der offiziellen Microsoft-Website herunter und installieren Sie sie anschließend manuell.
Ich hoffe das hilft.
Warum wird die Synchronisierung meines OneDrive eingestellt?
Es kann mehrere Gründe dafür geben, dass Ihr OneDrive nicht mehr synchronisiert. Die häufigsten Gründe sind eine schwache oder instabile Internetverbindung, Speicherprobleme, widersprüchliche Hintergrundanwendungen oder -prozesse usw.
Warum kann ich nicht auf Dateien von OneDrive zugreifen?
Es gibt mehrere Gründe, warum Sie nicht auf Dateien von OneDrive zugreifen können. Die häufigsten Gründe sind Probleme mit der OneDrive-App, eine instabile Internetverbindung, Probleme mit dem OneDrive-Server usw. Sie können den Status des OneDrive-Servers auf der Microsoft-Website von Microsoft überprüfen. Wenn nichts funktioniert, setzen Sie OneDrive zurück oder deinstallieren Sie es und installieren Sie es erneut.



Schreibe einen Kommentar