OneDrive ist nicht verbunden; Anmeldung bleibt hängen [Fix]
![OneDrive ist nicht verbunden; Anmeldung bleibt hängen [Fix]](https://cdn.thewindowsclub.blog/wp-content/uploads/2023/11/onedrive-isnt-connected-error-1-640x375.webp)
Einige OneDrive- Benutzer haben sich darüber beschwert, dass auf ihren Windows-Computern die Fehlermeldung „OneDrive ist nicht verbunden“ angezeigt wird . Die App bleibt mit der oben genannten Fehlermeldung ständig in der Anmeldeschleife hängen . Wenn Sie den gleichen Fehler erhalten, wird dieser Beitrag Sie interessieren.
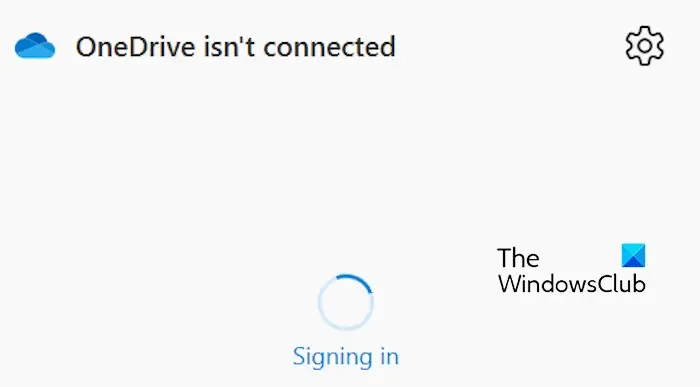
Warum ist mein OneDrive nicht verbunden?
Der Fehler „OneDrive ist nicht verbunden“ kann auf eine schwache oder instabile Internetverbindung zurückzuführen sein. Es kann jedoch auch andere Gründe dafür geben, dass dieser Fehler auftritt. Dieser Anmeldefehler könnte durch einen beschädigten Cache, Ihre Proxy-Einstellungen usw. ausgelöst werden. In diesem Beitrag wurden jedoch auf jeden Fall einige funktionierende Korrekturen besprochen, die Ihnen bei der Behebung des Fehlers helfen werden.
Bevor Sie die unten aufgeführten Korrekturen ausprobieren, können Sie Ihr Antivirenprogramm oder Ihre Firewall vorübergehend deaktivieren und prüfen, ob der Fehler behoben ist. Die OneDrive-Verbindung könnte aufgrund Ihrer Sicherheitseinstellungen unterbrochen werden. Sie können Ihre Sicherheitssuite also kurzzeitig deaktivieren und, wenn es hilft, OneDrive über Ihr Antivirenprogramm und Ihre Firewall auf die Whitelist setzen.
OneDrive ist nicht verbunden; Die Anmeldung bleibt hängen
Wenn Sie auf dem Anmeldebildschirm mit der Fehlermeldung „ OneDrive ist nicht verbunden “ hängen bleiben, können Sie den Fehler mit den folgenden Methoden beheben:
- Stellen Sie sicher, dass Ihre Internetverbindung einwandfrei funktioniert.
- Schließen Sie OneDrive über die Taskleiste und starten Sie es neu.
- Löschen Sie die zwischengespeicherten OneDrive-Anmeldeinformationen, heben Sie die Verknüpfung Ihres Kontos auf und melden Sie sich dann erneut an.
- Proxy deaktivieren.
- Setzen Sie OneDrive zurück.
1] Stellen Sie sicher, dass Ihre Internetverbindung einwandfrei funktioniert
Sie benötigen eine aktive und stabile Internetverbindung, um die Online-Speicher- und Synchronisierungsdienste von OneDrive nutzen zu können. Überprüfen Sie daher Ihre Internetverbindung und stellen Sie sicher, dass sie zuverlässig genug ist, um OneDrive zu verwenden.
2]Schließen Sie OneDrive über die Taskleiste und starten Sie es neu
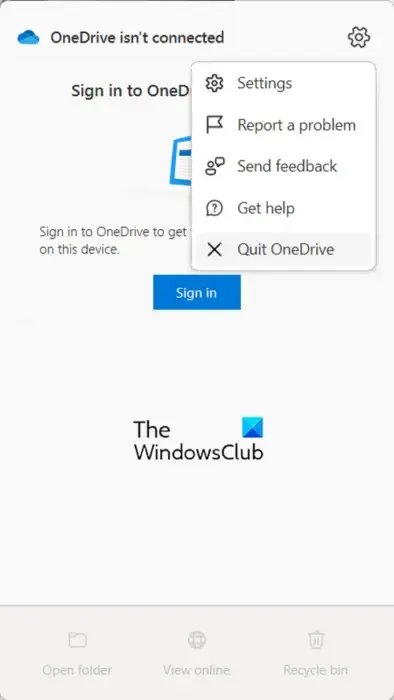
Manchmal hilft das Starten einer neuen Instanz der App bei der Behebung solcher Fehler. Um die Anmeldeschleife zu beheben, müssen Sie als Nächstes die OneDrive-App beenden und sie dann neu starten, um zu prüfen, ob Sie sie ohne den Fehler „OneDrive ist nicht verbunden“ verwenden können. So geht’s:
- Klicken Sie zunächst mit der rechten Maustaste auf das OneDrive-Symbol in der Taskleiste und gehen Sie zur Option „Hilfe und Einstellungen“ .
- Wählen Sie nun die Option „OneDrive beenden“ , um die App zu beenden.
- Öffnen Sie als Nächstes den Task-Manager mit Strg+Umschalt+Esc und stellen Sie sicher, dass auf Ihrem System keine Instanz von OneDrive ausgeführt wird.
- Wenn Sie fertig sind, öffnen Sie die OneDrive-App erneut und prüfen Sie, ob der Fehler behoben ist.
3] Löschen Sie die zwischengespeicherten OneDrive-Anmeldeinformationen, heben Sie die Verknüpfung Ihres Kontos auf und melden Sie sich dann erneut an
Einige Benutzer haben empfohlen, dass das Löschen der zwischengespeicherten OneDrive-Anmeldeinformationen und das anschließende Aufheben der Verknüpfung Ihres Kontos zur Behebung des Fehlers beitragen sollten. Sie können dies also versuchen und sich dann anmelden, um zu überprüfen, ob das Problem behoben ist.
So geht’s:
Öffnen Sie zunächst den Anmeldeinformationsmanager mithilfe der Windows-Suche. Wählen Sie nun Windows-Anmeldeinformationen aus .
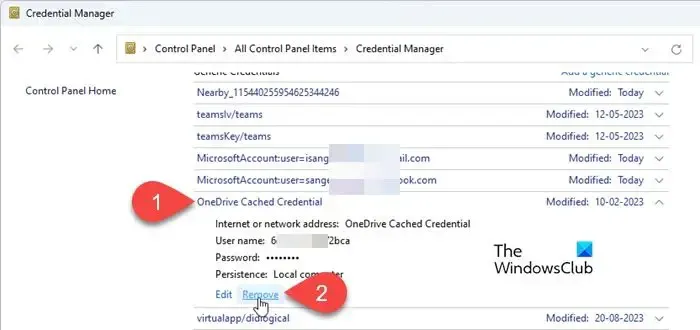
Suchen Sie als Nächstes nach den zwischengespeicherten OneDrive-Anmeldeinformationen und erweitern Sie das Dropdown-Menü. Klicken Sie anschließend auf die Schaltfläche „Entfernen“ und klicken Sie in der Bestätigungsaufforderung auf die Schaltfläche „ Ja“ , um die Anmeldeinformationen zu löschen.

Klicken Sie nun mit der rechten Maustaste auf das OneDrive-Symbol in der Taskleiste und klicken Sie auf die Option „Hilfe und Einstellungen“ .
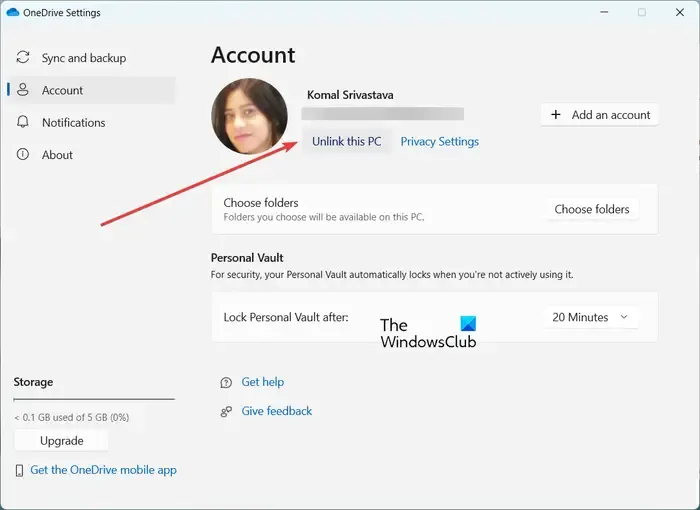
Gehen Sie dann zur Registerkarte „Konto “, klicken Sie auf die Schaltfläche „Verknüpfung mit diesem PC aufheben“ und befolgen Sie die angezeigten Anweisungen, um den Vorgang abzuschließen.
Wenn Sie fertig sind, öffnen Sie OneDrive erneut, versuchen Sie erneut, sich anzumelden, und prüfen Sie, ob der Fehler behoben ist.
4] Proxy deaktivieren
Der Fehler „OneDrive ist nicht verbunden“ kann durch Ihre Proxy-Einstellungen verursacht werden. Sie können also die Proxy-Einstellungen auf Ihrem PC deaktivieren und prüfen, ob das Problem behoben ist.
5] OneDrive zurücksetzen
Das Zurücksetzen des OneDrive-Cache hilft bei der Behebung von Anmelde- und anderen OneDrive-Fehlern. Setzen Sie also OneDrive zurück und prüfen Sie, ob es für Sie funktioniert. Hier ist wie:
Drücken Sie zunächst Win+R, um das Befehlsfeld „Ausführen“ aufzurufen.
Geben Sie anschließend einen der folgenden Befehle in das Feld „Öffnen“ ein, um den OneDrive-Cache zurückzusetzen:
%localappdata%\Microsoft\OneDrive\onedrive.exe /reset
C:\Program Files\Microsoft OneDrive\onedrive.exe /reset
C:\Program Files (x86)\Microsoft OneDrive\onedrive.exe /reset
Der obige Befehl hängt vom Speicherort der Datei OneDrive.exe auf Ihrem System ab. Geben Sie also den Befehl entsprechend ein.
Ich hoffe, dass der Fehler dadurch für Sie behoben wird. Wenn nicht, empfehlen wir, OneDrive vollständig zu deinstallieren und anschließend neu zu installieren, um den Fehler zu beheben.
Wie behebe ich OneDrive-Synchronisierungsfehler?
OneDrive-Synchronisierungsfehler kommen häufig vor. Wenn auf OneDrive ein Synchronisierungsfehler oder -problem auftritt , können Sie versuchen, den Synchronisierungsvorgang anzuhalten und dann neu zu starten, um zu sehen, ob dies hilft. Darüber hinaus können Sie die Verknüpfung Ihres Kontos aufheben und sich dann erneut anmelden, um zu überprüfen, ob der Fehler behoben ist. Sie können OneDrive auch zurücksetzen, die OneDrive-Fehlerbehebung ausführen , prüfen, ob Probleme mit bestimmten Dateien vorliegen, und sicherstellen, dass Sie über genügend Speicherplatz zum Synchronisieren Ihrer Dateien verfügen.



Schreibe einen Kommentar