OneDrive-Dateien werden auf einem anderen Computer nicht angezeigt
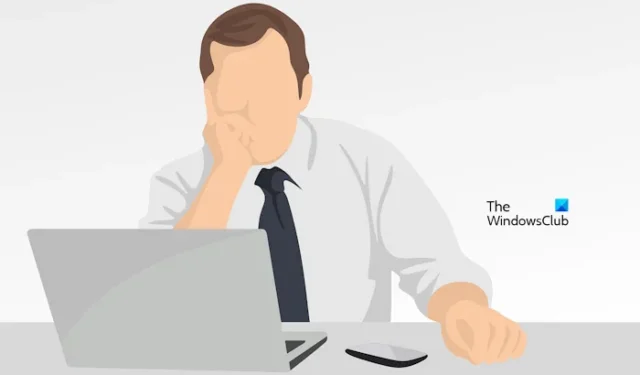
Einige Windows-Benutzer haben berichtet, dass OneDrive-Dateien auf einem anderen Computer nicht angezeigt werden . Synchronisierungsprobleme gehören zu den häufigsten Ursachen für dieses Problem. In diesem Artikel zeigen wir Ihnen einige Korrekturen zur Behebung dieses Problems.
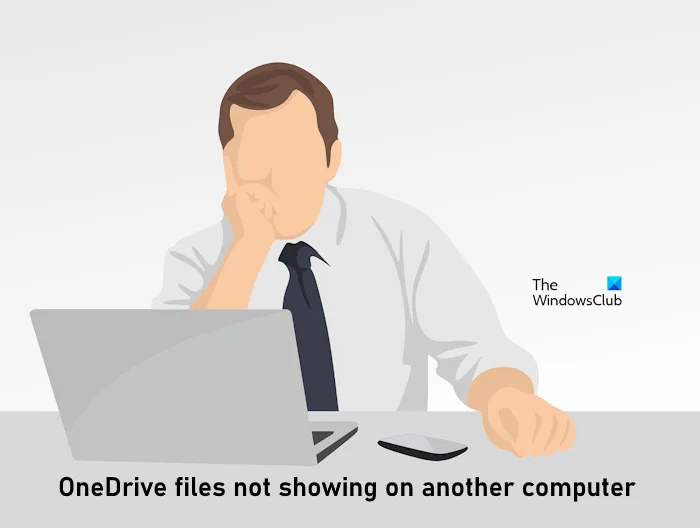
OneDrive-Dateien werden auf einem anderen Computer nicht angezeigt
Wenn OneDrive-Dateien auf einem anderen Computer nicht angezeigt werden, befolgen Sie diese Schritte, um dieses Problem zu beheben.
- Prüfe deine Internetverbindung
- Sind Sie mit demselben Microsoft-Konto bei OneDrive angemeldet?
- Setzen Sie OneDrive zurück
- Überprüfen Sie die Einstellung der OneDrive-Sicherungsordner
- Installieren Sie OneDrive neu
Lasst uns beginnen.
1]Überprüfen Sie Ihre Internetverbindung
Eine schlechte Internetverbindung kann zu Synchronisierungsproblemen führen, da Ihre OneDrive-Dateien nicht auf einem anderen Computer angezeigt werden. Daher besteht der erste Schritt darin, Ihre Internetverbindung zu überprüfen. Wenn ein Ethernet-Kabel verfügbar ist, schließen Sie Ihr System daran an und prüfen Sie dann, ob es Änderungen mit sich bringt. Sie können noch etwas tun: Wechseln Sie zu einer anderen Netzwerkverbindung (sofern verfügbar) oder verbinden Sie Ihren Computer über einen mobilen Hotspot mit Ihren mobilen Daten.
2] Sind Sie mit demselben Microsoft-Konto bei OneDrive angemeldet?
Um OneDrive nutzen zu können, müssen Sie ein Microsoft-Konto erstellen. Sie können auf jedem Gerät auf Ihre in OneDrive gespeicherten Dateien zugreifen, indem Sie sich mit demselben Microsoft-Konto bei OneDrive anmelden. Stellen Sie daher sicher, dass Sie sich auf Ihrem anderen Computer mit demselben Microsoft-Konto angemeldet haben.
3] OneDrive zurücksetzen
Einige Benutzer berichteten, dass sie dieses Problem durch das Zurücksetzen von OneDrive behoben haben . Befolgen Sie die unten aufgeführten Schritte, um OneDrive zurückzusetzen.
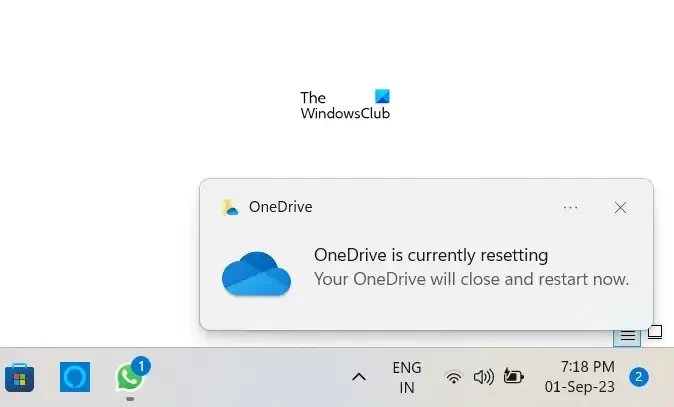
Öffnen Sie den Befehl „Ausführen“ auf Ihrem Computer, indem Sie die Taste „ Fenster+R “ drücken. Geben Sie den folgenden Befehl ein und klicken Sie auf OK.
%localappdata%\Microsoft\OneDrive\onedrive.exe /reset
Nach der Ausführung des obigen Befehls erhalten Sie möglicherweise die folgende Fehlermeldung:
Windows kann <OneDrive-Speicherort> nicht finden. Stellen Sie sicher, dass Sie den Namen richtig eingegeben haben, und versuchen Sie es dann erneut.
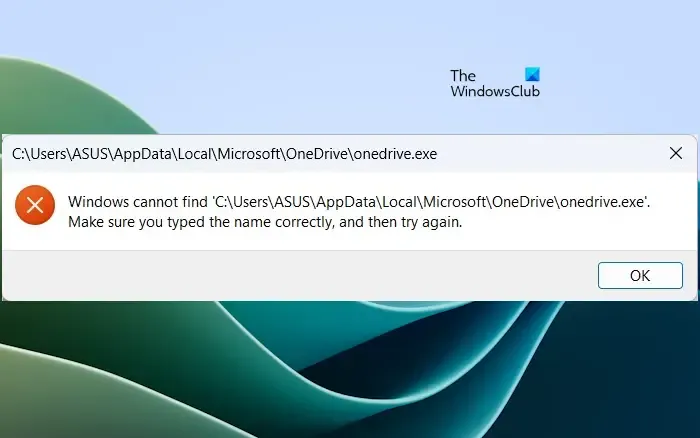
Führen Sie in einem solchen Fall den folgenden Befehl im Befehlsfeld „Ausführen“ aus, um OneDrive zurückzusetzen.
C:\Program Files\Microsoft OneDrive\onedrive.exe /reset
Wenn die Fehlermeldung „Windows kann nicht finden…“ erneut angezeigt wird, geben Sie den folgenden Befehl in das Befehlsfeld „Ausführen“ ein:
C:\Program Files (x86)\Microsoft OneDrive\onedrive.exe /reset
Während des Vorgangs werden alle bestehenden Sync-Verbindungen vorübergehend beendet. Durch das Zurücksetzen von OneDrive auf Ihrem Computer gehen keine Dateien oder Daten verloren.
4] Überprüfen Sie die Einstellung der OneDrive-Sicherungsordner
OneDrive verfügt über eine Einstellung, mit der Sie die gewünschten Ordner sichern können. Nur die in den synchronisierten Ordnern gespeicherten Dateien bleiben auf einem anderen Gerät verfügbar. Möglicherweise haben Sie die Synchronisierung der Ordner in den OneDrive-Einstellungen gestoppt. Überprüfen Sie dies, indem Sie die folgenden Schritte ausführen:
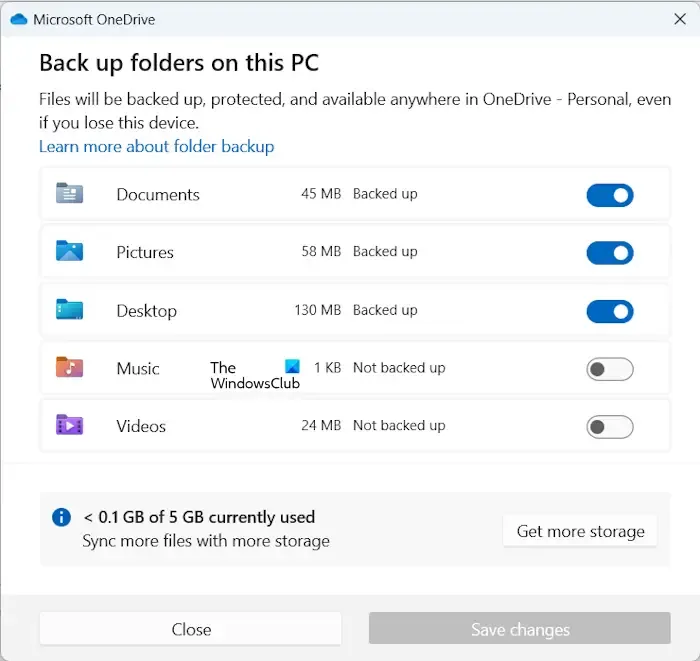
- Klicken Sie auf das Wolkensymbol in Ihrer Taskleiste.
- Klicken Sie oben rechts auf das zahnradförmige Symbol und wählen Sie Einstellungen aus .
- Die OneDrive-Einstellungen werden geöffnet. Wählen Sie nun auf der linken Seite die Kategorie „Synchronisierung und Sicherung“ aus.
- Klicken Sie auf Sicherung verwalten .
- Aktivieren Sie die Synchronisierung für die Ordner, deren Dateien nicht auf einem anderen Computer angezeigt werden.
- Klicken Sie auf Änderungen speichern .
5] OneDrive neu installieren
Manchmal kann eine Neuinstallation von OneDrive die Probleme beheben und alle OneDrive-Einstellungen zurücksetzen. Nach der Neuinstallation führt OneDrive eine vollständige Synchronisierung durch. Außerdem gehen durch die Deinstallation keine Daten verloren, die Sie in OneDrive haben. Es ist verfügbar, wenn Sie sich wieder bei Ihrem OneDrive-Konto anmelden. Befolgen Sie diese Schritte, um Ihr OneDrive neu zu installieren.

- Öffnen Sie die Windows-Einstellungen.
- Wählen Sie auf der linken Seite die Kategorie „Apps“ aus und klicken Sie dann auf „ Installierte Apps“ oder „Apps & Funktionen“ (je nachdem, welche Option zutreffend ist).
- Suchen Sie nach Microsoft OneDrive .
- Klicken Sie auf die drei Punkte und dann auf Deinstallieren .
Laden Sie nach der Deinstallation von OneDrive die neueste Version von der offiziellen Website von Microsoft herunter und installieren Sie sie dann manuell.
Das ist es. Ich hoffe, dass die oben genannten Lösungen zur Lösung Ihres Problems beigetragen haben.
Warum zeigt OneDrive nicht alle Dateien an?
Es kann mehrere Gründe geben, warum OneDrive nicht alle Dateien anzeigt. Dies kann passieren, wenn Ihre Dateien nicht vollständig synchronisiert sind. Sie sollten auch Ihre Ordnereinstellungen in OneDrive überprüfen. Möglicherweise haben Sie die Synchronisierung der Ordner in den OneDrive-Einstellungen gestoppt.
Warum werden in meinem freigegebenen OneDrive-Ordner keine Dateien angezeigt?
Der freigegebene OneDrive-Ordner zeigt keine Dateien an, wenn er nicht ordnungsgemäß synchronisiert ist . Wenn Ihr freigegebener OneDrive-Ordner nicht synchronisiert oder aktualisiert wird, können Sie einige Korrekturen ausprobieren, z. B. das Zurücksetzen von OneDrive, das Überprüfen der OneDrive-Berechtigungen usw.



Schreibe einen Kommentar