OneDrive löscht Dateien automatisch? Wie man es stoppt

Unsere Leser beschweren sich darüber, dass einige ihrer Dateien auf OneDrive fehlen, ohne dass sie vorher gelöscht wurden. Es liegt an dem allgemeinen Problem, dass OneDrive Dateien automatisch löscht.
Wenn Ihre Dateien automatisch von OneDrive entfernt werden, lesen Sie unbedingt weiter, um zu erfahren, wie Sie dieses Problem beheben können.
Warum löscht OneDrive Dateien automatisch?
Einige Faktoren können dafür verantwortlich sein, dass OneDrive Dateien automatisch löscht. Einige gebräuchliche sind:
- Veralteter OneDrive-Client – Wenn Sie nicht das neueste Update für den OneDrive-Client installieren, kann dieser daran gehindert werden, Fehler zu beheben, die sich auf seine Prozesse auswirken. Daher kann es aufgrund von Fehlern, die die aktuelle Version gefährden, mit dem Löschen von Dateien beginnen.
- Beschädigte Systemdateien – Wie andere Apps, die auf Ihrem PC ausgeführt werden, verfügt OneDrive über Systemdateien, die sich um seine Anforderungen kümmern und ihm helfen, zu funktionieren. Wenn diese Systemdateien beschädigt sind, können sie dazu führen, dass der Client Dateien automatisch löscht oder ändert.
- Veraltetes Windows-Betriebssystem – Sie können auch auf das Problem mit dem automatischen Löschen von OneDrive-Dateien stoßen, wenn auf Ihrem Windows-Betriebssystem nicht der neueste Build zum Beheben von Fehlern und Verbessern der App-Leistung ausgeführt wird. Auch die Installation eines beschädigten Updates kann das OneDrive-Problem verursachen.
- Beschädigte Sektoren der Festplatte – Probleme mit den Festplattenpartitionen auf Ihrem PC können dazu führen, dass die Dateien automatisch gelöscht werden, was OneDrive zum Übeltäter macht.
- Probleme bei der Synchronisierung von OneDrive-Ordnern – Die Dateien können während der Synchronisierung mit der OneDrive-Cloud aufgrund zugrunde liegender Probleme gelöscht werden, die sich auf den Datensynchronisierungsprozess auswirken.
Obwohl diese Ursachen auf verschiedenen PCs variieren können, können Sie sie beheben, indem Sie einige Einstellungen beheben. Im weiteren Verlauf führen wir Sie durch detaillierte Schritte zur Lösung des Problems.
Was kann ich tun, wenn OneDrive meine Dateien automatisch löscht?
1. Führen Sie den Befehl chkdsk aus
- Klicken Sie mit der linken Maustaste auf die Schaltfläche Start , geben Sie Eingabeaufforderung ein und klicken Sie auf die Option Als Administrator ausführen .
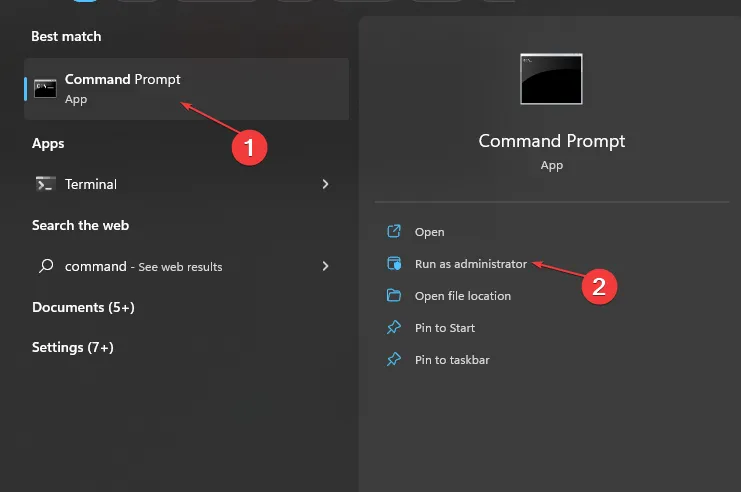
- Klicken Sie im Fenster Benutzerkontensteuerung auf Ja .
- Geben Sie die folgenden Befehle ein und drücken Sie Enter:
chkdsk C: /r chkdsk/f
- Starten Sie Ihren PC neu, um zu sehen, ob OneDrive Ihre Dateien weiterhin löscht.
Durch Ausführen des Chkdsk-Befehls werden die Festplatten auf fehlerhafte Sektoren oder Partitionen gescannt. Es behebt die Probleme und verhindert, dass OneDrive die Dateien löscht.
2. Aktualisieren Sie den OneDrive-Client
- Klicken Sie mit der linken Maustaste auf die Schaltfläche „Start “, geben Sie „Entfernen“ in das Suchfeld ein und klicken Sie auf „ Programme aus den Suchergebnissen hinzufügen oder entfernen“.
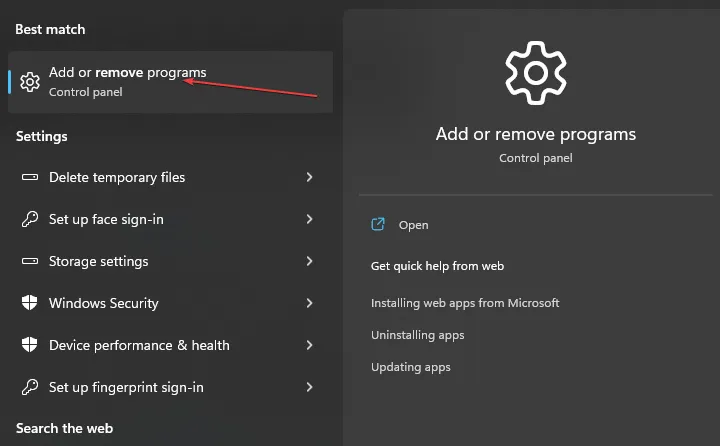
- Blättern Sie durch die Liste der installierten Programme und wählen Sie Microsoft OneDrive aus.
- Klicken Sie auf die Schaltfläche Deinstallieren und erlauben Sie Windows, OneDrive zu entfernen.

- Gehen Sie nach der App-Deinstallation zur OneDrive-Downloadseite und klicken Sie auf Herunterladen.
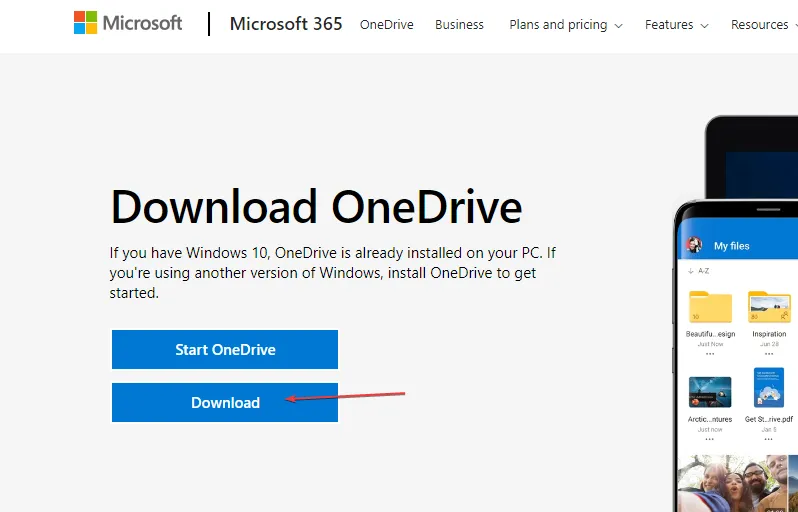
- Melden Sie sich bei Ihrem Konto an und prüfen Sie, ob das Löschen von OneDrive-Dateien automatisch bestehen bleibt.
Beim Aktualisieren des OneDrive-Clients auf Ihrem Computer werden die neuesten Patches und Builds installiert, um Fehler zu beheben und die Leistung zu verbessern.
3. Aktualisieren Sie das Windows-Betriebssystem
- Drücken Sie die Taste Windows+ I, um die Windows-Einstellungs -App zu öffnen.
- Klicken Sie auf die Option Windows Update und dann auf Nach Updates suchen . Wenn Updates verfügbar sind, werden diese gesucht und installiert.
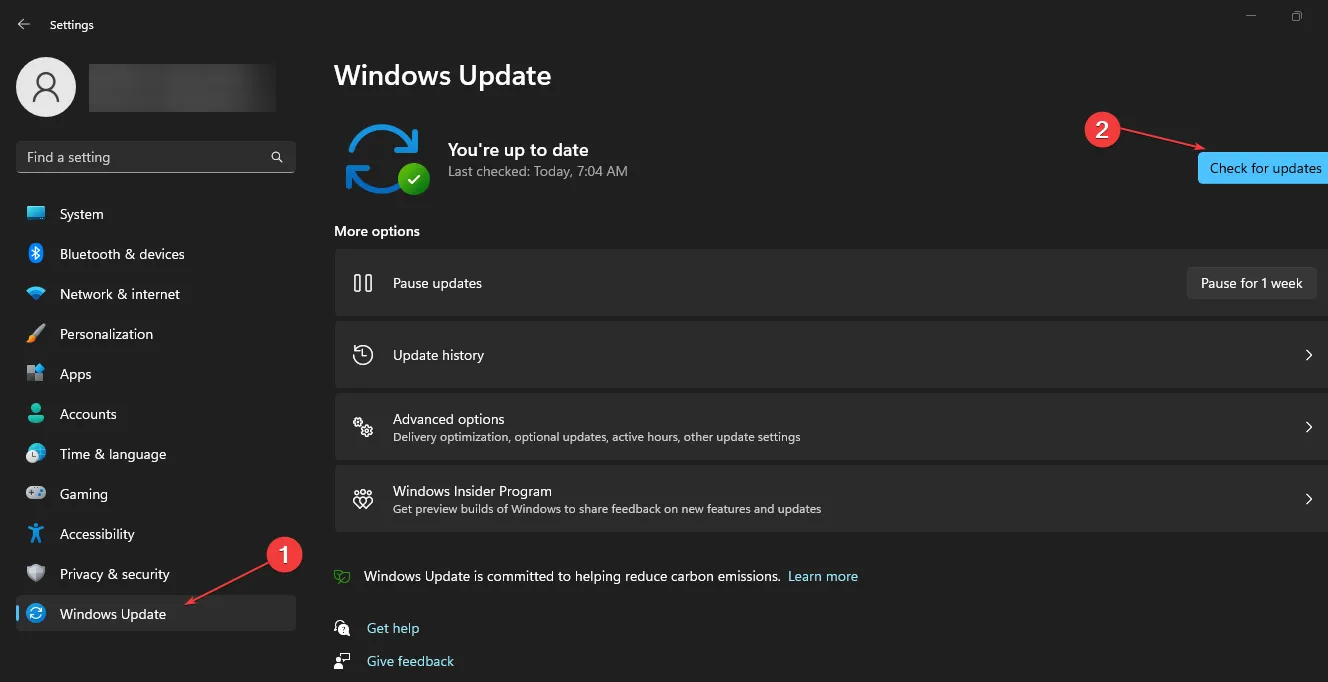
Das Aktualisieren des Windows-Betriebssystems behebt die Fehler, die Ihren PC und die Programme betreffen, und fügt neue Funktionen hinzu, um die Funktionalität zu verbessern.
Lesen Sie, wie Windows keine Verbindung zum Aktualisierungsdienst herstellt und wie Sie das Problem beheben, wenn der Fehler auf Ihrem PC auftritt.
4. Verknüpfung mit OneDrive aufheben
- Gehen Sie auf dem Desktop zur Taskleiste, klicken Sie mit der rechten Maustaste auf das Symbol der OneDrive- App, und klicken Sie dann auf Hilfe und Einstellungen.
- Wählen Sie Einstellungen aus der Dropdown-Liste aus.

- Gehen Sie zur Registerkarte Konto im Abschnitt Konto hinzufügen und klicken Sie dann auf Verknüpfung mit diesem PC aufheben.

- Klicken Sie auf die Option Konto aufheben , um den Vorgang zum Aufheben der Verknüpfung zu bestätigen.

Das Aufheben von Verknüpfungen auf OneDrive hilft ihm, unabhängig zu agieren, ohne die freigegebenen PC-Einstellungen zu beeinträchtigen.
5. OneDrive zurücksetzen
- Klicken Sie mit der linken Maustaste auf die Schaltfläche Start , geben Sie Eingabeaufforderung ein und klicken Sie auf die Option Als Administrator ausführen .
- Klicken Sie im Fenster Benutzerkontensteuerung auf Ja .
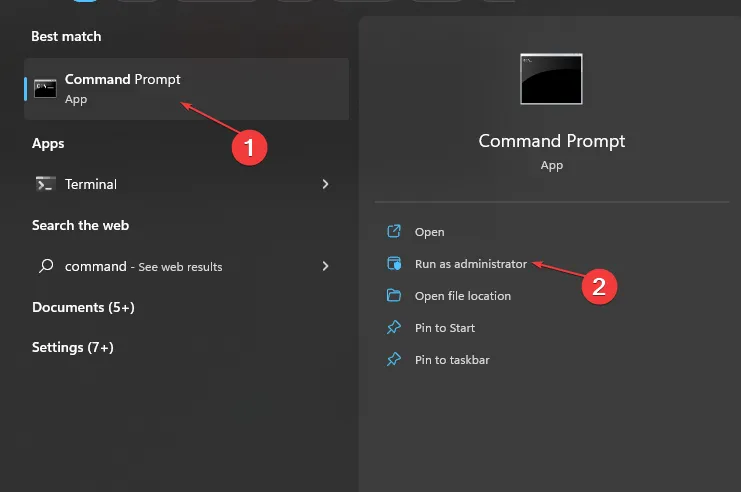
- Geben Sie die folgenden Befehle ein und drücken Sie Enter:
%localappdata%|Microsoft|OneDrive|onedrive.exe/reset
- Der Reset-Vorgang kann eine Weile dauern. Warten Sie anschließend auf die erneute Synchronisierung aller Daten/Dateien und prüfen Sie dann, ob OneDrive einwandfrei funktioniert.
Durch das Zurücksetzen von OneDrive werden zugrunde liegende Probleme wie beschädigte Installationsdateien und andere behoben, wodurch Dateien automatisch gelöscht werden.
Sollten Sie weitere Fragen oder Anregungen haben, hinterlassen Sie diese bitte im Kommentarbereich.



Schreibe einen Kommentar