Ein oder mehrere Elemente im Ordner, den Sie synchronisiert haben, stimmen nicht mit Outlook überein: Behebung
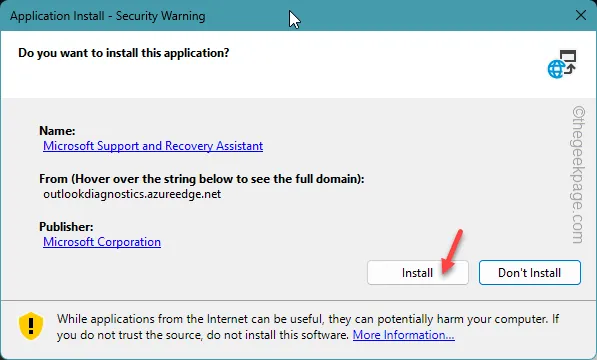
Wenn Microsoft Outlook eine Diskrepanz zwischen der Kopie einer lokal gespeicherten Datei/eines lokal gespeicherten Ereignisses und der in der Cloud gespeicherten Kopie feststellt, wird auf Ihrem Bildschirm die lange Meldung „ Ein oder mehrere Elemente im synchronisierten Ordner stimmen nicht überein. Öffnen Sie die Elemente und wiederholen Sie den Vorgang, um die Konflikte zu beheben .“ angezeigt. Dieses Problem lässt sich einfacher lösen als andere Outlook-Fehler. Gehen Sie also ohne weitere Zeitverschwendung diese Lösungen durch, um das Problem zu beheben.
Lösung 1 – Melden Sie sich bei Outlook im Web an
Sie müssen überprüfen, ob das Ereignis aktualisiert/abgesagt wurde, indem Sie sich bei OWA im Outlook-Web anmelden.
Schritt 1 – Gehen Sie zu Ihrem bevorzugten Browser und rufen Sie Outlook auf .
Schritt 2 – Melden Sie sich mit den MS Office-Anmeldedaten bei Ihrem Konto an.
Schritt 3 – Sobald Sie dort sind, gehen Sie zur Registerkarte „ Kalender “.
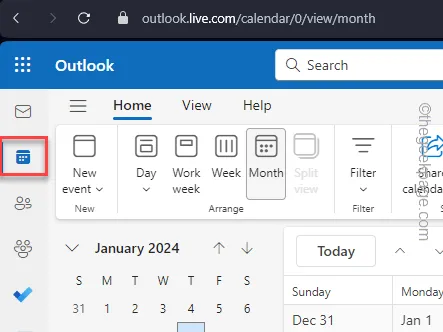
In der Online-Version erfahren Sie den aktuellen Status der Veranstaltungen. Wenn es Aktualisierungen zum Meeting/Event gibt, werden diese dort angezeigt.
Von dort aus können Sie das Ereignis bei Bedarf anpassen.
Lösung 2 – Offline-Elemente löschen
Der Konflikt besteht zwischen den Offlineelementen und den auf dem Server gespeicherten Dateien. Wenn Sie also die Offlineelemente aus den Kalendereinstellungen in Outlook löschen, sollte das Problem behoben sein.
Schritt 1 – Gehen Sie auf der Outlook-Seite zur Registerkarte „ Kalender “.
Schritt 2 – Klicken Sie dort mit der rechten Maustaste auf den Ordner „ Kalender “.
Schritt 3 – Öffnen Sie im Kontextmenü die Option „ Eigenschaften “.
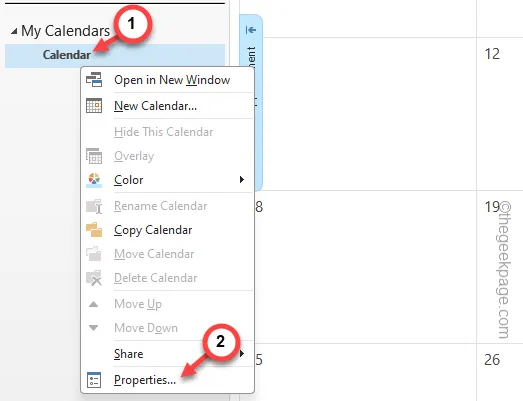
Schritt 4 – Gehen Sie zum Abschnitt „ Allgemein “.
Schritt 5 – Verwenden Sie die Option „ Offline-Elemente löschen “, um alle Offline-Elemente von Ihrem Computer zu entfernen.
Schritt 6 – Tippen Sie auf „ OK “.
Sobald Sie die Offline-Elemente vom lokalen Speicher entfernt haben, gibt es keine Widersprüche mehr zwischen den lokalen Dateien und dem Online-Server.
Überprüfen Sie, ob das funktioniert.
Fix 3 – Reparieren Sie die Outlook-Datendatei
Das Reparieren der beschädigten Outlook-Datendatei sollte dieses Problem beheben.
Schritt 1 – Sie können das Outlook-Reparaturtool verwenden, um die Beschädigung in der Outlook-Datendatei zu analysieren und zu reparieren.
Schritt 2 – Öffnen Sie den Datei-Explorer und gehen Sie zu dieser Adresse –
C:\Program Files (x86)\Microsoft Office\root\Office19
[Die tatsächliche Adresse kann anders sein, da sie vollständig von der Version der auf Ihrem Gerät installierten Office-Dateien abhängt.]
Schritt 3 – Suchen Sie dort die Datei „ SCANPST “.
Schritt 4 – Tippen Sie doppelt, um das Outlook-Posteingangsreparaturtool zu starten.
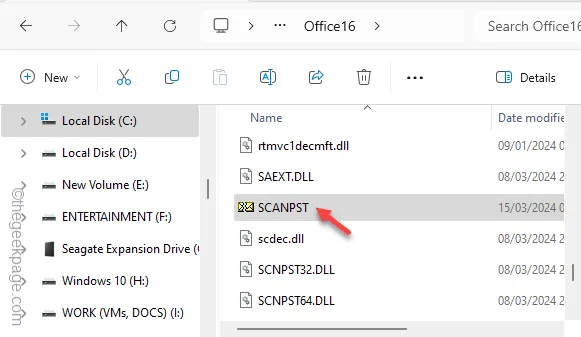
Schritt 5 – Jetzt müssen Sie die Outlook-Datumsdatei dort laden.
Schritt 6 – Tippen Sie also auf „ Durchsuchen “.

Schritt 7 – Die Anzahl der Outlook-Datendateien auf Ihrem lokalen Laufwerk hängt von der Anzahl der Outlook-Konten und -Profile ab.
Schritt 8 – Wählen Sie die Outlook-Datendatei aus und klicken Sie auf „ Öffnen “.
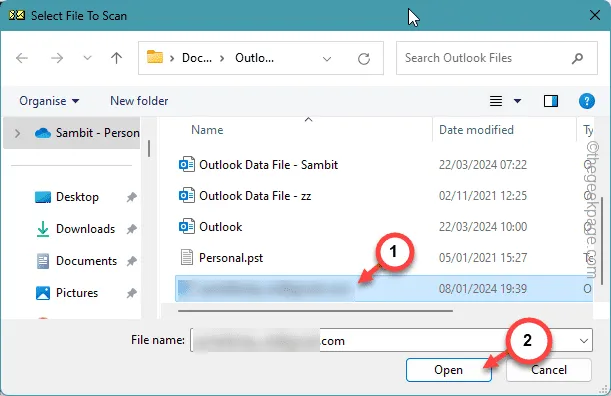
Schritt 9 – Tippen Sie anschließend auf „ Start “, um den Vorgang zu starten.
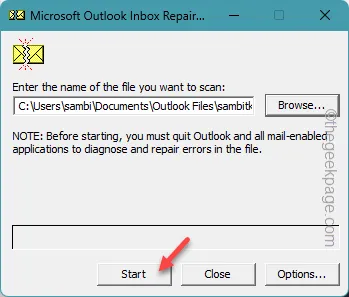
Schritt 10 – Verwenden Sie auf der folgenden Registerkarte die Option „ Reparieren “.

Dadurch werden alle Probleme mit der Outlook-Datendatei behoben.
Sobald dies erledigt ist, können Sie die Outlook-App verwenden. Es gibt keine Diskrepanzen zwischen der Onlineversion des Outlook-Inhalts und den lokal gespeicherten Dateien.
Fix 4 – Verwenden Sie das MSRA-Tool
Der Microsoft Support- und Wiederherstellungs-Assistent kann Ihnen in diesem Fall weiterhelfen.
Schließen Sie alle Instanzen der Outlook-App, bevor Sie versuchen, die Lösung anzuwenden.
Schritt 1 – Öffnen Sie das Tool „Microsoft Support and Recovery Assistant“ .
Schritt 2 – Tippen Sie auf „ Erweiterte Diagnose – Outlook “, um das Tool herunterzuladen.
Speichern Sie es an einem leicht zugänglichen Ort.
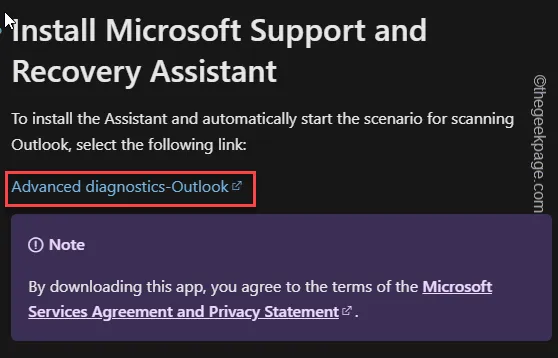
Schritt 3 – Tippen Sie anschließend doppelt auf die Einheit „ SetupProd_ExpExp “, die Sie gerade heruntergeladen haben.
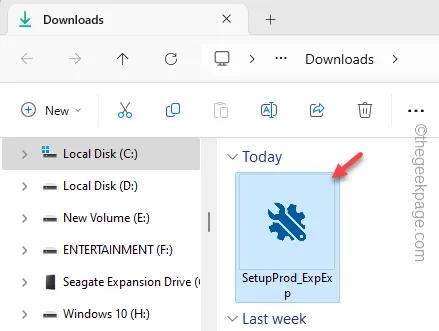
Schritt 4 – Dieses Setup installiert das Tool Microsoft Support and Recovery Assistant . Tippen Sie also auf „ Installieren “.
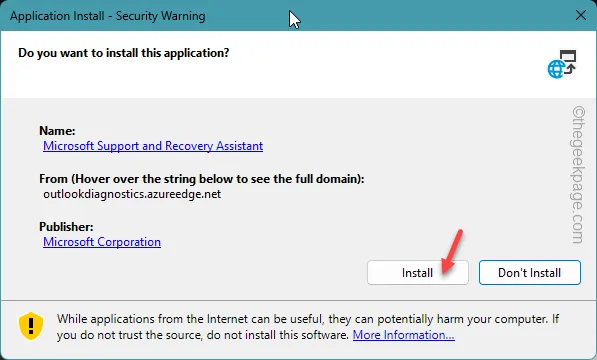
Schritt 5 – Tippen Sie auf „ Ich stimme zu “, um den Bedingungen zuzustimmen und den Support-Assistenten auf Ihrem Gerät auszuführen.
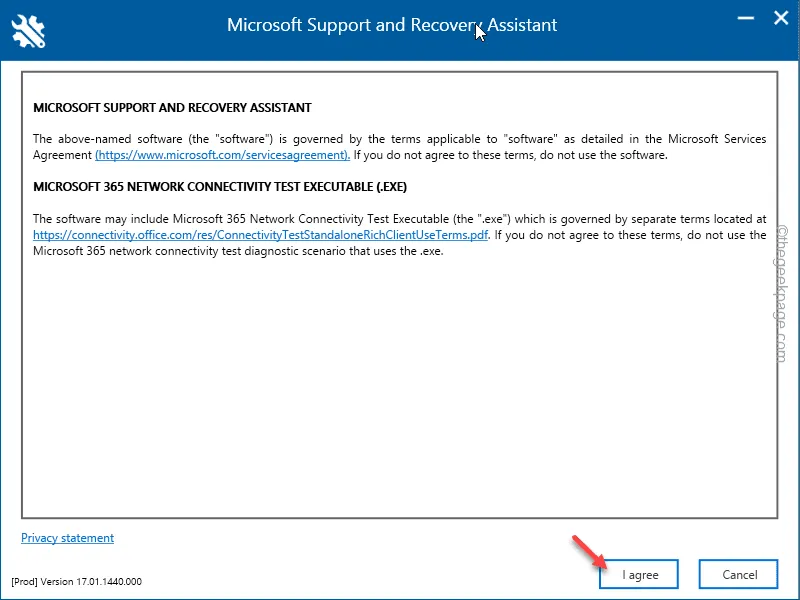
Dieses Tool wird ausgeführt und behebt das Problem auf Ihrem System.
Überprüfen Sie, ob das funktioniert.
Fix 5 – Verwenden Sie ein neues Outlook-Profil
Möglicherweise liegt das Problem am Outlook-Profil. Sie sollten daher ein neues Outlook-Profil erstellen und dieses verwenden.
Schritt 1 – Laden Sie das Fenster „Ausführen“ mit den gleichzeitigen Tasten Win+R .
Schritt 2 – Fügen Sie anschließend dies ein und drücken Sie die Eingabetaste .
outlook.exe /manageprofiles
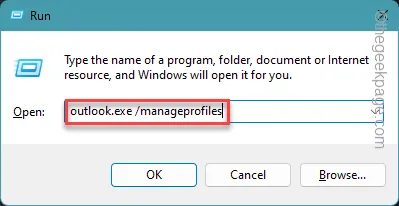
Schritt 3 – Tippen Sie auf der Registerkarte „ Profile“ auf „Profile anzeigen “, um die Seite „Profile“ zu öffnen.
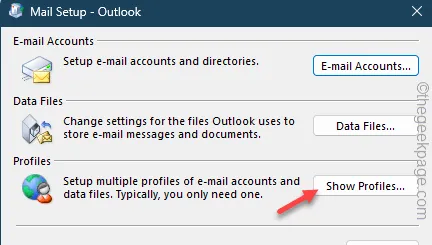
Schritt 4 – Verwenden Sie die Option „ Hinzufügen “.
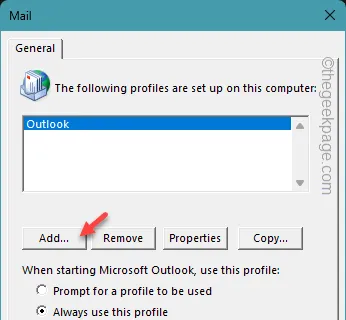
Schritt 5 – Sie müssen diesem Profil einen bestimmten Namen geben.
Schritt 6 – Geben Sie den Namen des Profils ein und klicken Sie auf „ OK “.
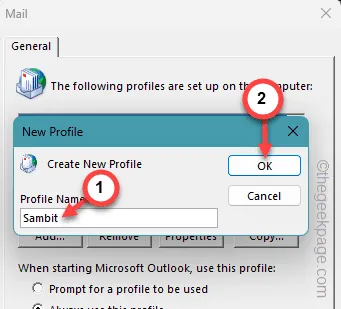
Schritt 7 – Der Profilassistent wird geöffnet. Führen Sie die Schritte durch, um die E-Mail-Adresse zu registrieren, die Sie bereits in Outlook verwenden.
Schritt 8 – Führen Sie den gesamten Vorgang durch und schließen Sie ihn ab.
Outlook sendet eine Test-E-Mail, um die Verbindung zu testen.
Schritt 9 – Wenn der gesamte Profileinrichtungsprozess abgeschlossen ist, müssen Sie nur noch sicherstellen, dass Outlook dieses neue Profil öffnet.
Schritt 10 – Wählen Sie den Modus „ Immer dieses Profil verwenden “. Wählen Sie nun das Profil aus, das Sie gerade in Outlook erstellt haben.
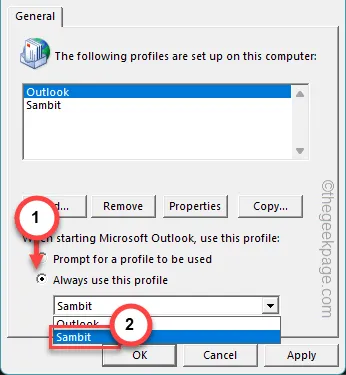
Schritt 11 – Speichern Sie die Änderungen mit den Schaltflächen „ Übernehmen “ und „ OK “.
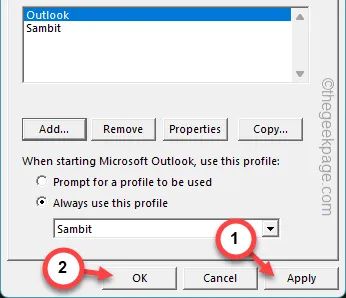
Starten Sie MS Outlook neu und überprüfen Sie es.
Fix 6 – Entfernen Sie das Outlook-Konto
Entfernen Sie den Outlook-Client und fügen Sie ihn erneut in MS Outlook hinzu.
Schritt 1 – Sie müssen ein Dialogfeld „Ausführen“ öffnen. Halten Sie also die Tasten Win+R gleichzeitig gedrückt.
Schritt 2 – Geben Sie einfach dieselbe Zeile in das Ausführen- Terminal ein und drücken Sie die Eingabetaste .
outlook.exe /manageprofiles
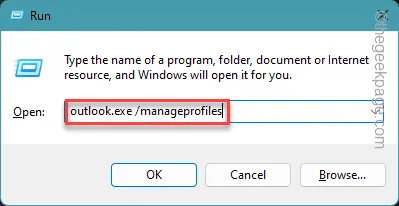
Schritt 3 – Öffnen Sie dieses Mal jedoch die Option „ E-Mail-Konten “, um die E-Mail-Konten auf Ihr Gerät zu laden.

Schritt 4 – Wählen Sie dort das E-Mail-Konto aus.
Schritt 5 – Tippen Sie auf die Option „ Entfernen “, um das E-Mail-Konto zu entfernen.
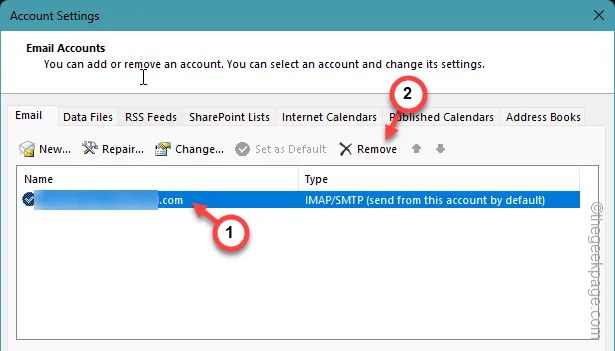
Sobald Sie das E-Mail-Konto entfernt haben, wird es aus Ihrem Outlook gelöscht.
Sie können das Outlook-Konto jedoch im Microsoft Outlook-Client hinzufügen.
Schritt 1 – Schließen Sie die aktuelle Outlook-Instanz und starten Sie sie neu.
Schritt 2 – Hier entlang –
File > Info
Schritt 3 – Tippen Sie dort auf die Option „ Konto hinzufügen “.

Der Rest des Vorgangs ist ganz einfach. Folgen Sie einfach den Schritten des E-Mail-Setup-Assistenten und schließen Sie dort die Einrichtung Ihres Kontos ab.
Sie erhalten die Meldung „ Ein oder mehrere Elemente im von Ihnen synchronisierten Ordner stimmen nicht überein. “ nicht mehr.



Schreibe einen Kommentar