Unter Windows 11/10 fehlt WFS.exe oder wird nicht gefunden.
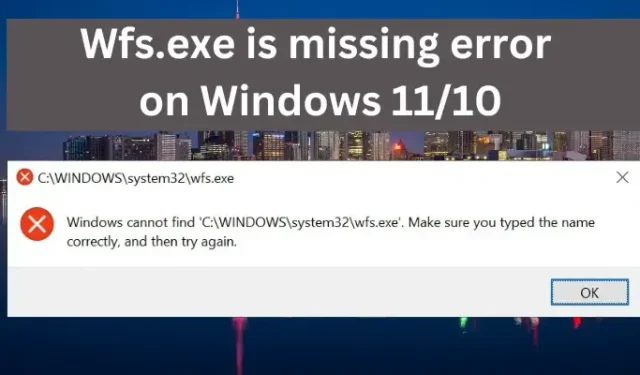
Die Datei wfs.exe ist eine in Windows-PCs integrierte Datei, mit der Sie Faxe senden und empfangen können. Es scannt und speichert auch Dokumente und Fotos auf Ihrem Computer. Es ist eine kritische Komponente der Windows Fax and Scan (WFS)-Funktion des Systems des Benutzers. In diesem Beitrag wird erläutert, wie Sie das Problem der fehlenden wfs.exe-Datei lösen, das sich auf die Funktionsweise Ihres Computers und die Interaktion mit Faxen, Dokumenten und Fotos auswirkt.
Wenn wfs.exe nicht in ihrem Betriebssystem vorhanden ist, funktioniert die WFS-Funktion nicht richtig. Sie können möglicherweise Dokumente und Fotos scannen sowie Faxnachrichten senden und empfangen. Einzelpersonen und Unternehmen, die sich auf die Fax- und Scanfunktionen von Windows 11/10 verlassen, können darunter leiden.
Windows kann „C:\WINDOWS\system32\wfs.exe“ nicht finden. Stellen Sie sicher, dass Sie die Namen richtig eingegeben haben, und versuchen Sie es dann erneut.
Die einfachste Lösung, um eine fehlende wfs.exe-Datei auf Ihrem Computer zu beheben, besteht darin, sie wiederherzustellen. Wir sehen uns verschiedene Methoden zum Wiederherstellen, Reparieren oder Herunterladen der Datei an, wenn sie vollständig von Ihrem Betriebssystem verloren gegangen ist. Wenn Ihnen die Anweisungen in diesem Artikel zu zeitaufwändig sind, können Sie Reparaturlösungen wie Restoro verwenden, die eine Reihe von Problemen mit Systemdateien sofort beheben und Sie im Handumdrehen wieder zum normalen PC-Betrieb zurückbringen können. Stattdessen können Sie die Verfahren in diesem Artikel befolgen, um sie zu reparieren; sie sind einfach. Lassen Sie uns diese Party beginnen.
WFS.exe fehlt oder wird unter Windows 11/10 nicht gefunden
Wenn die Datei wfs.exe fehlt oder auf Ihrem Windows 11/10-Computer nicht gefunden wird, verwenden Sie die folgenden Lösungen:
- SFC kann verwendet werden, um beschädigte Systemdateien zu reparieren.
- Übertragen Sie die wfs.exe-Datei von einem anderen Windows-Computer auf diesen.
- Überprüfen Sie, ob die Windows-Fax- und Scanfunktion aktiviert ist.
Schauen wir uns jede der Antworten genauer an.
1] Verwenden Sie SFC, um beschädigte Systemdateien zu reparieren.
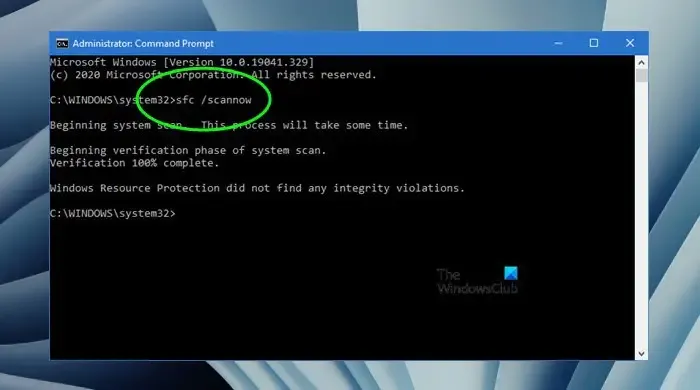
Führen Sie die Systemdateiprüfung von der Eingabeaufforderung aus, um die fehlende wfs.exe-Datei zu ersetzen. Dadurch werden defekte oder beschädigte Systemdateien lokalisiert und wiederhergestellt. Die Scan-Befehle durchsuchen das gesamte System nach solchen Dateien, um sie zu reparieren. So verwenden Sie die Eingabeaufforderung zum Ausführen von SFC:
Führen Sie die folgenden Schritte aus, um den SFC-Scan durchzuführen:
- Geben Sie im Suchfeld cmd ein und klicken Sie dann auf Als Administrator ausführen.
- Um den Scan zu starten, geben Sie den folgenden Befehl in das Eingabeaufforderungsfenster ein und drücken Sie die Eingabetaste: scannow /sfc
- Warten Sie, bis der Vorgang abgeschlossen ist, bevor Sie Ihren Computer neu starten.
Dies sollte von Vorteil sein.
2] Holen Sie sich die wfs.exe-Datei von einem anderen Windows-Computer.
Wenn wfs.exe auf Ihrem Computer fehlt, können Sie es wiederherstellen, indem Sie eine wfs.exe-Datei von einem anderen Computer auf Ihren verschieben. Dazu benötigen Sie ein Flash-Laufwerk oder eine abnehmbare Speicherkarte. Führen Sie die folgenden Schritte aus, um die Datei wfs.exe von einem Computer auf einen anderen zu übertragen:
- Stecken Sie das Flash-Laufwerk in den USB-Anschluss des Computers, auf dem sich die Datei wfs.exe befindet.
- Öffnen Sie den Datei-Explorer auf demselben Computer, indem Sie die Windows-Taste + E drücken.
- Suchen Sie den Ordner C:WINDOWSsystem32WFS.exe und kopieren Sie das Programm auf Ihr Flash-Laufwerk.
- Entfernen Sie das Flash-Laufwerk aus dem Computer und schließen Sie es sicher an Ihren Computer an.
- Kopieren Sie nun im Datei-Explorer die Datei wfs.exe und fügen Sie sie vom Flash-Laufwerk in C:WINDOWSsystem32 ein.
- Starten Sie danach Ihren Computer neu, um zu sehen, ob das Problem „wfs.exe fehlt“ weiterhin auftritt.
3] Stellen Sie sicher, dass die Windows-Fax- und Scanfunktion aktiviert ist.

Überprüfen Sie, ob die Windows-Fax- und Scanfunktion installiert ist. Wenn es bereits installiert ist, installieren Sie es erneut und überprüfen Sie es erneut. Sie müssen es installieren, falls es noch nicht installiert ist.
Das Problem mit wfs.exe kann durch Neuinstallation von Windows Fax and Scan behoben werden. Es gibt mehrere Möglichkeiten, Windows-Fax und -Scan zu installieren, einschließlich der Verwendung des Einstellungsprogramms, eines Befehls in der Eingabeaufforderung oder der Systemsteuerung. Im Folgenden sind die Phasen für jede Methode aufgeführt:
Installieren Sie Windows-Fax und -Scan über die App „Einstellungen“, indem Sie die folgenden Schritte ausführen:
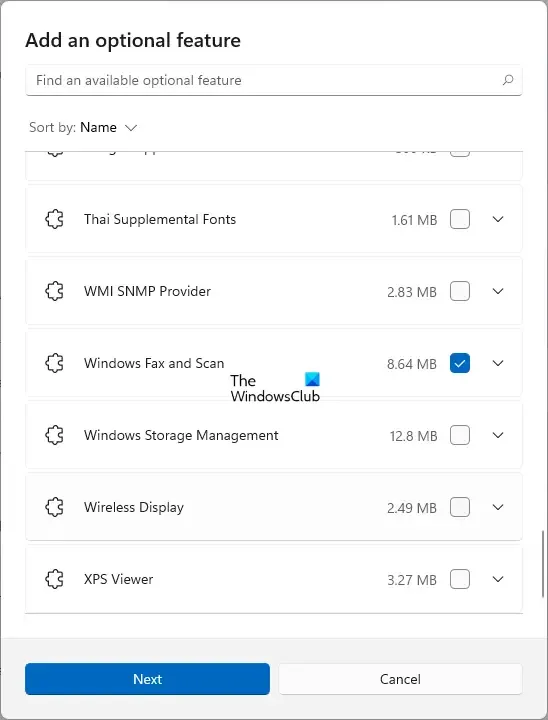
- Durch Drücken der Windows-Taste + I können Sie auf die Windows-Einstellungen zugreifen.
- Wählen Sie Anwendungen und suchen Sie auf der linken Seite des Fensters nach optionalen Funktionen.
- Ein neues Fenster wird angezeigt, sobald Sie Funktionen anzeigen auswählen.
- Geben Sie im Suchfeld des neuen Fensters Scannen ein. Fügen Sie eine neue Funktion hinzu.
- Aktivieren Sie das Kontrollkästchen neben Windows-Fax und -Scan, dann Weiter und schließlich Installieren, um mit der Installation zu beginnen.
Installieren Sie Windows-Fax und -Scan mithilfe der Eingabeaufforderung, indem Sie die folgenden Schritte ausführen:
- Um die Eingabeaufforderung zu öffnen, geben Sie cmd in das Suchfeld ein.
- Wählen Sie in der Eingabeaufforderung zur Benutzerkontensteuerung Als Administrator ausführen und klicken Sie auf Ja.
- Fügen Sie nach der Eingabe die folgende Befehlszeile ein: dism /Online /Capability /Add-Capability Name:Print.Fax. Scannen Sie ~~~~0.0.1.0
Installieren Sie Windows-Fax und -Scan über die Systemsteuerung, indem Sie die folgenden Schritte befolgen:
- Geben Sie appwiz.cpl in das Dialogfeld Ausführen ein und drücken Sie die Eingabetaste. Dies öffnet den Abschnitt Programme und Funktionen der Systemsteuerung.
- Klicken Sie auf die Option Windows-Funktionen ein- oder ausschalten in der oberen linken Ecke des Bedienfelds.
- Ein neues kleines Fenster wird angezeigt. Suchen und finden Sie Windows-Fax und -Scan. Aktivieren Sie das Kontrollkästchen rechts davon.
- Klicken Sie auf OK und wählen Sie bei Aufforderung Computer neu starten.
Wir hoffen, dass eine der Methoden Ihnen dabei hilft, die fehlende wfs.exe-Datei auf Ihrem System zu beheben.
Wo finde ich den Windows-Ordner „Fax und Scan“?
Der Windows-Ordner „Fax und Scan“ wird standardmäßig unter „Gescannte Dokumente“ unterhalb des Ordners „Dokumente“ gespeichert. Dies gilt jedoch nur für Dokumente, die mit der integrierten Windows-Anwendung „Fax und Scan“ gescannt wurden. Ihre Ordner werden möglicherweise an einem anderen Ort gespeichert, wenn Sie ein Drittanbieterprogramm verwenden, aber in den meisten Fällen befinden sie sich alle im Ordner „Dokumente“.
Warum schlägt mein Windows-Scan fehl?
Es gibt verschiedene mögliche Ursachen dafür, dass Ihr Windows-Scan fehlschlägt. Einer von ihnen braucht Fahrer. Dadurch wird es für Ihren Computer schwierig, sich mit Ihrem Scanner zu verbinden. Beschädigte Systemdateien, Kabelprobleme, blockierter WIA-Dienst oder andere Hardwareprobleme können ebenfalls dazu führen, dass Ihr Windows-Scan fehlschlägt. Sie können dies beheben, indem Sie jede Ursache untersuchen und versuchen, sie zu beheben.



Schreibe einen Kommentar