Auf meinem Windows-PC sind alle meine Dateien und Ordner schreibgeschützt.

Warum ist meine Datei als schreibgeschützt markiert?
Im Nur-Lesen-Modus können Sie einfach eine Datei anzeigen oder drucken. Wenn eine Datei als schreibgeschützt gekennzeichnet ist, bedeutet dies, dass ihre Eigenschaften und Attribute auf schreibgeschützt gesetzt wurden und Sie sie nicht bearbeiten dürfen. Der Systemadministrator oder der Dateieigentümer kann diese Einschränkung implementieren. Es wird getan, um Dateien zu sichern und sie vor illegalem Zugriff zu schützen. Unter bestimmten Umständen kann Ihr Antivirus potenziell gefährliche Dateien als schreibgeschützt öffnen.
Wenn alle Ihre Dateien und Ordner auf Ihrem Windows-PC schreibgeschützt sind oder ständig in diesen Zustand zurückkehren, kann dies mehrere Ursachen haben. Hier sind einige mögliche Erklärungen:
- Es ist möglich, dass Ihr Systemadministrator Beschränkungen für Dateien und Verzeichnisse festgelegt hat und Sie nicht über die erforderlichen Berechtigungen verfügen, um sie zu bearbeiten.
- Das Problem könnte auch ausgelöst werden, wenn Sie eine Anwendung zum Sperren von Ordnern verwenden.
- Die Berechtigungen von Dateien und Ordnern können durch einen Virenbefall verändert worden sein.
- In seltenen Fällen kann die Aktivierung des eingeschränkten Ordnerzugriffs unter Windows-Sicherheit die Ursache für dieses Problem sein.
- Ein neu installiertes Programm ändert möglicherweise die Ordnerberechtigungen.
- Solche Probleme können durch Malware oder Ransomware verursacht werden.
Bevor Sie die unten aufgeführten Reparaturen versuchen, vergewissern Sie sich bitte, dass Ihre Festplatte nicht beschädigt ist. Führen Sie außerdem einen Virenscan durch und entfernen Sie alle auf Ihrem Computer gefundenen Viren oder Malware. Sie sollten auch einen eigenständigen On-Demand-Virenscan ausführen, um sicherzustellen, dass Ihr Computer nicht gefährdet ist.
Verbessern Sie die Leistung Ihres PCs und bewahren Sie gleichzeitig seine Sicherheit
Outbyte PC-Reparatur
Outbyte PC Repair ist eine umfassende Computerreparaturanwendung, die entwickelt wurde, um eine Vielzahl verschiedener Systemprobleme zu lösen, Ihr Laufwerk zu bereinigen, die Geschwindigkeit zu erhöhen und sowohl Ihre Privatsphäre als auch Ihre Sicherheit zu erhöhen.
Bitte beachten Sie, dass PC Repair nicht dazu gedacht ist, Antivirensoftware zu ersetzen, sondern mit dieser zusammenarbeitet.
Auf meinem Windows-PC sind alle meine Dateien und Ordner schreibgeschützt.
Wenn alle Ihre Dateien und Ordner auf Ihrem Windows 11/10-PC schreibgeschützt sind oder ständig in den schreibgeschützten Modus zurückkehren, können Sie die unten aufgeführten Techniken verwenden, um das Problem zu lösen.
Stellen Sie fest, ob das Problem auf bestimmte Dateien und Verzeichnisse beschränkt ist.
Als Erstes müssen Sie prüfen, ob das Problem alle oder nur einige Dateien und Ordner betrifft. Wenn Sie nur die Eigenschaften bestimmter Dateien oder Ordner bearbeiten möchten, können Sie dies über das Kontextmenü tun. Befolgen Sie dazu die nachstehenden Anweisungen:
- Starten Sie zunächst den Datei-Explorer, indem Sie Win+E drücken und zum Speicherort der betroffenen Datei/des betroffenen Ordners navigieren.
- Klicken Sie nun mit der rechten Maustaste auf die Datei/den Ordner und wählen Sie Eigenschaften aus dem erscheinenden Kontextmenü.
- Deaktivieren Sie dann auf der Registerkarte Allgemein das Kontrollkästchen Schreibgeschützt neben der Option Attribute.
- Um Ihre Änderungen zu speichern, klicken Sie abschließend auf die Option Übernehmen > OK.
Wenn Sie dieses Problem mit allen oder den meisten Ihrer Dateien und Ordner haben oder wenn Ihre Dateien und Ordner immer wieder auf schreibgeschützt zurückgesetzt werden, versuchen Sie eine andere Lösung aus diesem Thread.
Verwenden Sie ein Administratorkonto, um sich anzumelden.
Wenn Sie mit einem normalen oder Gastbenutzerkonto mit eingeschränktem Zugriff angemeldet sind, kann das Problem auftreten. Sie können keine Dateien oder Ordner bearbeiten, die mit einem Administratorkonto erstellt wurden. Wenn Ihr Administrator eingeschränkten Zugriff auf die Festplatte und deren Inhalt hat, können Sie alternativ die Dateien oder Ordner nur lesen. Daher müssen Sie sich als Administrator bei Ihrem Computer anmelden und dann versuchen, auf Ihre Dateien und Verzeichnisse zuzugreifen. Sie können auch Ihren Administrator um Zugriffsberechtigungen dafür bitten.
Stellen Sie sicher, dass Sie keine Software zum Sperren von Ordnern verwenden.
Wenn Sie eine Ordnersperrsoftware verwenden, um Ihre Dateien und Ordner zu schützen, wie SecretFolder, Gilisoft File Lock Pro oder HiddenDIR, könnte dies das Problem verursachen. Wenn der Fall zutrifft, müssen Sie daher nur den Ordnerschutz deaktivieren, um das Problem zu beheben. Wenn das Szenario nicht auf Sie zutrifft, fahren Sie mit der nächsten Lösung fort.
Ändern Sie die Berechtigungen des Ziellaufwerks.
Nach einem kürzlich durchgeführten Windows-Update oder Änderungen an Ihrem System wurden die Datei- und Ordnerberechtigungen möglicherweise geändert und auf „Nur Lesen“ gesetzt. Daher können Sie versuchen, die Laufwerksberechtigungen manuell zu ändern, um die Schreibschutzbeschränkung von Ihren Dateien und Ordnern zu entfernen. So geht’s:
Starten Sie zunächst den Datei-Explorer, indem Sie Win+E drücken und zu dem Laufwerk navigieren, das die Dateien und Ordner enthält, die Ihnen Probleme bereiten. Klicken Sie nun mit der rechten Maustaste auf das Laufwerk und wählen Sie Eigenschaften aus dem angezeigten Kontextmenü.
Gehen Sie im neu geöffneten Fenster zur Registerkarte Sicherheit und drücken Sie die Schaltfläche Erweitert am unteren Rand des Fensters.
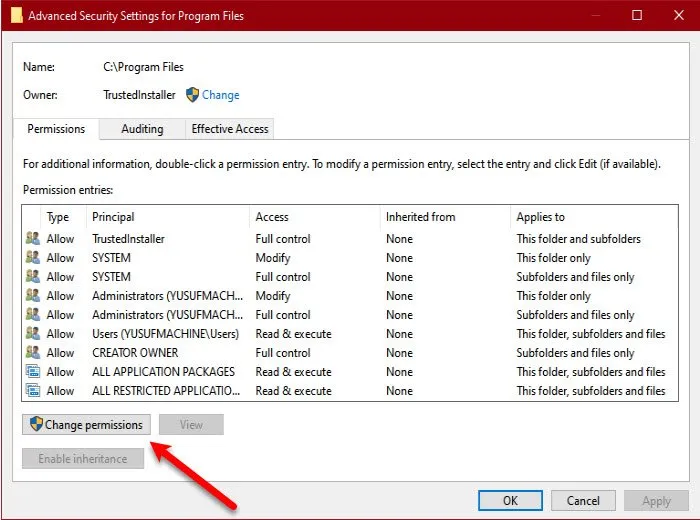
Klicken Sie anschließend auf die Schaltfläche Berechtigungen ändern, wählen Sie dann Ihren Benutzer aus und drücken Sie die Schaltfläche Bearbeiten.
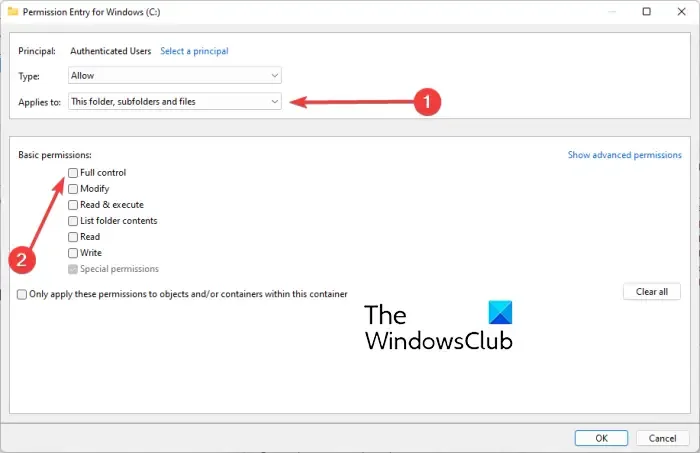
Wählen Sie dann die Option Dieser Ordner, Unterordner und Dateien aus dem Dropdown-Menü Gilt für: aus. Aktivieren Sie dann unter Grundlegende Berechtigungen das Kontrollkästchen Vollzugriff und drücken Sie die Schaltfläche OK. Hoffentlich müssen Sie sich nicht noch einmal mit dem gleichen Problem auseinandersetzen.
Wenn Sie viele Benutzer auf Ihrem System haben, können Sie Ihre Laufwerksberechtigungen wie folgt anpassen:
Navigieren Sie zunächst zum Systemdatenträger und doppelklicken Sie auf den Ordner Benutzer, um ihn zu öffnen. Sie werden einen Ordner mit Ihrem Benutzernamen bemerken; Klicken Sie einfach mit der rechten Maustaste darauf und wählen Sie Eigenschaften aus dem Rechtsklick-Kontextmenü.
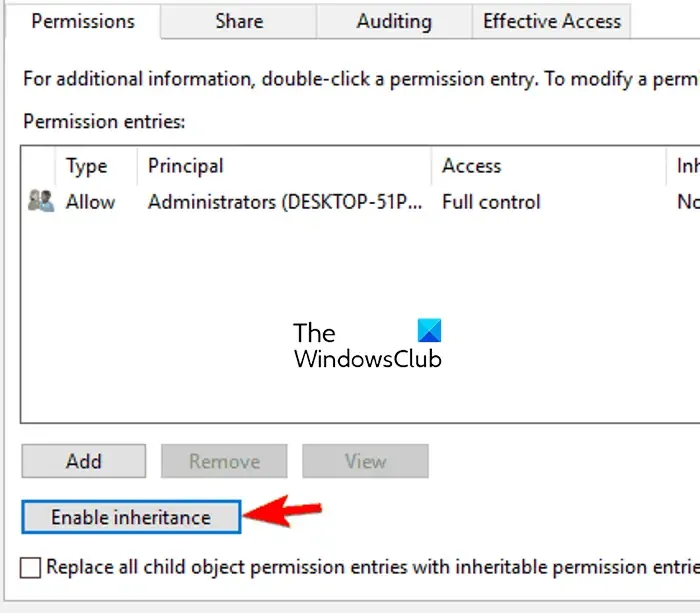
Wechseln Sie im Feld Eigenschaften zur Registerkarte Sicherheit und wählen Sie die Schaltfläche Erweitert. Tippen Sie dann zum Speichern der Änderungen auf die Schaltfläche Vererbung aktivieren und dann auf die Schaltfläche Übernehmen > OK.
Ändern Sie mithilfe der Eingabeaufforderung die Ordnereigenschaft.
Sie können auch die Eingabeaufforderung verwenden, um die Ordnereigenschaft zu ändern. Dies gilt, wenn Sie selbst als Administrator nicht auf Dateien und Verzeichnisse zugreifen können. Führen Sie mithilfe der Eingabeaufforderung die folgenden Schritte aus, um das schreibgeschützte Attribut aus Ordnern zu entfernen:
Starten Sie die Eingabeaufforderung zunächst als Administrator, indem Sie cmd in das Suchfeld eingeben, den Cursor über das Eingabeaufforderungsprogramm bewegen und Als Administrator ausführen auswählen.
Verwenden Sie den folgenden Befehl, um das Attribut „Schreibgeschützt“ zu entfernen und Systemattribute anzuwenden:
attrib -r +s <full path of the target folder>
Zum Beispiel:
attrib -r +s "C:\TWC"
Leider funktionieren einige Ordner möglicherweise nicht gut mit Systemattributen. In diesem Fall können Sie den folgenden Befehl verwenden:
attrib -r -s <full path of the target folder>
Zum Beispiel:
attrib -r -s "C:\TWC"
Überprüfen Sie, ob das Problem behoben wurde, nachdem Sie den Befehl ausgeführt haben. Wenn dies nicht funktioniert, können Sie die nächste Lösung ausprobieren.
Deaktivieren Sie den eingeschränkten Ordnerzugriff.

Wenn das Problem „Ordner kehren in den schreibgeschützten Modus zurück“ weiterhin besteht, nachdem Sie die oben aufgeführten Abhilfemaßnahmen versucht haben, können Sie den kontrollierten Ordnerzugriff auf Ihrem Computer deaktivieren. Das Problem könnte durch Ransomware-Schutz verursacht werden, der aktiviert wurde, um Ihre Dateien und Ordner vor unbefugtem Zugriff zu schützen. Daher können Sie es deaktivieren, um das Problem zu beheben.
So können Sie vorgehen:
- Verwenden Sie zunächst die Windows-Suche, um die Windows-Sicherheits-App zu finden.
- Wechseln Sie jetzt zur Registerkarte Viren- und Bedrohungsschutz.
- Wählen Sie dann im Abschnitt Viren- und Bedrohungsschutzeinstellungen die Option Einstellungen verwalten aus.
- Gehen Sie zum Abschnitt Kontrollierter Ordnerzugriff und wählen Sie Kontrollierten Ordnerzugriff verwalten.
- Setzen Sie schließlich den kontrollierten Ordnerzugriff auf Aus, um ihn zu deaktivieren.
- Starten Sie schließlich Ihren Computer neu, um zu überprüfen, ob das Problem behoben wurde.
Wenn Sie immer noch das gleiche Problem haben, gibt es ein paar weitere Ideen, die Sie ausprobieren können, also fahren Sie mit dem nächsten Mittel fort.
Deinstallieren Sie die neu installierte Software.
Wenn dieses Problem nach der Installation einer Drittanbieteranwendung auf Ihrem PC aufgetreten ist, wurden die Berechtigungen möglicherweise von diesem Programm geändert. Deinstallieren Sie daher alle kürzlich installierten Anwendungen und überprüfen Sie, ob das Problem behoben ist. Drücken Sie dazu Win+I, um auf die Einstellungen zuzugreifen, navigieren Sie dann zur Registerkarte Anwendungen und wählen Sie die Option Installierte Programme. Wählen Sie dann die Software aus, klicken Sie auf die Dreipunkt-Menüschaltfläche, wählen Sie Deinstallieren und befolgen Sie die Anweisungen auf dem Bildschirm. Starten Sie danach Ihren Computer neu, um zu sehen, ob das Problem behoben wurde.




Schreibe einen Kommentar